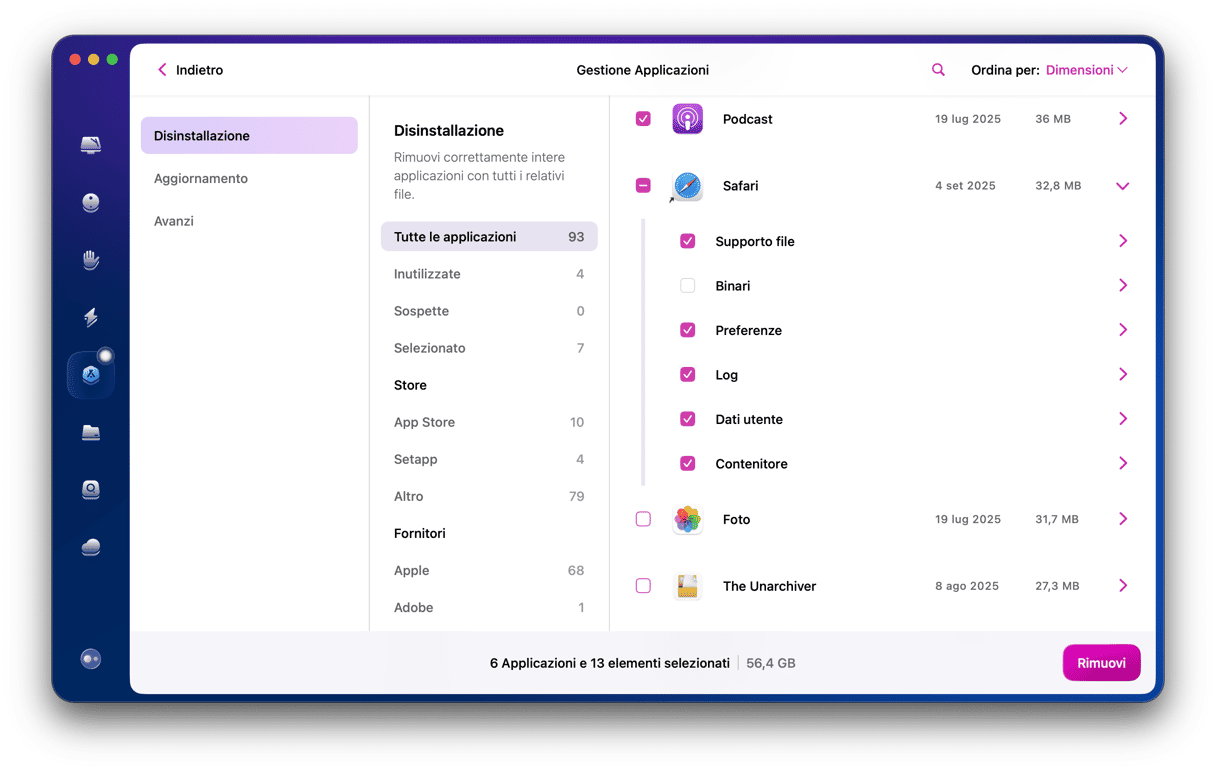Se Safari sul tuo Mac funziona molto lentamente, impiega molto più tempo del dovuto a caricare le pagine o va spesso in crash, potrebbe essere necessario ripristinarlo. Tuttavia, il ripristino di Safari non è qualcosa che dovresti fare con noncuranza in quanto apporta modifiche significative all'esperienza di utilizzo. Infatti, Apple ha rimosso l'opzione di menu Ripristina Safari (bastava un clic), probabilmente per questo motivo.
Quando ripristini Safari sul Mac, esso:
- Rimuove le estensioni installate
- Cancella i dati di navigazione
- Elimina i cookie
- Dimentica le credenziali (nomi, password) di accesso salvate
- Elimina i dati di riempimento automatico
Il risultato è che Safari viene ripulito e dovrebbe comportarsi come se l'avessi appena installato. Se utilizzi il portachiavi iCloud, i nomi utente e le password possono essere recuperati da lì e, se utilizzi i contatti di iCloud, i dati di riempimento automatico verranno presi da lì. Quindi, sebbene il ripristino di Safari sia una procedura radicale, non si tratta di quella completa tabula rasa o di quella seccatura che era solito essere in precedenza. Tuttavia, noterai che il menu Cronologia ora è vuoto, e se hai lasciato articoli nel carrello di un negozio online, non saranno più lì.
Come ripristinare Safari su Mac
Ora che il pulsante Ripristina Safari è scomparso, sono necessari diversi passaggi per ottenere lo stesso risultato.
Passo 1: cancella la cronologia di Safari
Se vuoi cancellare manualmente la cronologia, segui questi passaggi:
- Avvia Safari e fai clic sul menu Safari.
- Seleziona Cancella cronologia…
- Fai clic sul menu accanto a Cancella e scegli un periodo di tempo; se vuoi ripristinare Safari completamente, seleziona: tutta la cronologia.
- Premi Cancella cronologia.
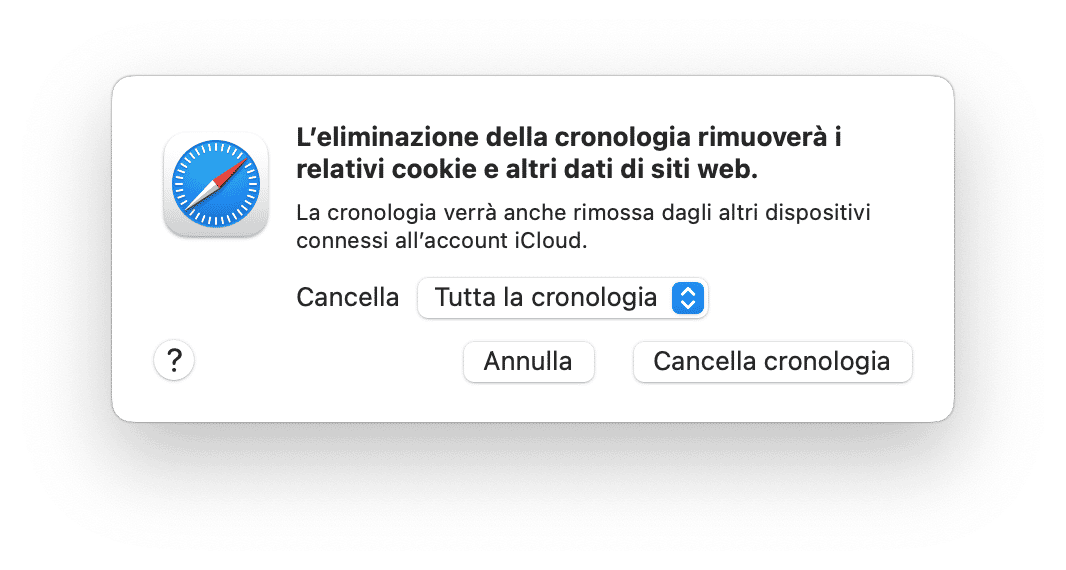
Passo 2: Svuota la cache di Safari
- Con Safari aperto, fai clic sul menu Safari.
- Seleziona Preferenze.
- Seleziona la scheda Avanzate.
- Nella parte inferiore della finestra dovresti vedere una casella di controllo denominata Mostra menu Sviluppo nella barra dei menu: selezionala.
- Fai clic sul menu Sviluppo e scegli Svuota la cache.
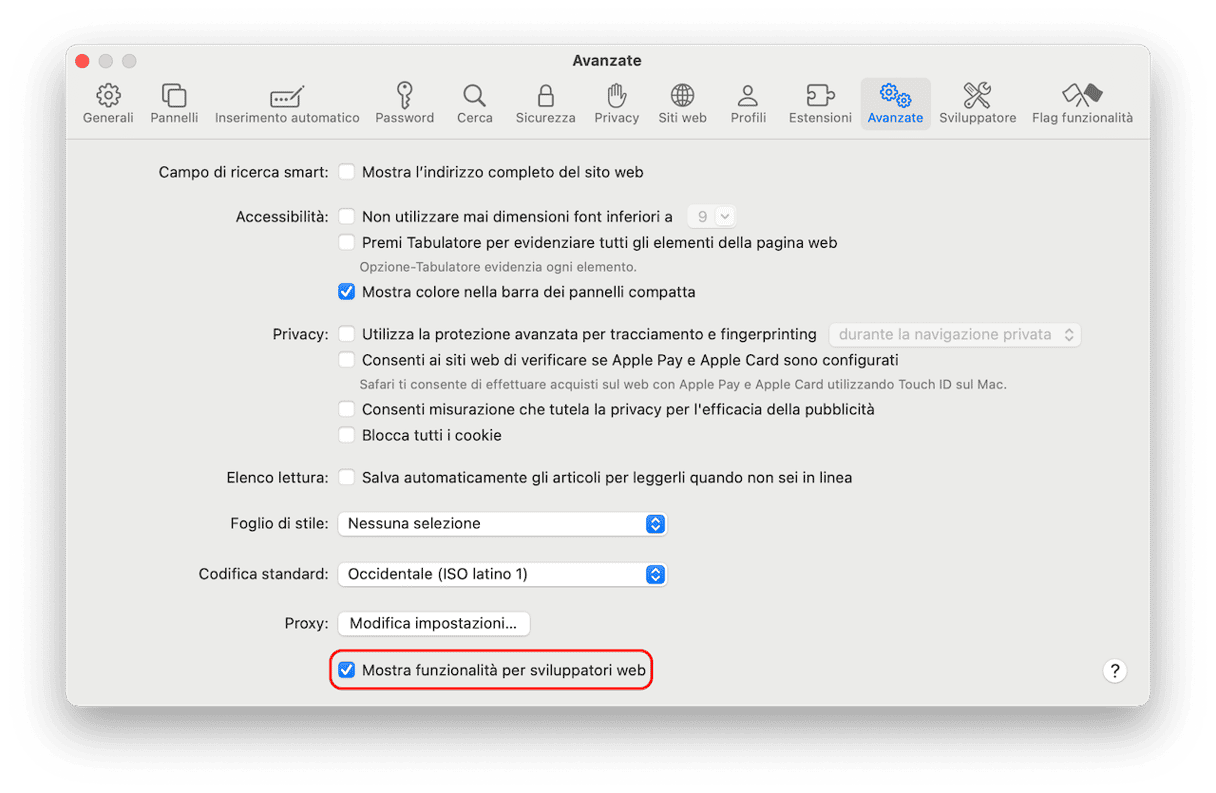
Passo 3: Rimuovi le estensioni di Safari
Le estensioni sono componenti aggiuntivi di terze parti che forniscono a Safari funzionalità ulteriori, come il salvataggio di pagine web su Evernote o Pocket o il download di video da siti di streaming. Tuttavia possono anche causare problemi, in particolare se lasci che diventino obsolete o lo sviluppatore smette di aggiornarle. Ecco quindi come rimuoverle.
- In Safari, fai clic sul menu Safari e seleziona Preferenze.
- Fai clic sulla scheda Estensioni.
- Nella finestra che si apre, vedrai un elenco delle estensioni installate. Per ripristinare completamente Safari, fai clic su ciascuna estensione e premi Disinstalla.
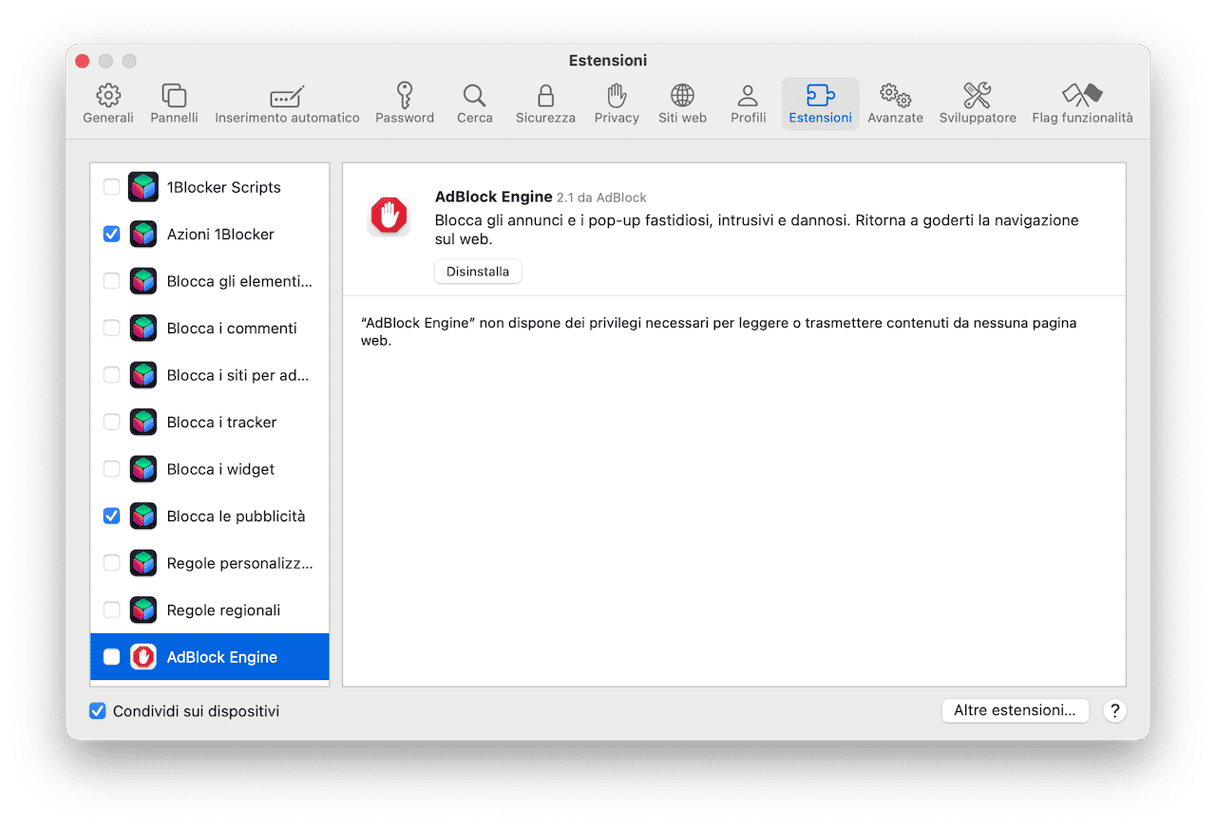
Passo 4: elimina i segnalibri di Safari
- In Safari, fai clic nella barra laterale e apri la barra degli strumenti.
- Clicca su Segnalibri.
- Seleziona tutti i segnalibri che vuoi rimuovere, fai clic destro e scegli Elimina.
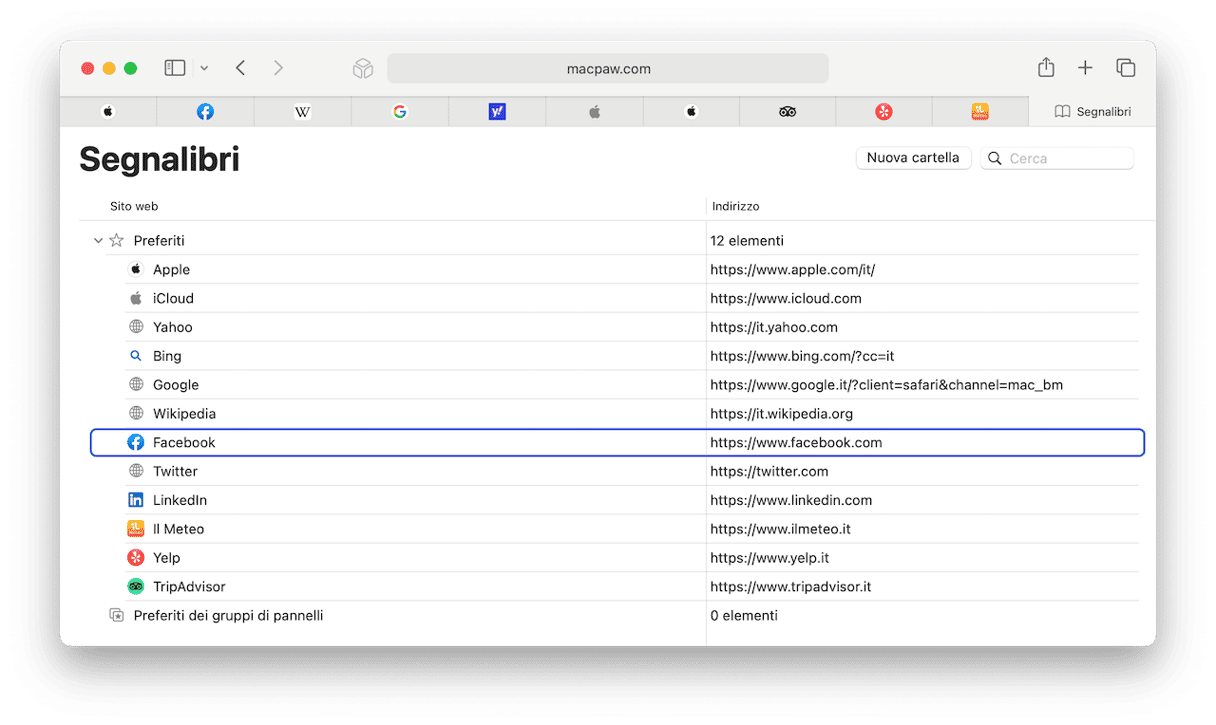
Se vuoi conoscere altri modi per eliminare i segnalibri di Safari, dai un'occhiata a questo articolo.
Passo 5: elimina i plug-in
Per eliminare completamente i plug-in, dovrai spostarli manualmente nel Cestino.MacOS memorizza i plug-in in due posizioni, la cartella Libreria dell'utente (~/Libreria) e la cartella Libreria di sistema principale del Mac (/Libreria). In entrambi i casi, i plug-in vengono archiviati in una cartella denominata ‘Internet Plug-ins’.
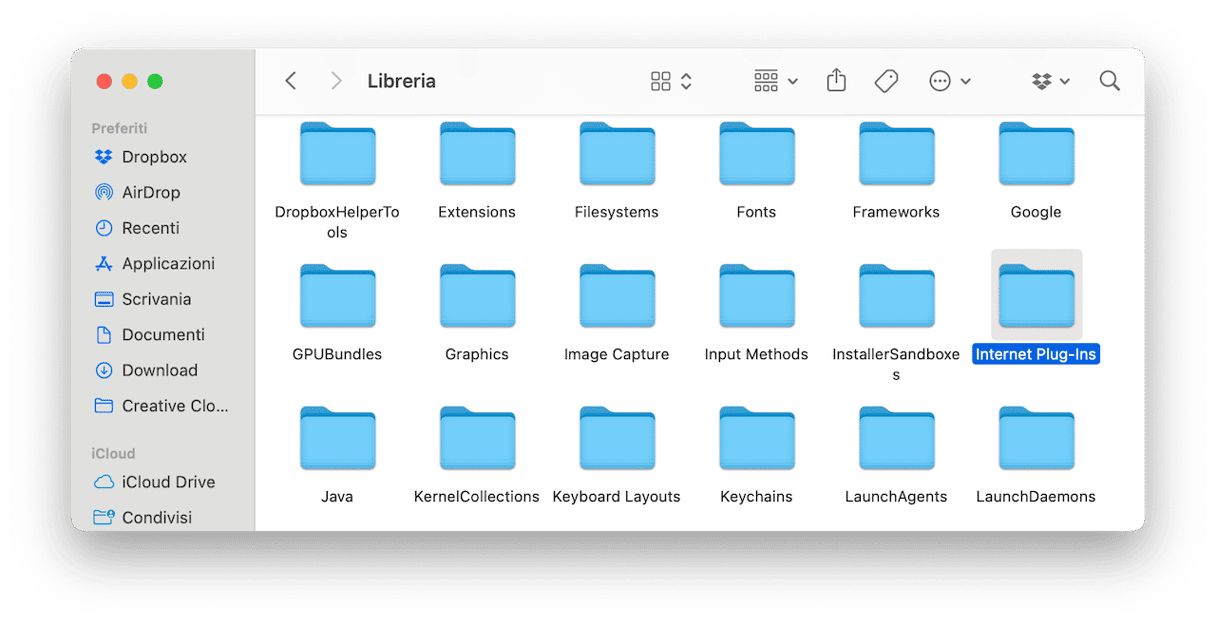
Se pensi di utilizzare nuovamente i plug-in in un secondo momento, puoi spostarli in un'altra cartella (magari creane una chiamata ‘Plug-in disattivati’) e rimetterli nella cartella originale quando ti servono. Tuttavia, dato che è molto importante mantenere aggiornati i plug-in, sarebbe meglio eliminarli e reinstallarli dal sito web dello sviluppatore se dovessi averne bisogno di nuovo.
- Nel Finder fai clic sul menu Vai e seleziona Libreria. Se non riesci a vederla, prova a tenere premuto il tasto Alt quando fai clic; oppure nel menu Vai, seleziona Vai alla cartella e digita: ‘~/Libreria’
- Fai clic sulla cartella Internet Plug-ins nella Libreria.
- Trascina nel Cestino i plug-in che vuoi eliminare.
- Fai di nuovo clic sul menu Vai nel Finder e scegli Computer.
- Fai clic sul nome del tuo Mac e seleziona la cartella Libreria; oppure Fai clic sul menu Vai, scegli Vai alla cartella e digita: ‘/Libreria’ (nota, questa volta non c'è ‘~’).
- Ripeti i passi 2 e 3 sopra indicati.
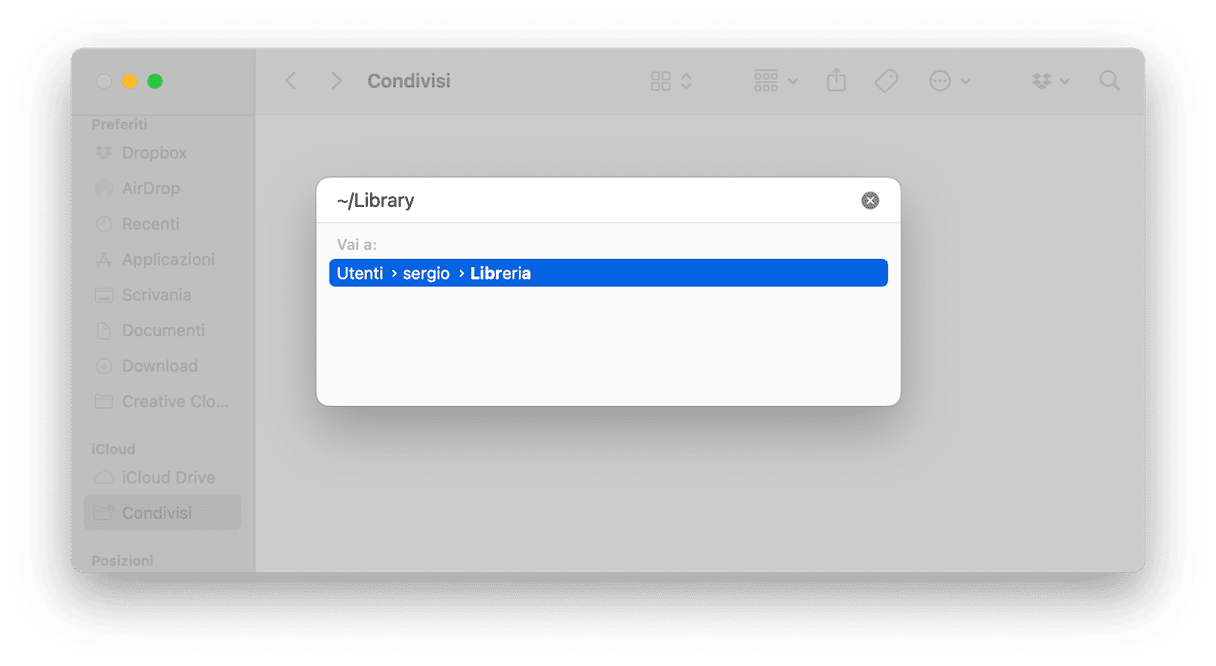
Consiglio pro: ripristina Safari con il Terminale
Te la cavi con l'uso del Terminale? Puoi ripristinare Safari con una serie di comandi. Ecco le istruzioni:
- Esci da Safari.
- Vai in Applicazioni > Utility e apri il Terminale.
- Incolla i seguenti comandi, uno alla volta, e segui le istruzioni sullo schermo per completare ciascun passo:
mv ~/Library/Safari ~/Desktop/Safari-`date +%Y%m%d%H%M%S`
rm -Rf ~/Library/Caches/Apple\ -\ Safari\ -\ Safari\ Extensions\ Gallery
rm -Rf ~/Library/Caches/Metadata/Safari
rm -Rf ~/Library/Caches/com.apple.Safari
rm -Rf ~/Library/Caches/com.apple.WebKit.PluginProcess
rm -Rf ~/Library/Cookies/Cookies.binarycookies
rm -Rf ~/Library/Preferences/Apple\ -\ Safari\ -\ Safari\ Extensions\ Gallery
rm -Rf ~/Library/Preferences/com.apple.Safari.LSSharedFileList.plist
rm -Rf ~/Library/Preferences/com.apple.Safari.RSS.plist
rm -Rf ~/Library/Preferences/com.apple.Safari.plist
rm -Rf ~/Library/Preferences/com.apple.WebFoundation.plist
rm -Rf ~/Library/Preferences/com.apple.WebKit.PluginHost.plist
rm -Rf ~/Library/Preferences/com.apple.WebKit.PluginProcess.plist
rm -Rf ~/Library/PubSub/Database
rm -Rf ~/Library/Saved\ Application\ State/com.apple.Safari.savedState
Come puoi vedere, non è difficile ripristinare Safari e riportarlo allo stato originale. E grazie al portachiavi e ai contatti iCloud, le credenziali salvate e i dati di riempimento automatico non andranno irrimediabilmente perduti. È un processo significativo, tuttavia, e dovresti riflettere attentamente prima di procedere.