Il y a beaucoup de choses qui se passent en arrière-plan sur votre Mac. Vous avez certainement beaucoup d'applications ouvertes en même temps, mais il y a aussi des processus d'arrière-plan, des éléments de la barre des menus, des agents d'ouverture et d'autres tâches qui s'exécutent sans que vous ne vous en aperceviez.
Alors, comment voir tout ce qui tourne sur votre Mac ? Poursuivez votre lecture pour le découvrir.
Comment voir ce qui tourne sur votre Mac
Commençons par répondre à la question la plus simple : comment voir toutes les applications en cours d'exécution sur votre Mac ? Il y a plusieurs façons de procéder.
Regardez le Dock
If your Dock is in view, look for the apps marked with a dot underneath. Ce point indique les applications en cours d'exécution. Si vous ne voyez pas votre Dock, déplacez votre souris vers son emplacement jusqu'à ce qu'il apparaisse.

Vérifiez les principaux consommateurs de processeur
Il existe une façon toute simple d'identifier rapidement les applications gourmandes en mémoire et ressources processeur qui tournent sur votre Mac et de les quitter si elles posent problème. Le Menu de CleanMyMac dispose d'un outil qui surveille la charge qui pèse sur le processeur et sur la mémoire, et liste les applications gourmandes en cours d'exécution. Vous ne soupçonniez peut-être même pas leur présence sur votre Mac ! Vous pouvez quitter n'importe quelle application depuis le Menu afin de mieux répartir la charge mémoire et processeur.
Profitez ici de votre essai gratuit.
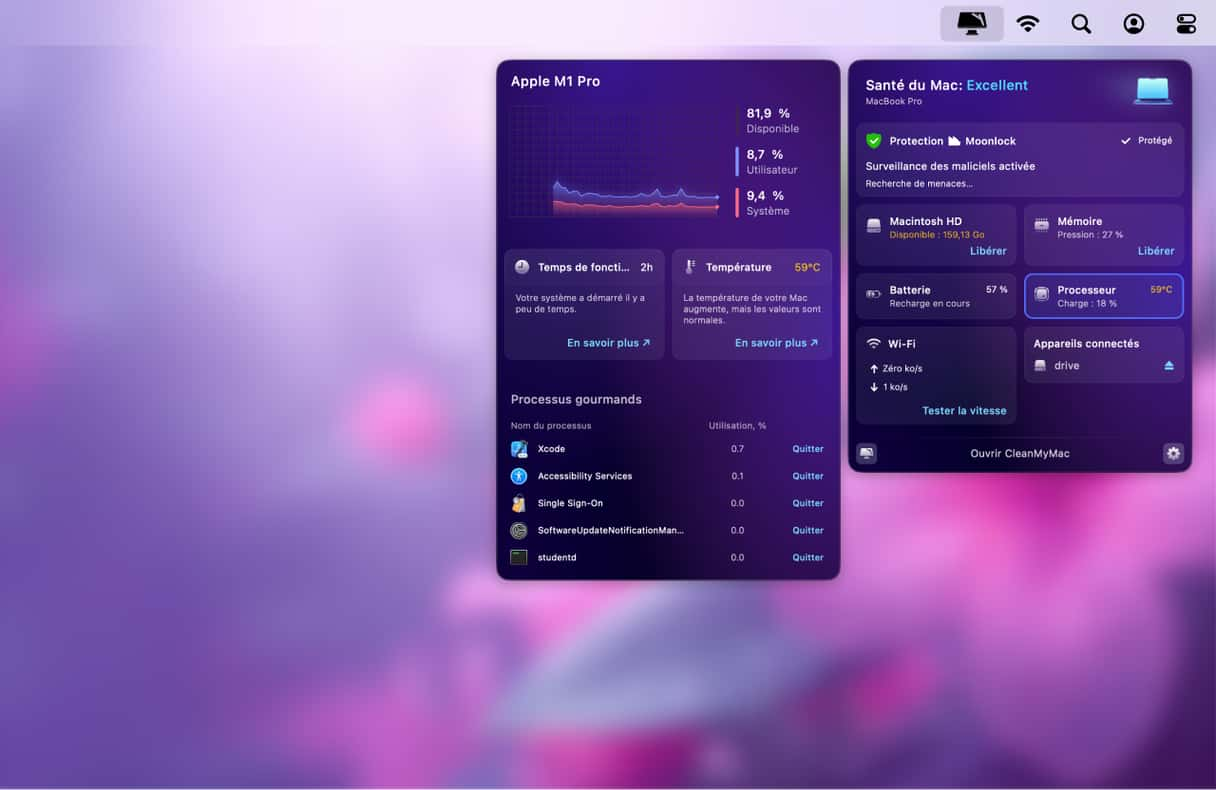
Utilisez un raccourci clavier pour voir les applications ouvertes
Ce raccourci clavier donne accès à l'une des fonctionnalités les plus utiles et les plus méconnues de macOS.
Maintenez la touche Command enfoncée puis appuyez sur la touche Tab. Vous verrez alors une ligne d'icônes apparaître au milieu de votre écran. Ce sont les applications en cours d'exécution. Tout en maintenant la touche Command enfoncée, appuyez sur Tab pour passer d'une application à l'autre, puis relâchez la touche Command.

Ouvrez la fenêtre Forcer à quitter
Un peu extrême, mais pourquoi pas. En règle générale, la fenêtre Forcer à quitter ne sert qu'à mettre fin à une application qui ne répond pas. Mais pour couvrir toutes les options, nous avons décidé d'inclure celle-ci dans notre liste. Ouvrir la fenêtre Forcer à quitter (soit en utilisant le raccourci Command + Alt + Esc, soit en cliquant sur Forcer à quitter depuis le menu Apple) affiche une fenêtre listant toutes les applications en cours d'exécution sur votre Mac. Vous pouvez alors choisir celle(s) que vous souhaitez quitter le cas échéant.
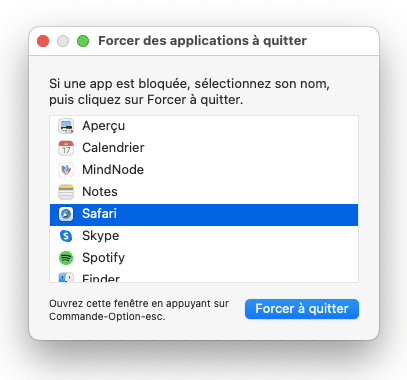
Consultez le Moniteur d’activité
Toutes les méthodes précédentes servent à afficher les applications en cours d'exécution, mais elles ne vous montrent ni les tâches ou processus d'arrière-plan, ni les agents d'ouvertures, ni les démons ou autres éléments qui tournent sur votre Mac. Pour cela, le plus simple est d'utiliser le Moniteur d'activité :
- Ouvrez une fenêtre du Finder et rendez-vous dans Applications > Utilitaires.
- Double-cliquez sur Moniteur d'activité.
- Dans la fenêtre principale, vous verrez une liste de processus portant des noms étranges. C'est la liste de tout ce qui tourne actuellement sur votre Mac.
- En cliquant sur l'intitulé de l'une des colonnes, vous pouvez trier ces processus par cycles processeur, RAM ou autres ressources utilisées.

Vous pouvez également utiliser le Moniteur d'activité pour obtenir une vue d'ensemble du total de cycles processeur utilisés, de la RAM occupée, ou de l'activité réseau à un instant t. Et si vous avez besoin de mettre fin à un processus qui ne répond pas ou qui monopolise trop de cycles processeur, vous pouvez le sélectionner et utiliser le bouton Arrêter (X) dans la partie supérieure gauche de la fenêtre.
Autre option : utilisez le Terminal
Pour les utilisateurs de Mac qui préfèrent se servir des lignes de commande et qui sont à l'aise avec Terminal, il est possible de voir tous les processus en cours en utilisant les commandes « top » et « ps ». Suivez les étapes ci-dessous :
- Ouvrez le Terminal.
- Tapez
toppour afficher tous les processus en cours. - Pour les trier par utilisation des ressources processeur, tapeztop
-o cpu - Pour les trier par utilisation de la mémoire, tapeztop
-o size
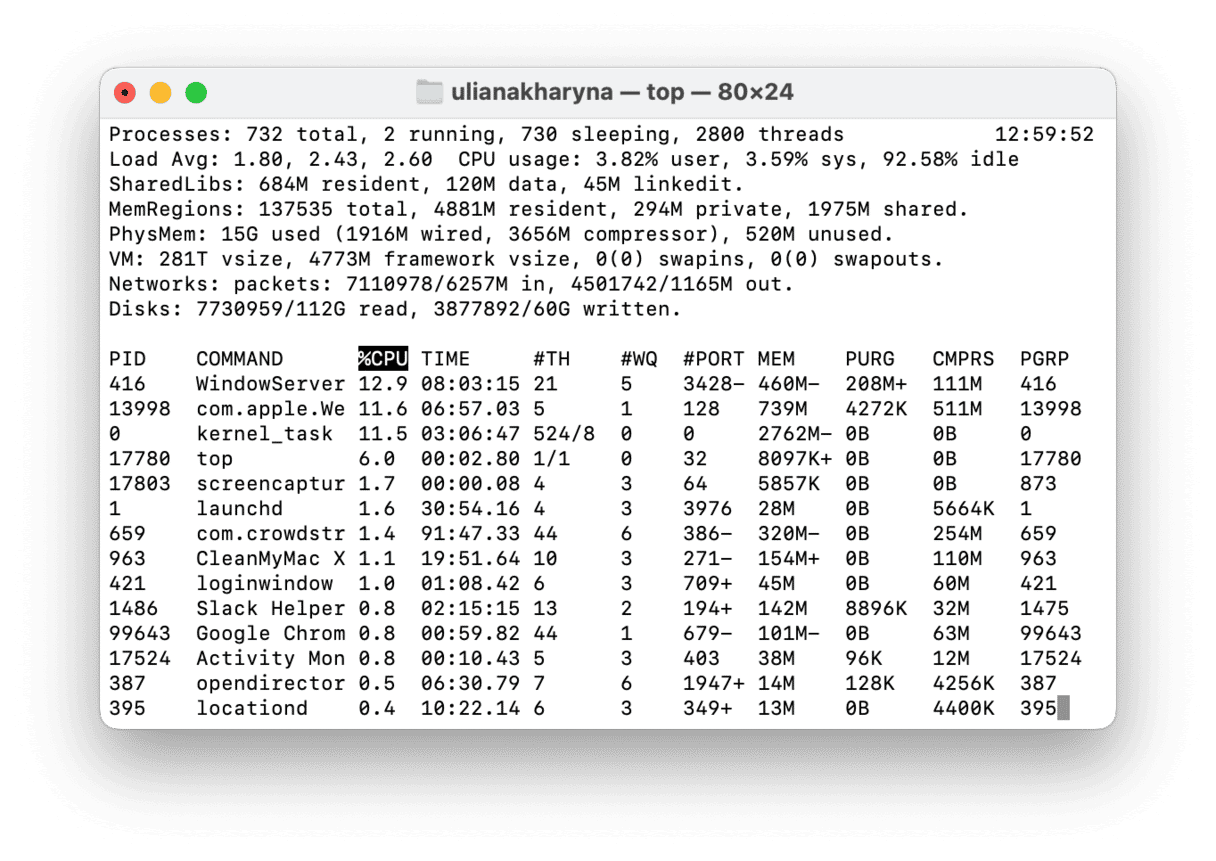
L'utilisation de la commande top met à jour la liste des processus à mesure qu'elle change. La commande ps, elle, vous donne un instantané des processus en cours à un instant précis.
- Tapez
pspour voir tous les processus en cours d'exécution sur votre compte utilisateur. - Pour voir tous les processus, tapez
ps aux
Une autre façon de gérer les éléments d'arrière-plan
Il faut bien admettre que l'interface du Moniteur d'activité n'est pas hyper conviviale. Heureusement, le Gestionnaire de performances de CleanMyMac affiche clairement les éléments d'ouverture et d'arrière-plan pour vous permettre de les supprimer facilement.
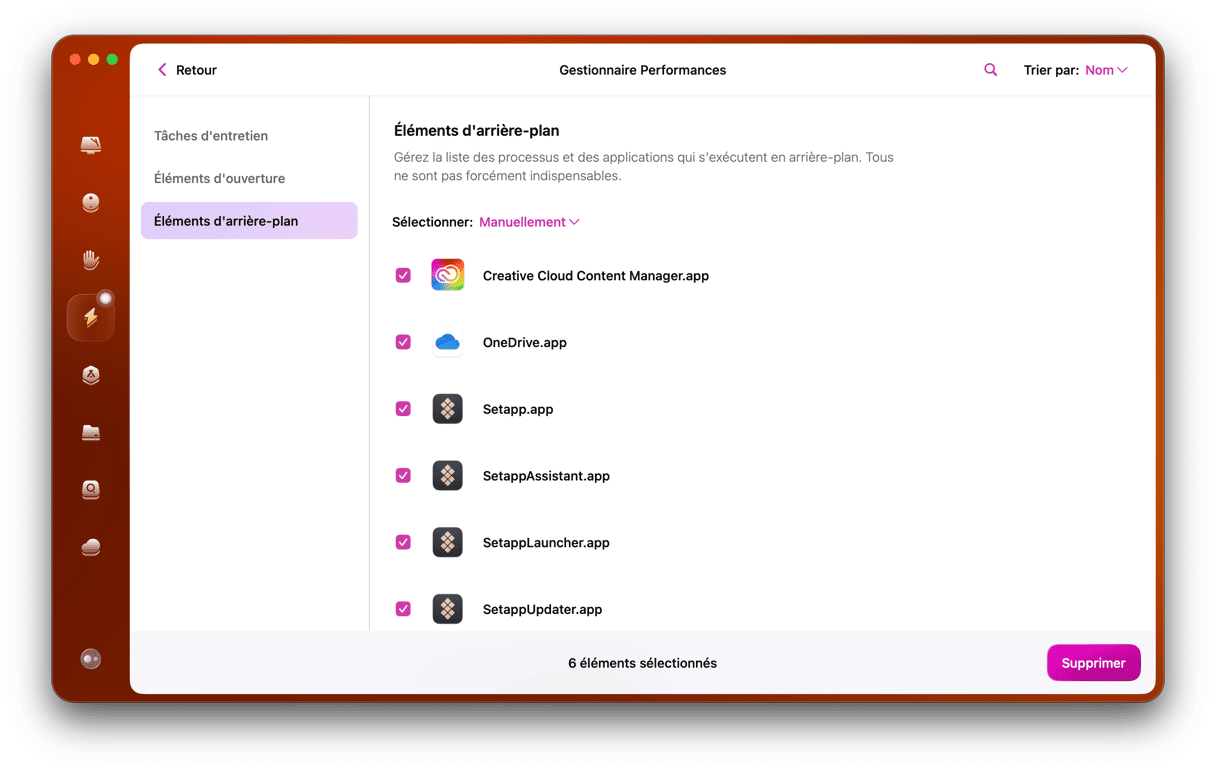
FAQ
Qu'est-ce qui tourne sur mon Mac ?
Vous savez maintenant qu'il n'y a pas que les applications que vous avez ouvertes qui tournent sur votre Mac. En plus de celles-ci, il y a aussi des agents pour les éléments de votre barre des menus, des tâches d'arrière-plan, des pilotes pour vos composants matériels, et d'autres tâches du système servant à assurer le bon fonctionnement de votre Mac.






