Im Hintergrund Ihres Mac passiert eine ganze Menge. Wahrscheinlich haben Sie zahlreiche Programme gleichzeitig geöffnet, aber es gibt auch Hintergrundprozesse, Menüleistenelemente, Start-Agenten und weitere Aufgaben, die hinter den Kulissen ablaufen.
Aber wie können Sie überprüfen, was alles auf Ihrem Mac ausgeführt wird? Lesen Sie weiter und erfahren Sie, was Sie tun können.
Was läuft auf meinem Mac?
Wie schon gesagt, sind die geöffneten Apps nicht die einzigen Prozesse, die auf Ihrem Mac laufen. Neben den Programmen, die Sie bewusst geöffnet haben, gibt es Agenten für Elemente in Ihrer Menüleiste, Aufgaben für Hintergrundbenachrichtigungen, Treiber für Hardware und andere Systemaufgaben. All diese Prozesse sorgen dafür, dass Ihr Mac optimal läuft.
Alle aktiven Mac-Prozesse anzeigen: so geht's
Beginnen wir mit der einfachsten Frage: Wie sehen Sie alle Programme, die auf Ihrem Mac laufen? Sie haben hier verschiedene Möglichkeiten.
Überprüfen Sie das Dock
Wenn Ihr Dock sichtbar ist, dann suchen Sie nach den Apps mit einem Punkt darunter. Sie sehen dort Apps mit einem Punkt darunter. Dies sind die Programme, die aktuell ausgeführt werden. Wenn das Dock nicht zu sehen ist, dann bewegen Sie Ihre Maus an den unteren Rand des Bildschirms (oder dorthin, wo Sie das Dock aufbewahren), bis es angezeigt wird.
Überprüfen Sie die größten CPU-Verbraucher
Es gibt eine einfache Möglichkeit, um CPU- und speicherintensive Programme auf Ihrem Mac schnell zu identifizieren und bei Problemen zu beenden. Das Menü von CleanMyMac verfügt über CPU- und Speichermonitore, die alle intensiven Apps auflisten, die derzeit laufen. Bei manchen werden Sie überrascht sein, da Sie gar nicht wussten, dass es sie gibt. Sie können jede App über das Menü beenden und Ihre CPU- und Speicherauslastung besser kontrollieren.
Holen Sie sich hier Ihre kostenlose Testversion.
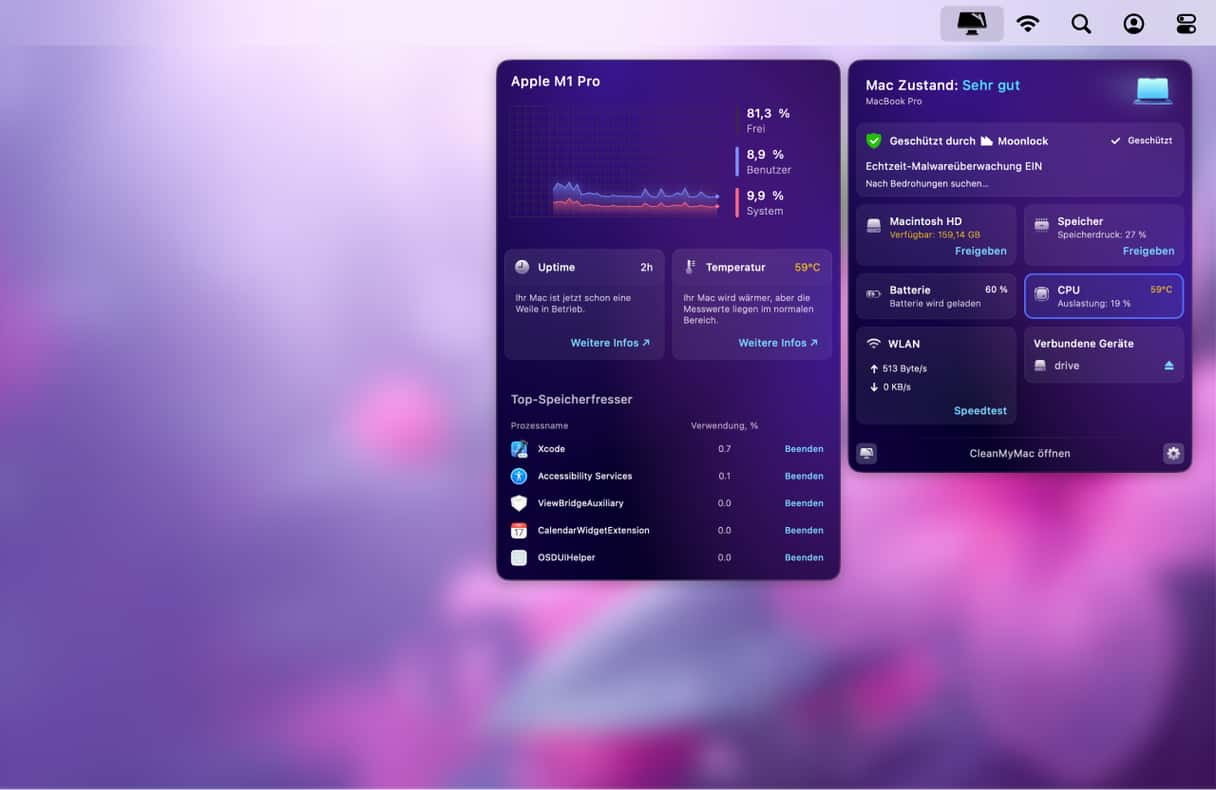
Zeigen Sie alle aktiven Apps mit dem App Switcher an
Der App Switcher ist eines der am wenigsten genutzten und zugleich nützlichsten Features in macOS.
Halten Sie die Befehlstaste gedrückt und drücken Sie Tab. In der Mitte des Bildschirms sehen Sie eine Reihe von App-Symbolen. Dies sind die Apps, die gerade ausgeführt werden. Drücken Sie wiederholt auf die Tab-Taste, um von einer zur nächsten zu wechseln.
Verwenden Sie die Option „Sofort Beenden“
Diese Methode ist ein wenig extrem. Normalerweise öffnen Sie dieses Fenster nur, wenn eine App nicht mehr reagiert und Sie das Beenden erzwingen müssen. Aber der Vollständigkeit halber fügen wir sie hier ein. Wenn Sie die Option „Sofort Beenden“ aufrufen – entweder durch Drücken von Befehl-Alt-Escape oder durch Auswahl aus dem Apple-Menü – dann sehen Sie ein Fenster mit allen derzeit laufenden Programmen. Sie können dann auswählen, welche Sie sofort beenden möchten.
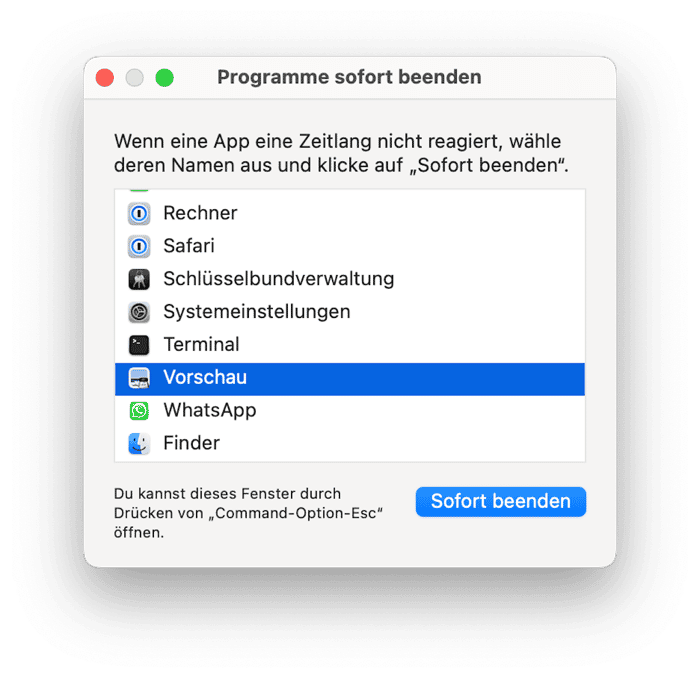
Prüfen Sie die Aktivitätsanzeige
Alle oben genannten Methoden zeigen Ihnen die aktiven Programme an, nicht aber die im Hintergrund laufenden Aufgaben oder Prozesse, Startagenten und Daemons. Am einfachsten sehen Sie diese in der Aktivitätsanzeige:
- Öffnen Sie ein Finder-Fenster und gehen Sie zu Programme > Dienstprogramme.
- Öffnen Sie die Aktivitätsanzeige mit einem Doppelklick.
- Im Hauptfenster sehen Sie eine Liste von Prozessen mit seltsamen Namen. Das sind alle Prozesse, die gerade auf Ihrem Mac laufen.
- Wenn Sie auf eine Spaltenüberschrift klicken, dann können Sie die Prozesse nach den CPU-Zyklen, dem Arbeitsspeicher oder anderen Ressourcen ordnen.
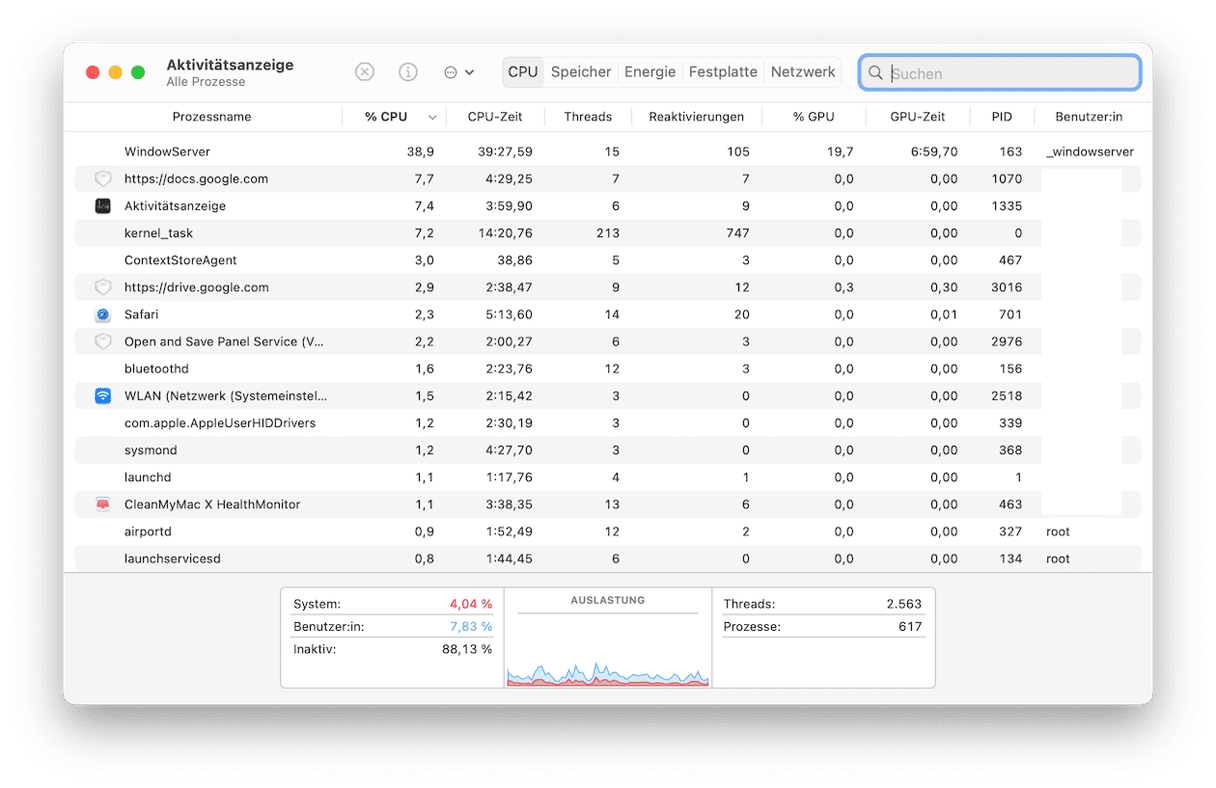
Sie können die Aktivitätsanzeige auch verwenden, um sich einen Überblick über die Gesamtzahl der genutzten CPU-Zyklen, den belegten Arbeitsspeicher oder die Netzwerkaktivität zu einem bestimmten Zeitpunkt zu verschaffen. Und wenn Sie einen hängenden oder CPU-gierigen Prozess beenden müssen, dann können Sie einfach auf das (x) in der Symbolleiste klicken, um ihn zu beenden.
Oder verwenden Sie Terminal
Diese Option ist für alle, die gerne über die Befehlszeile arbeiten und mit Terminal vertraut sind. Wenn das auf Sie zutrifft, dann können Sie alle laufenden Prozesse mit den Befehlen „top“ und „ps“ anzeigen. Das geht so:
- Öffnen Sie Terminal.
- Schreiben Sie„top“, um alle aktuell laufenden Prozesse anzuzeigen.
- Um die Prozesse nach der CPU-Auslastung zu sortieren, schreiben Sie „top -o cpu“.
- Um sie nach dem belegten Speicherplatz zu sortieren, geben Sie „top -o size“ ein.
Mit dem top-Befehl wird die Liste der Prozesse aktualisiert, sobald sie sich ändern. Der ps-Befehl hingegen erstellt einen Schnappschuss der laufenden Prozesse.
- Geben Sie „ps“ ein, um alle Terminalprozesse zu sehen, die unter Ihrem User-Account laufen.
- Um alle Prozesse zu sehen, geben Sie „ps aux“ ein.
Hintergrundobjekte verwalten: ein anderer Weg
Seien wir ehrlich, die Aktivitätsanzeige hat nicht gerade die freundlichste Oberfläche. Der Leistungsmanager von CleanMyMac zeigt Anmeldeobjekte und Hintergrundprozesse übersichtlich an, sodass Sie sie leicht entfernen können.
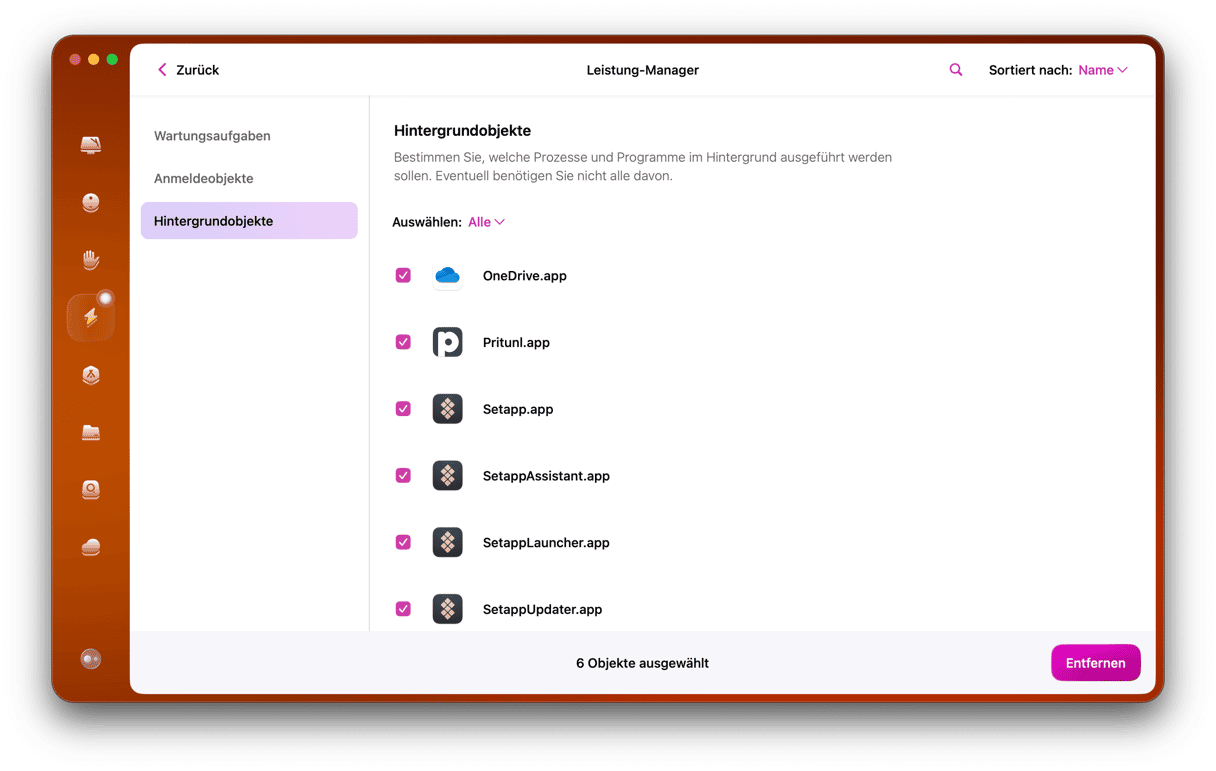
So beenden Sie alle Programme auf Ihrem Mac
Es gibt nicht den einen Tastaturbefehl, mit dem Sie alle laufenden Programme gleichzeitig beenden können – und das ist wahrscheinlich auch gut so, denn Sie möchten ihn ja nicht versehentlich aufrufen. Es gibt aber dennoch ein paar schnelle Möglichkeiten, wie Sie alle Programme beenden können.
App Switcher
- Drücken Sie Command-Tab, um den App Switcher anzuzeigen.
- Drücken Sie wiederholt Befehl-Q.
Sofort beenden
- Drücken Sie Befehl-Alt-Esc, um die Funktion „Sofort beenden“ aufzurufen.
- Drücken Sie Befehlstaste-A, um alle Programme auszuwählen.
- Drücken Sie die Eingabetaste.
Es gibt viele verschiedene Möglichkeiten, um alle aktiven Mac-Prozesse anzuzeigen. Wenn Sie nur an den Programmen interessiert sind, dann ist der App Switcher unsere Lieblingsmethode. Wenn Sie alle laufenden Prozesse auf Ihrem Mac sehen möchten, empfehlen wir die Aktivitätsanzeige.






