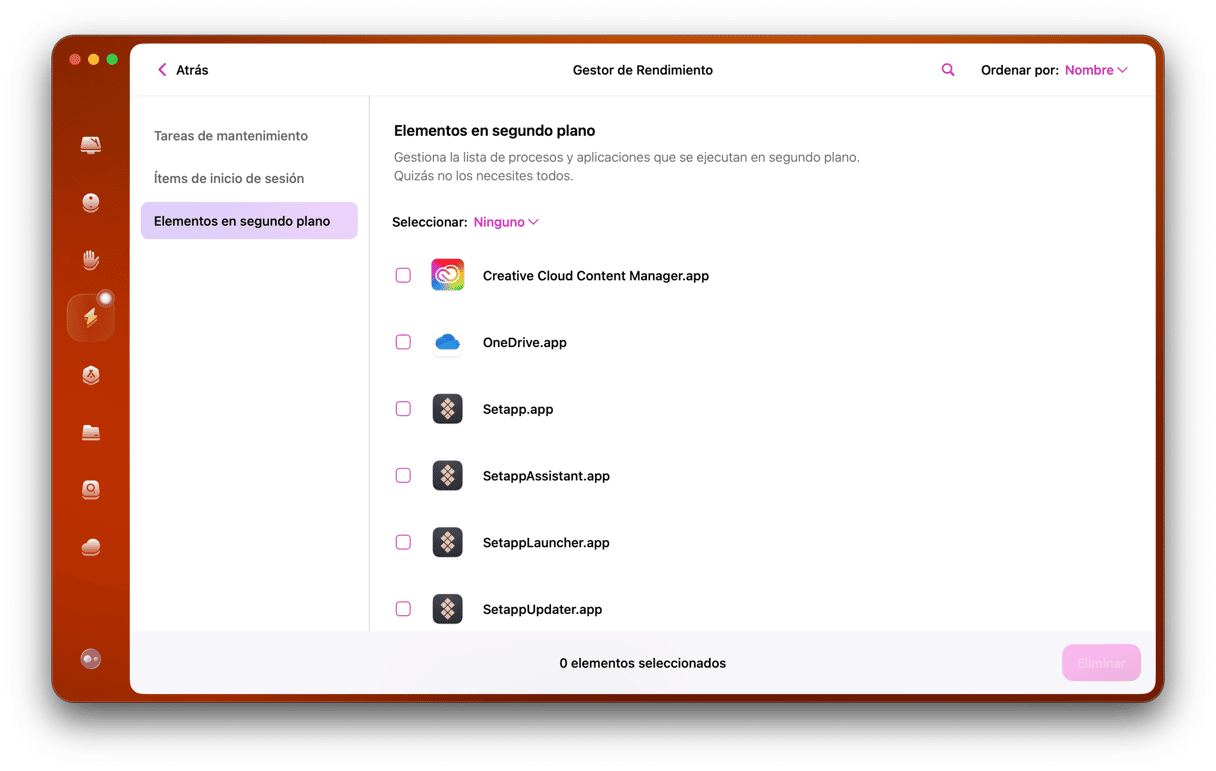Hay muchas cosas trabajando en segundo plano durante el funcionamiento de tu Mac. Probablemente tengas muchas apps abiertas al mismo tiempo, pero también hay procesos funcionando en segundo plano, ítems de la barra de menús, launch agents y otros procesos en ejecución de fondo.
Entonces, ¿cómo puedes saber lo que se está ejecutando en el Mac? Sigue leyendo este artículo para descubrir cómo hacerlo.
¿Qué se está ejecutando en el Mac?
Para empezar, ya sabes que las apps abiertas no son las únicas que funcionan en tu Mac. Además de las apps que tienes abiertas, están en continuo funcionamiento los launch agents en la barra de menús, las tareas de notificación en segundo plano, los controladores de hardware y otros procesos del sistema para que tu Mac pueda funcionar libre de problemas.
Cómo ver lo que se está ejecutando en tu Mac
Empezamos con la pregunta más simple: ¿cómo ver todas las aplicaciones ejecutadas en el Mac? Hay varias formas de hacerlo.
Revisar el Dock
Si tienes el Dock a la vista, identifica las apps que tengan un punto debajo. Verás las apps marcadas con un punto debajo. Esas son las apps que tienes abiertas actualmente. Si tu Dock está escondido, mueve el ratón hacia la parte inferior de la pantalla o donde tengas el Dock hasta que este aparezca.

Verificar las principales consumidoras de CPU
Hay una manera fácil de averiguar rápidamente qué apps ejecutadas en tu Mac consumen mucha memoria y sobrecargan la CPU y cerrarlas si están causando problemas. El menú de CleanMyMac puede monitorear la CPU y la memoria, mostrando las apps intensivas en ejecución. ¡Es posible que ni siquiera sepas que algunos están Mac! Puedes cerrar cualquier app desde su menú y controlar mejor la carga de la CPU y la memoria.
Consigue aquí tu prueba gratuita.
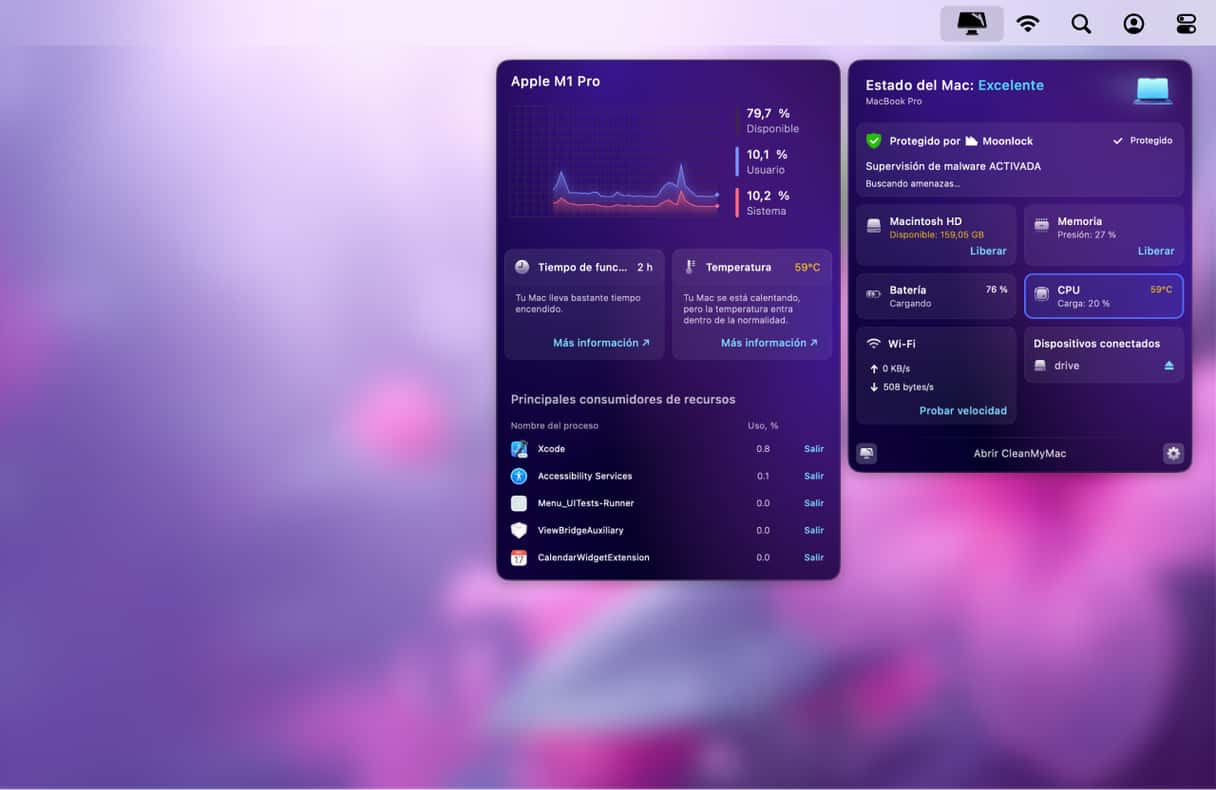
Usa el Selector de Aplicaciones para mostrar las apps abiertas
El Selector de Aplicaciones es una de las funciones más útiles y menos utilizadas de macOS.
Mantén presionado Comando y pulsa el Tabulador. Verás aparecer una fila con iconos de apps en la pantalla. Estas son las apps que están abiertas actualmente. Presiona el Tabulador varias veces para saltar de una a otra.
Usa la ventana Forzar salida
Esta opción es algo extrema. Normalmente, solo verás la ventana de Forzar salida de las aplicaciones si necesitas forzar el cierre de una app. Pero, para tener una lista exhaustiva de los métodos de ver las apps en ejecución, la incluimos aquí. Si abre este menú, ya sea presionando Comando-Opción-Escape o haciendo clic en Forzar salida en el menú de Apple, aparecerá una ventana con todas las apps en ejecución. Luego podrás elegir cuál cerrar, en caso necesario.
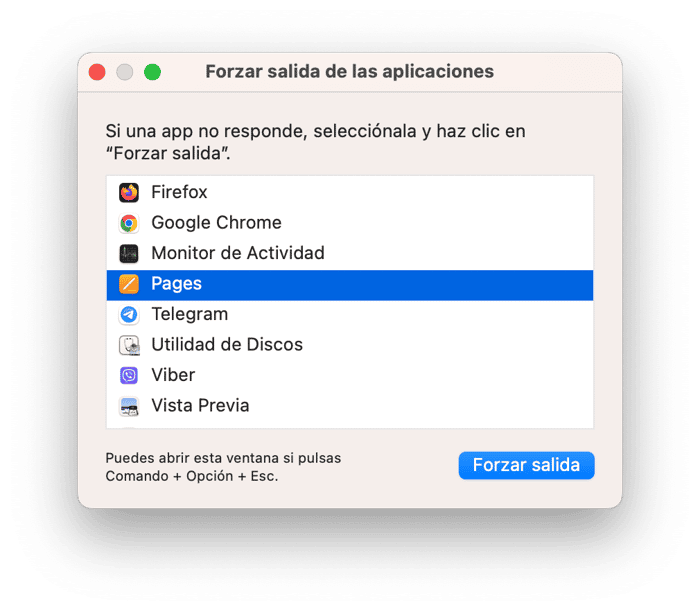
Comprobar el Monitor de Actividad
Todos los métodos explicados hasta ahora mostrarán las apps que se están ejecutando actualmente, pero no te mostrarán ninguna de las tareas o procesos que hay en segundo plano, ni tampoco los launch agents o daemons. La forma más fácil de verlos es usar el Monitor de Actividad:
- Abre el Finder y ve a Aplicaciones > Utilidades.
- Haz doble clic en el Monitor de Actividad.
- En la ventana principal, aparecerá una lista de procesos con nombres extraños. Esto es justamente todo lo hay ejecutado en tu Mac en este momento.
- En la barra superior verás diferentes pestañas para ordenar los procesos por la carga de la CPU, el uso de la RAM u otros recursos que estén utilizando.
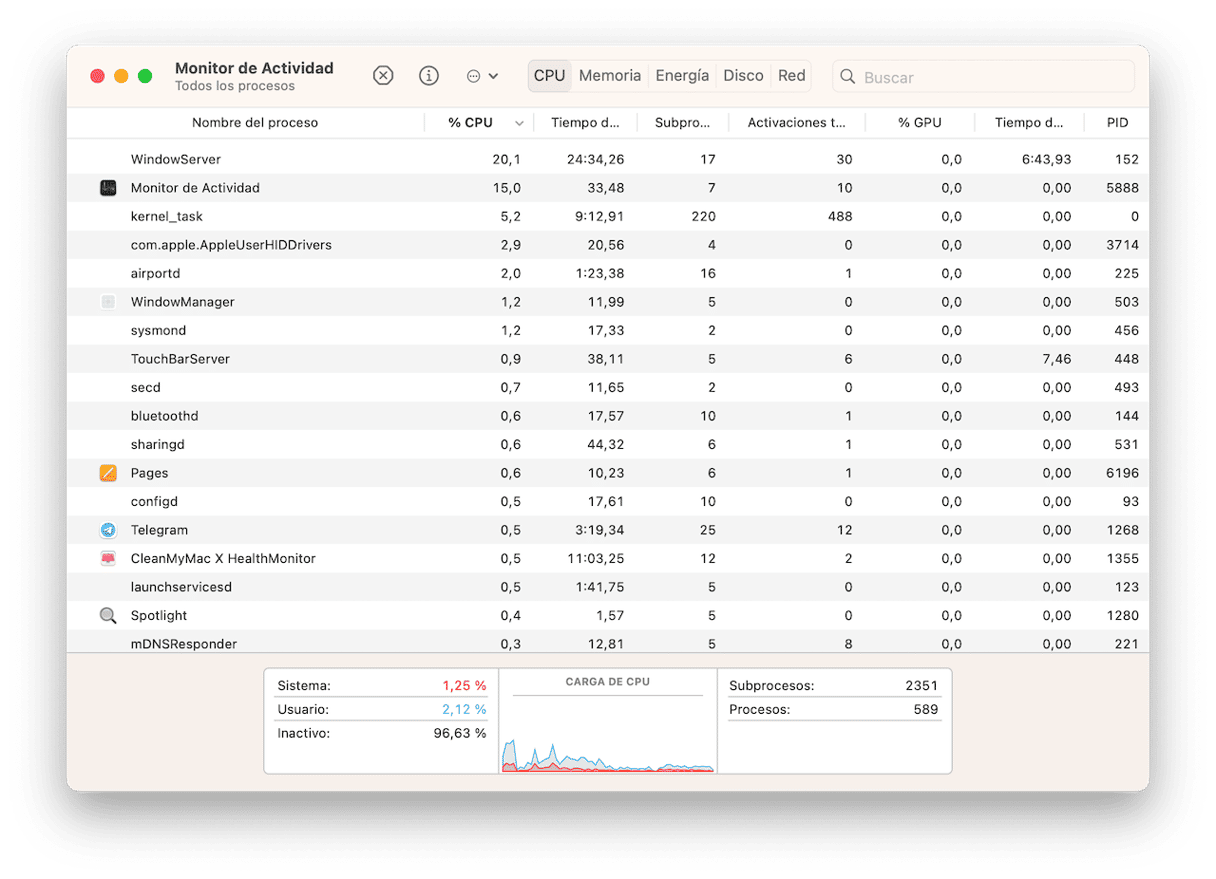
También puedes usar el Monitor de Actividad para obtener una vista general de la carga de tu CPU, la RAM que se está utilizando o la actividad de la red en un momento dado. Y si necesitas cerrar un proceso que ha dejado de responder o está sobrecargando la CPU, puedes pulsar el botón Salir del proceso (x) en la barra de herramientas después de seleccionar el proceso.
O usa Terminal
Esta opción es para los usuarios de Mac que prefieren hacer las cosas usando la línea de comandos y saben como manejar Terminal. Si es tu caso, puedes ver todos los procesos ejecutados usando "top" y "ps" de esta forma:
- Abre Terminal.
- Escribe
toppara ver todos los procesos en ejecución. - Para ordenar los procesos por el uso de la CPU, escriba
top -o cpu - Para ordenarlos por la memoria utilizada, escribe
top -o size
Usa el comando top para actualizar la lista de procesos a medida que cambian. Por otro lado, el comando ps hace una captura de los procesos en ejecución.
- Escribe
pspara ver todos los procesos que están ejecutados en tu cuenta de usuario. - Para ver todos los procesos, escribe
ps aux
Otra forma de gestionar los elementos en segundo plano
Seamos sinceros, el Monitor de Actividad no tiene la interfaz más intuitiva y amigable. El Gestor de Rendimiento de CleanMyMac muestra los elementos de inicio de sesión y los elementos en segundo plano de forma muy clara, lo cual te permite eliminarlos fácilmente.