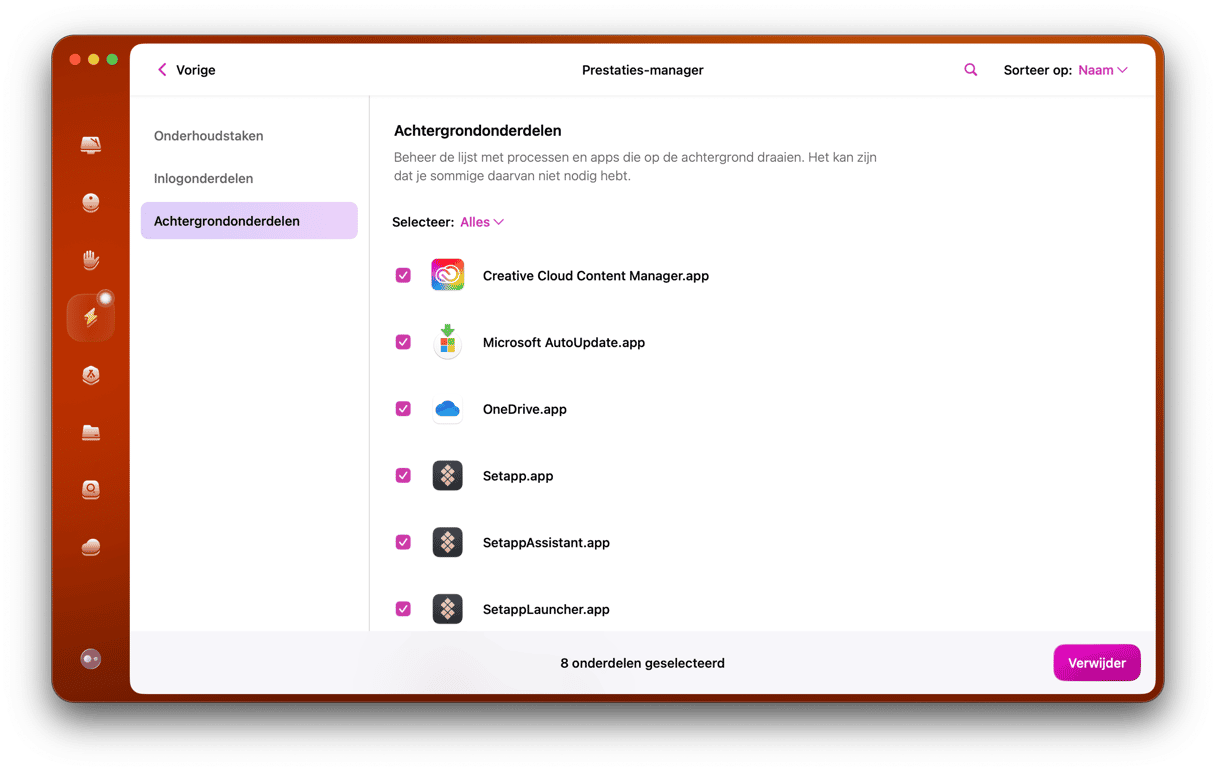Er gebeurt veel op de achtergrond van het functioneren van je Mac. Je hebt waarschijnlijk meerdere apps tegelijk openstaan, maar er zijn ook achtergrondprocessen, items in de menubalk, startagenten en andere taken die achter de schermen actief zijn.
Hoe weet je dan wat er allemaal actief is op je Mac? Lees verder en ontdek hoe je dat doet.
Wat is er allemaal actief op mijn Mac?
Nu weet je al dat de geopende apps niet de enige actieve onderdelen op je Mac zijn. Naast de geopend apps zijn er agenten voor onderdelen in de menubalk, achtergrondtaken voor meldingen, besturingsbestanden voor hardware en andere systeemtaken om je Mac soepel te laten werken.
Zien wat er actief is op je Mac
Laten we eerst de eenvoudigste vraag beantwoorden: hoe zie je welke apps actief zijn op je Mac? Dat kun je op verschillende manieren doen.
In het Dock kijken
Als het Dock zichtbaar is, zoek dan naar de apps met een stip eronder. Je ziet apps met een puntje eronder. Dat zijn de apps die nu actief zijn. Als het Dock niet zichtbaar is, verplaats je de muis naar de onderkant van het scherm (of naar de richting waar het Dock zich bevindt) tot je het ziet verschijnen.
Tjek top CPU-forbrugere
Je kunt apps die veel CPU en geheugen gebruiken makkelijk identificeren en stoppen als die problemen veroorzaken. In het CleanMyMac -menu vind je CPU- en geheugenmonitors waarmee je ziet welke apps momenteel veel bronnen gebruiken. Misschien weet je niet eens dat er zo veel op je Mac staan. Via het menu kun je alle apps stoppen en de CPU- en geheugenbelasting beter beheren.
Krijg je gratis proefversie hier.
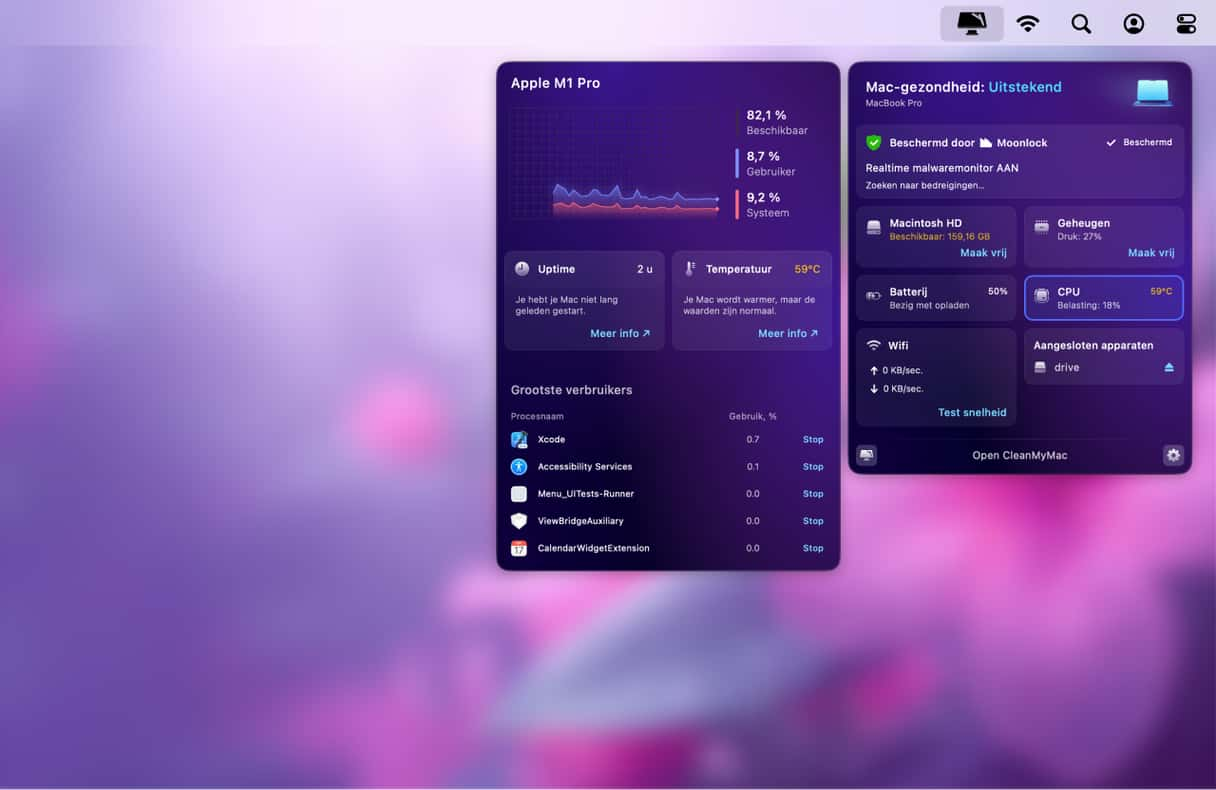
De appkiezer gebruiken om geopende apps te zien
De appkiezer is een macOS-functie die heel weinig wordt gebruikt maar heel nuttig is.
Houd de Command-toets ingedrukt en druk op de Tab-toets. Je ziet een rij met appsymbolen midden in het scherm. Dit zijn de apps die momenteel actief zijn. Druk op de Tab-toets telkens als je naar de volgende app wilt gaan.
Het venster 'Forceer stop' gebruiken
Deze optie is een beetje extreem. Doorgaans zie je het venster 'Forceer stop' alleen als je een app geforceerd moet stoppen. Maar we gaan deze toch uitleggen om volledig te zijn. Als je een app geforceerd stopt door Command-Option-Escape in te drukken of 'Forceer stop' in het Apple-menu te kiezen, zie je een venster met alle actieve apps. Je kunt er dan een kiezen om die geforceerd te stoppen.
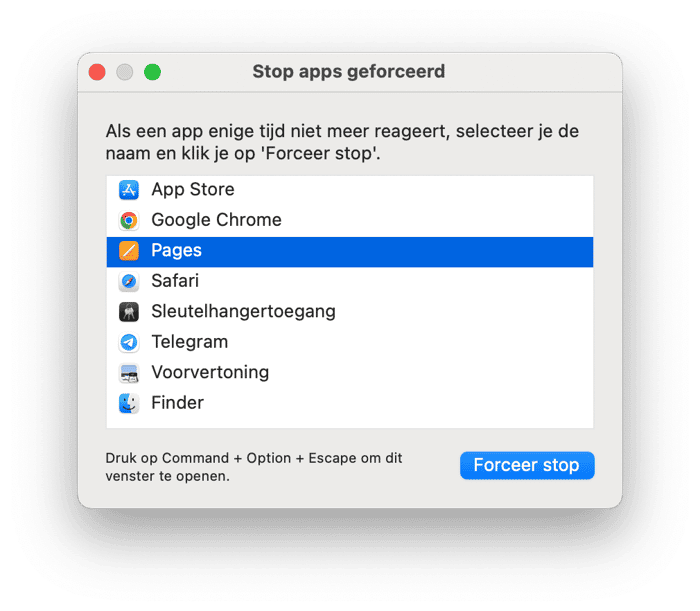
Activiteitenweergave checken
Met de bovenstaande methoden zie je de apps die momenteel actief zijn, maar niet de actieve achtergrondtaken of -processen, startagenten of daemons. Die kun je het makkelijkst bekijken met Activiteitenweergave:
- Open een Finder-venster en ga naar Apps > Hulpprogramma's.
- Dubbelklik op 'Activiteitenweergave'.
- In het hoofdvenster zie je een lijst met processen die een vreemde naam hebben. Dat is alles wat momenteel actief is op je Mac.
- Als je op een kolomkop klikt, kun je de processen ordenen naargelang de CPU-cycli, het gebruikte RAM of andere gebruikte bronnen.
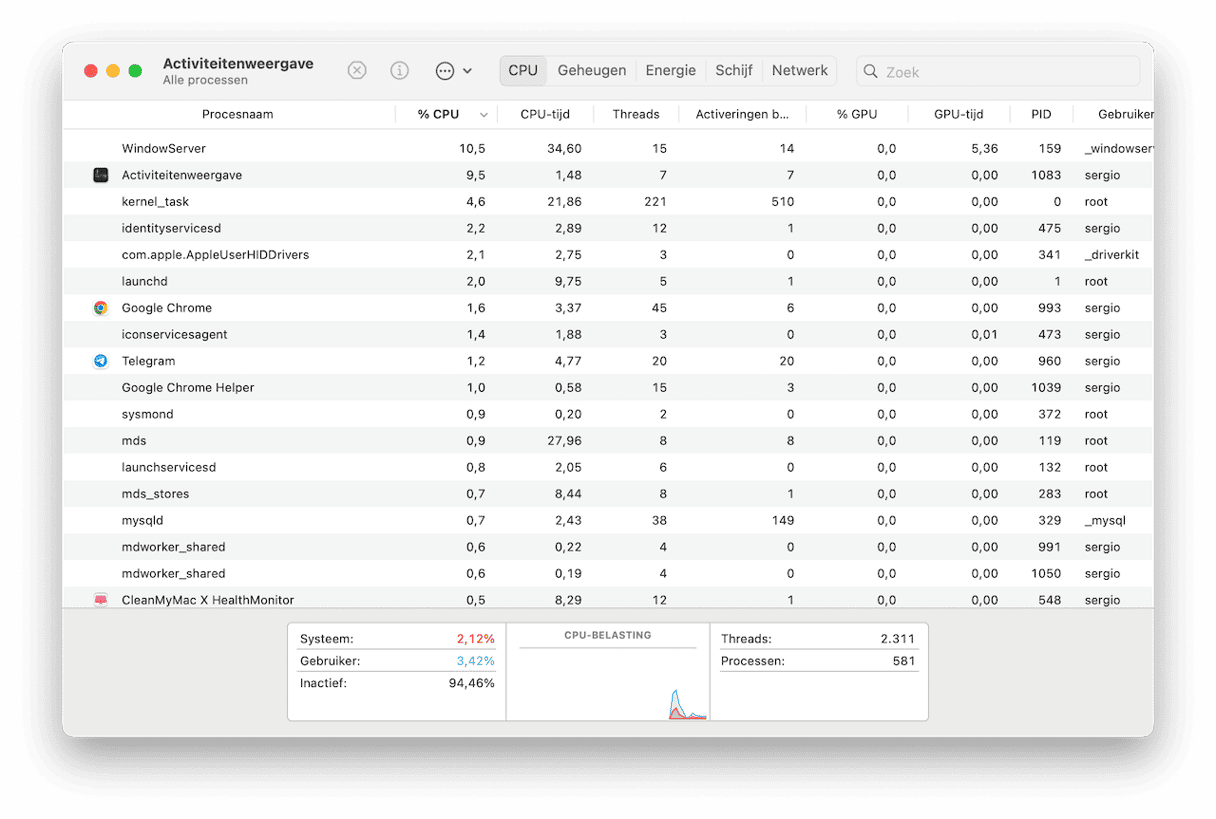
Je kunt Activiteitenweergave ook gebruiken voor een overzicht van het totale aantal CPU-cycli die zijn gebruikt, het gebruikte RAM of de netwerkactiviteit op een gegeven moment. En als je een proces wilt beëindigen dat is vastgelopen of te veel CPU-cycli gebruikt, kun je de knop 'Stop proces' (x) in de knoppenbalk gebruiken.
Terminal gebruiken
Dit is een optie voor Mac-gebruikers die liever taken uitvoeren met commandoregels en Terminal met een gerust hart gebruiken. Ben jij dat? Dan kun je alle actieve processen zien met behulp van 'top' en 'ps'. Zo doe je dat:
- Open Terminal.
- Typ
topom alle actieve processen te zien. - Typ
top -o cpuom de processen te sorteren op CPU-gebruik. - Typ
top -o sizeom de processen te sorteren op het gebruikte geheugen.
Met het commando top werk je de lijst met processen bij zodra die verandert. Met het commando ps maak je een momentopname van de actieve processen.
- Typ
psom alle actieve processen te zien die momenteel in je gebruikersaccount worden uitgevoerd. - Typ
ps auxom alle processen te zien
Een andere manier om achtergrondonderdelen te beheren
Laten we eerlijk zijn: Activiteitenweergave heeft niet de meest gebruiksvriendelijke interface. De Prestatiemanager van CleanMyMac toont op overzichtelijke wijze alle inlogonderdelen en achtergrondprocessen, waardoor je ze ook eenvoudig kunt stoppen.