Personne n'aime avoir des problèmes avec son ordinateur, n'est-ce pas ? Mais certains d'entre eux sont inévitables. Il arrive parfois que vos applications ne fonctionnent pas, que votre Mac tourne au ralenti, que vous voyiez la roue multicolore de l'horreur, ou autre. Comprendre la cause de certains problèmes peut être difficile ; il existe heureusement des outils de résolution de problèmes qui peuvent vous aider à établir un diagnostic de ce qu'il se passe sur votre Mac.
L'un de ces outils est le Moniteur d'activité, et dans cet article, nous allons vous montrer comment l'utiliser, les alternatives qui existent, et comment assurer la maintenance de votre Mac pour éviter toute sorte de problème. Allez, c'est parti !
Moniteur d'activité - Le Gestionnaire de tâches pour Mac
Si vous connaissez le Gestionnaire de tâches de Windows, vous vous demandez peut-être s'il existe un équivalent pour Mac. Ne vous en faite pas, le Gestionnaire de tâches est bien présent sur les Macs, mais il porte un autre nom : le Moniteur d'activité. Rappelez-vous simplement que le Moniteur d'activité est l'équivalent du Gestionnaire de tâches sur Mac, et qu'il fonctionne de manière très similaire à celui de Windows.
Le Moniteur d'activité vous montre les processus en cours d'exécution sur votre ordinateur pour que vous puissiez voir leur impact sur la performance de votre Mac. Cet outil important vous aidera à gérer l'activité de votre Mac, et il est donc important de savoir l'utiliser pour en tirer pleinement parti.
Comment ouvrir le Gestionnaire de tâches sur Mac
Le Moniteur d'activité se trouve dans le dossier /Applications/Utilitaires/ et vous pouvez l'ouvrir de plusieurs manières. La plus simple est de faire une recherche express via Spotlight.
Voici comment accéder au Gestionnaire de tâches en utilisant Spotlight :
- Appuyez sur les touches Command + barre d'espace pour afficher le champ de recherche Spotlight.
- Commencez à taper "Moniteur d'activité".
- Sélectionnez l'application Moniteur d'activité lorsqu'elle apparaît. Cela vous emmènera vers l'application.
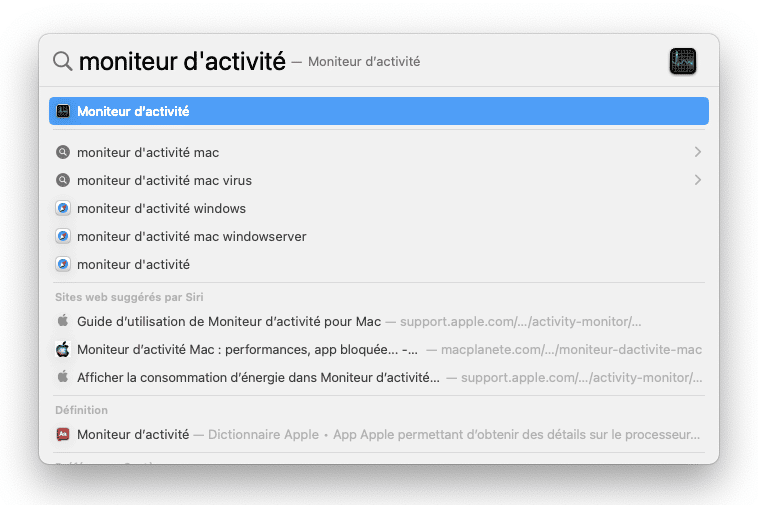
Cependant, si Spotlight ne marche pas ou que vous préférez ouvrez le Gestionnaire de tâches de Mac d'une autre façon, vous pouvez suivre les étapes ci-dessous :
- Cliquez sur l'icône du Finder dans le Dock.
- Choisissez Applications dans le menu latéral de la fenêtre.
- Dans le dossier Applications, sélectionnez et ouvrez le dossier Utilitaires.
- Double-cliquez sur l'icône Moniteur d'activité pour lancer l'application.
Bonne nouvelle, vous pouvez ouvrir le Gestionnaire de tâches plus rapidement en l'ajoutant au Dock. Une fois que vous aurez fait ça, vous pourrez accéder au Moniteur d'activité en un seul clic sur son icône dans le Dock.
Suivez la procédure suivante et vous n'aurez plus besoin de vous demander comment démarrer le Gestionnaire de tâches à chaque fois que vous avez besoin de passer les processus en revue :
- Ouvrez le Moniteur d'activité en utilisant l'une des méthodes décrites plus haut.
- Faites un clic droit sur l'icône du Moniteur d'activité dans le Dock.
- Dans le menu qui s'ouvre, choisissez Options puis cliquez sur Garder dans le Dock.
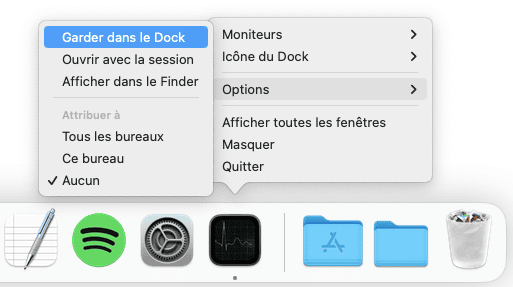
C'est tout ! Le Moniteur d'activité sera désormais disponible depuis le Dock de votre Mac, vous permettant ainsi d'y accéder facilement.
Comment utiliser le Moniteur d'activité
Le Moniteur d'activité est un outil simple mais très important. Découvrez ce qu'il vous permet de faire.
Surveiller les paramètres système
Quand vous ouvrez le Moniteur d'activité sur votre Mac, vous pouvez accéder à cinq onglets : Processeur, Mémoire, Énergie, Disque et Réseau. En analysant les données, vous pouvez identifier les processus qui affectent la performance de votre Mac.
- Le volet Processeur montre comment les processus affectent l'activité du processeur.
- Le volet Mémoire indique l'utilisation de la RAM par les applications de votre Mac.
- Cliquez sur l'onglet Énergie pour voir l'utilisation d'énergie globale ainsi que le détail par application.
- Le volet Disque indique de montant de données lues et écrites sur votre disque par chaque processus.
- Utilisez le volet Réseau pour identifier les processus qui envoient et reçoivent le plus de données.
Voir des informations supplémentaires sur une app ou un processus
Le Gestionnaire de tâches Mac vous permet de consulter des informations supplémentaires sur chaque application ou processus de votre Mac. Voici comment les voir :
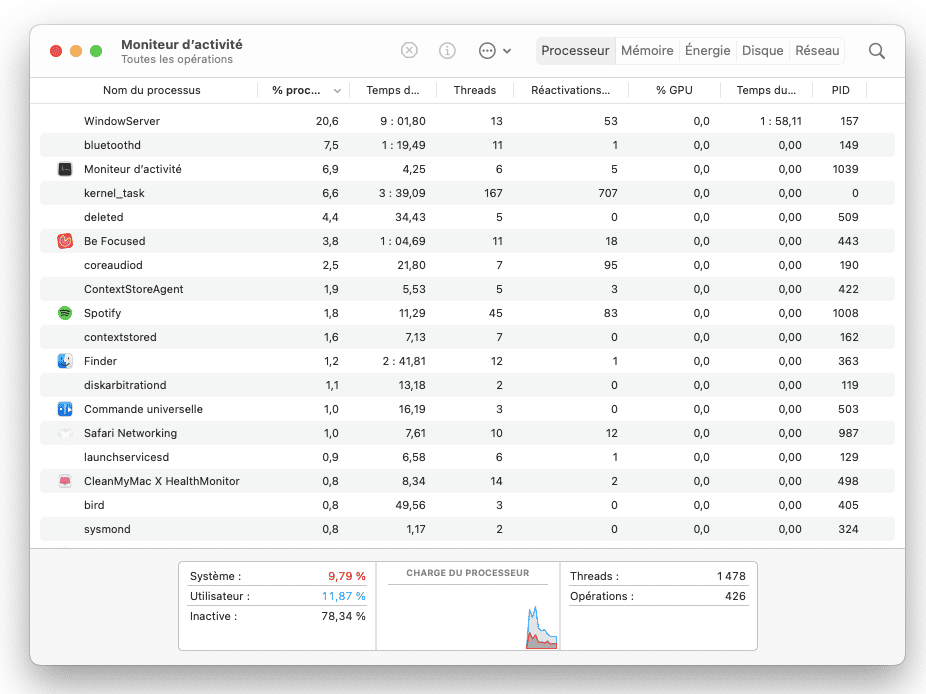
- Cliquez sur l'application ou le processus qui vous intéresse.
- Cliquez sur le bouton i en haut à gauche de la fenêtre du Moniteur d'activité.
- Vous verrez apparaître une fenêtre pop-up affichant des informations supplémentaires sur l'application ou le processus.
Comme vous le voyez, le Moniteur d'activité est un vrai trésor. Il vous permet d'accéder à des informations précieuses et diverses. Vous pouvez alors diagnostiquer bien plus facilement les éventuels problèmes de votre Mac.
Comment forcer la fermeture d'applications depuis le Gestionnaire de tâches sur Mac
Si une application ou un programme se bloque et que vous ne pouvez pas le quitter normalement, vous pouvez utiliser le Moniteur d'activité pour l'arrêter. Pour forcer une application à quitter depuis le Gestionnaire de tâches Mac, suivez les étapes ci-dessous :
- Ouvrez le Moniteur d'activité sur votre Mac et cliquez sur l'application que vous voulez forcer à quitter.
- Puis cliquez sur le bouton X en haut à gauche de la fenêtre du Moniteur d'activité.
- Une fenêtre pop-up va alors s'ouvrir, vous demandant si vous voulez quitter cette opération.
- Cliquez sur Quitter pour fermez l'application qui ne répond pas.
- Si l'application est toujours ouverte, cliquez sur Forcer à quitter pour mettre immédiatement fin au processus.
Quel est l'équivalent de Ctlr + Alt + Suppr sur Mac ?
Tous les utilisateurs de Windows connaissent la combinaison magique Ctlr-Alt-Suppr. La première chose qu'ils font lorsqu'un programme ou une application se bloque est d'utiliser ce célèbre raccourci clavier. Heureusement, il existe un raccourci similaire pour les Macs.
En plus du Moniteur d'activité, les Macs disposent d'un genre de gestionnaire Forcer des applications à quitter qui permet de fermer les applications et logiciels bloqués. Pour l'ouvrir, appuyez en même temps sur les touches Command+Option+Esc.
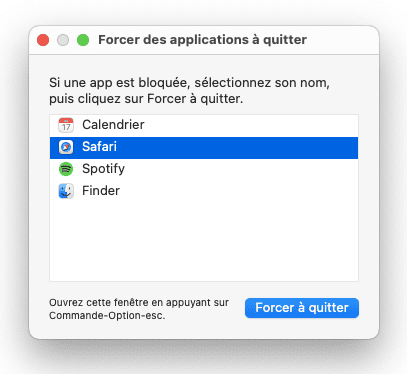
Si vous voulez simplement forcer une application à quitter et que vous n'avez pas besoin de connaître l'énergie ou la RAM qu'elle utilise, vous pouvez ouvrir le gestionnaire Forcer des applications à quitter pour effectuer cette tâche. Vous avez alors immédiatement accès à toutes les applications ouvertes, vous permettant de résoudre rapidement le problème d'une application qui ne répond pas.
Utilisez CleanMyMac pour une maintenance bien plus facile de votre Mac
Et si on vous disait qu'il était possible d'éviter tous ces problèmes d'applications bloquées, de logiciels qui ne répondent pas, et ces fameuses roues multicolores ? Vous n'aurez certainement même pas besoin de savoir comment utiliser le Gestionnaire de tâches sur Mac, car tout fonctionnera de manière fluide. Ça vous tente ?
Le secret est d'assurer une maintenance régulière de votre Mac. Et un utilitaire intelligent comme CleanMyMac vous aidera à veiller sur votre ordinateur et à lui offrir un niveau de performance plus élevé. Vous pouvez le téléchargement gratuitement ici.

CleanMyMac peut non seulement supprimer les fichiers inutiles de votre système, mais également libérer de la RAM, supprimer et réinitialiser des applications, gérer les élément d'ouverture, effacer les fichiers cache, et accélérer votre Mac avec ses scripts de maintenance. C'est ce qui va garantir que votre Mac reste en bonne santé et au top de ses performances.
Merci d'avoir lu cet article, et à très bientôt!






