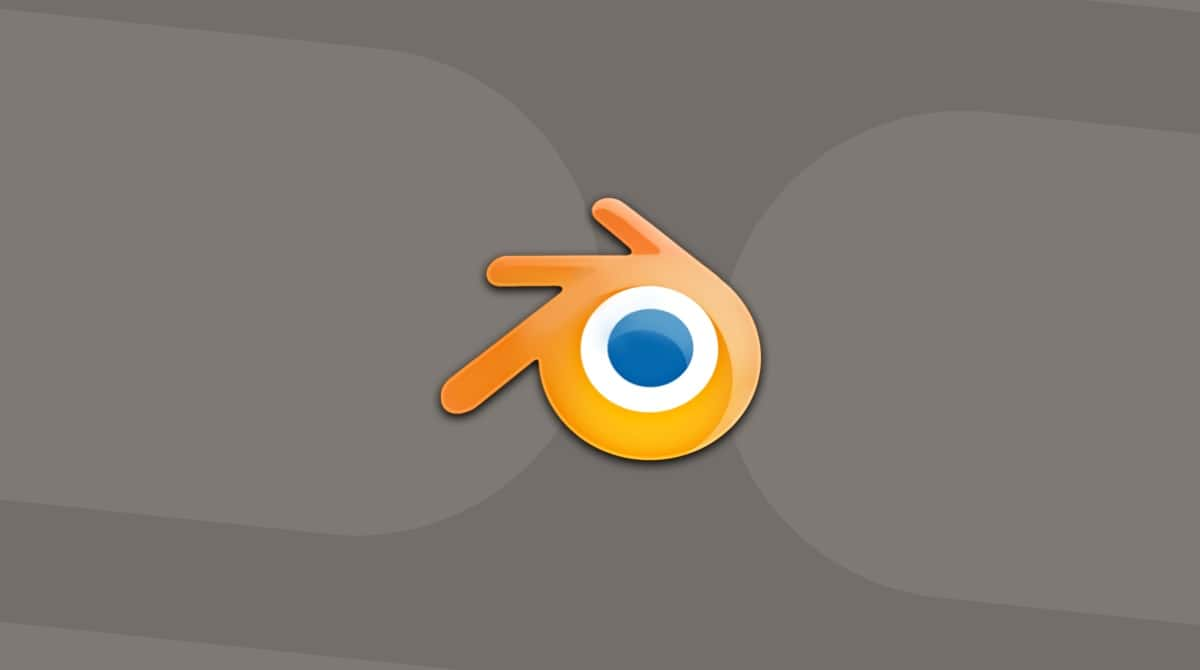There’s a lot going on in the background of your Mac’s operation. You probably have numerous apps open at the same time, but there are also background processes, menu bar items, launch agents, and other tasks functioning behind the scenes.
So, how do you check everything that’s running on your Mac? Keep on reading, and you’ll find out how to do that.
How to see what is running on your Mac
Let’s deal with the simplest question first: how do you see all the applications running on your Mac? There are several ways to do it.
Check the Dock
If your Dock is in view, look for the apps marked with a dot underneath. Those are the applications that are currently running. If the Dock is not in view, move your mouse to the bottom of the screen or wherever you keep the Dock until it slides out.

Check top CPU consumers
There is one easy way to quickly identify CPU and memory-intensive apps running on your Mac and quit them if they are causing problems. CleanMyMac Menu has CPU and Memory monitors that list the intensive apps currently running. You may not even be aware of some that are on your Mac! You can quit any app from the Menu and control your CPU and Memory load better.
Get your free CleanMyMac trial here.
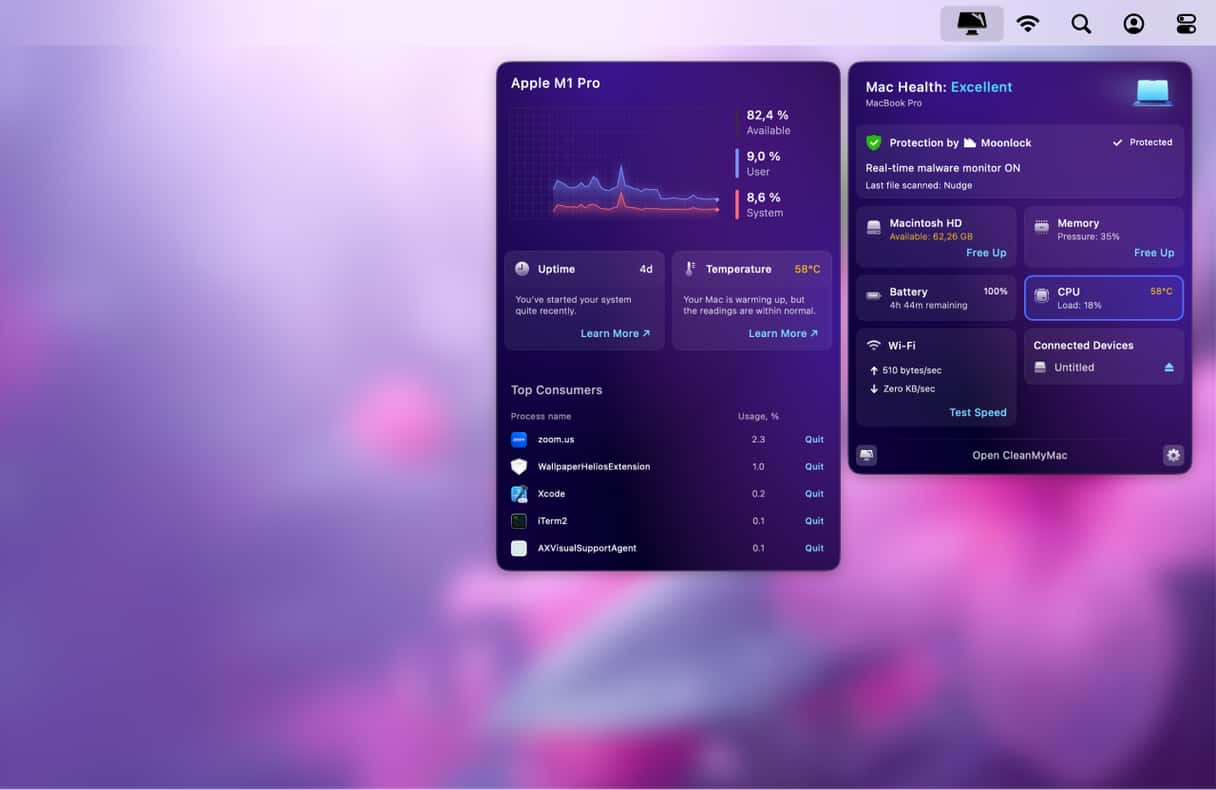
Use the App Switcher to show open apps
The App Switcher is one of the most under-used and useful features in macOS.
Hold down the Command key and press Tab. You will see a row of application icons appear in the middle of the screen. These are the apps that are currently running. Press Tab repeatedly to move from one to the next.

Use the Force Quit window
This one is a bit extreme. Normally, you’d only see the force quit window if you need to force quit an app. But, for the sake of completeness, we include it here. If you invoke force quit — either by pressing Command-Option-Escape or by choosing Force Quit from the Apple menu — you will see a window with all the currently running apps in it. You can then choose which to force quit.
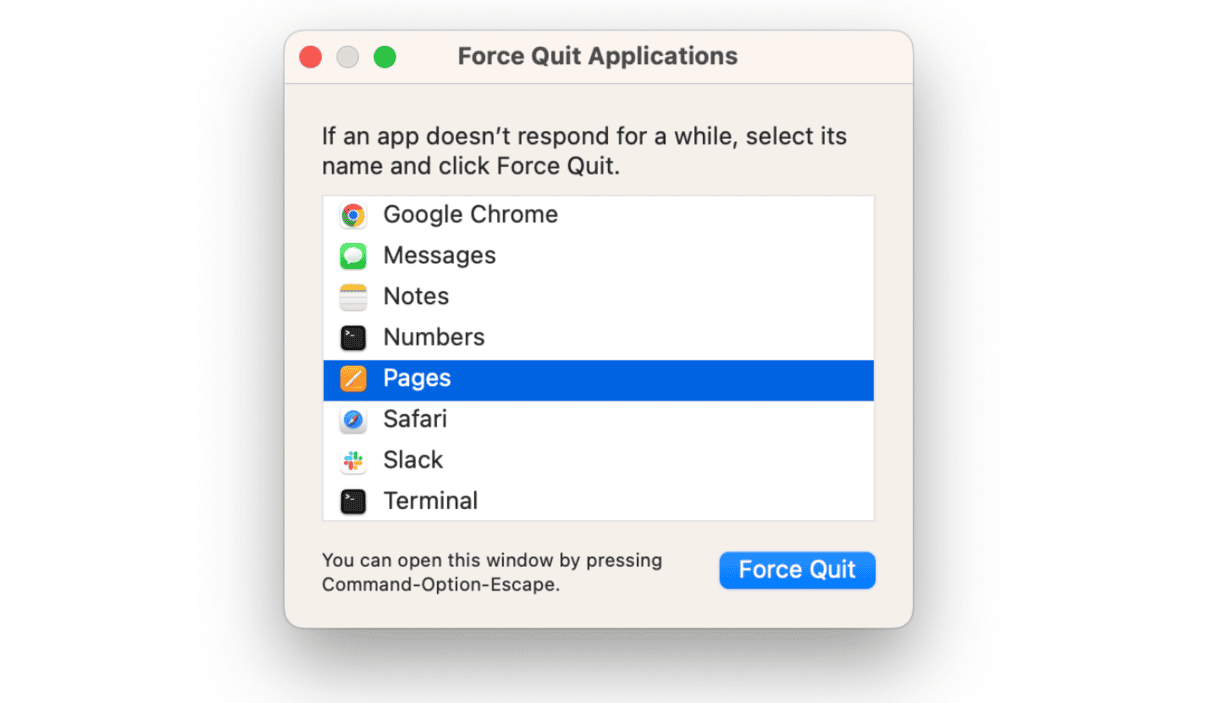
Check Activity Monitor
All the above methods will display currently running applications, but they won’t show you any of the background tasks or processes, launch agents, or daemons that are running. The easiest way to see those is to use Activity Monitor:
- Open a Finder window and navigate to Applications > Utilities.
- Double-click Activity Monitor.
- In the main window, you will see a list of processes with strange names. This is everything running on your Mac right now.
- If you click on a column header, you can order processes according to the CPU cycles, RAM, or other resources they are using.
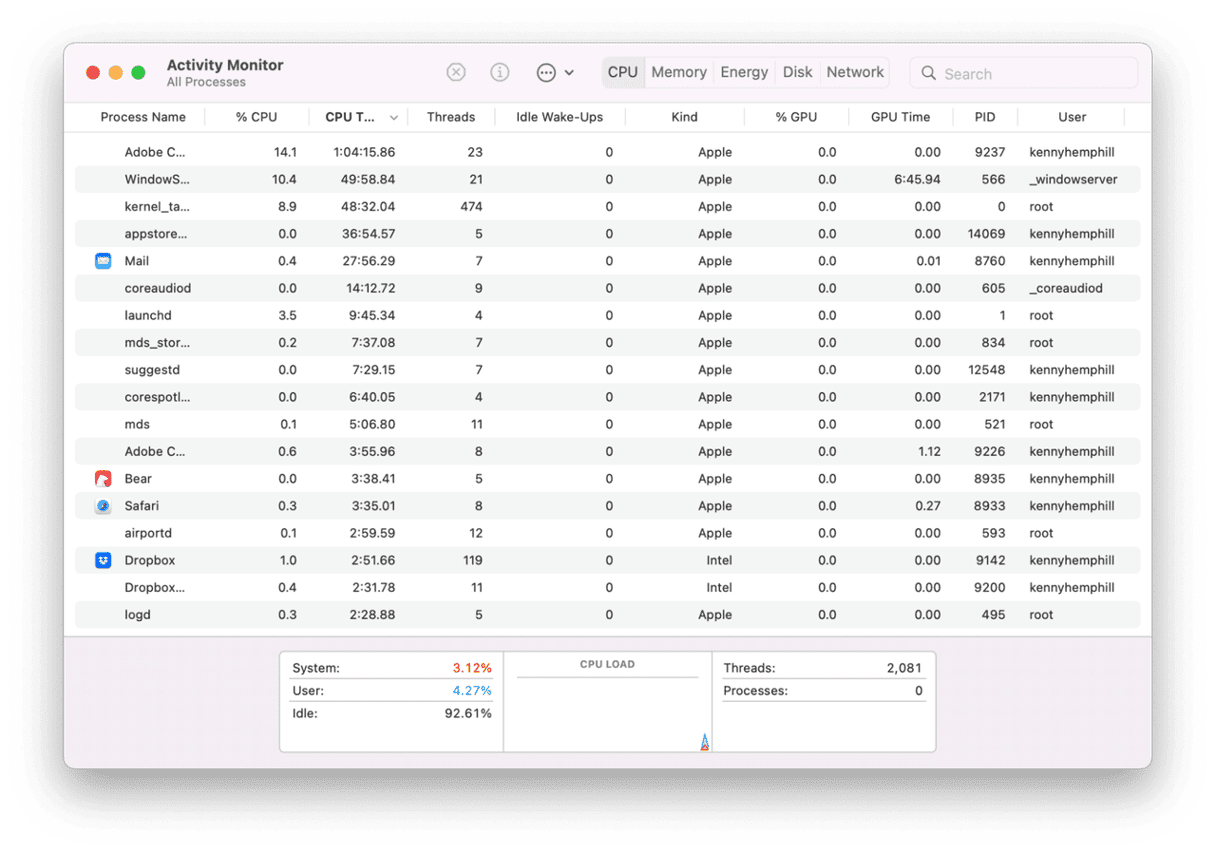
You can also use Activity Monitor to get an overview of the total number of CPU cycles in use, RAM that’s occupied, or network activity at any given time. And if you need to quit a process that has hung or is using too many CPU cycles, you can use the Quit Process (x) button in the toolbar.
Or use Terminal
This is one for Mac users who prefer to accomplish things using a command line and who are comfortable using Terminal. If that’s you, you can view all running processes using the ‘top’ and ‘ps’ like this:
- Open Terminal.
- Type
topto see all currently running processes. - To sort the processes by CPU usage, type
top -o cpu - To sort them by the memory they’re using, type
top -o size
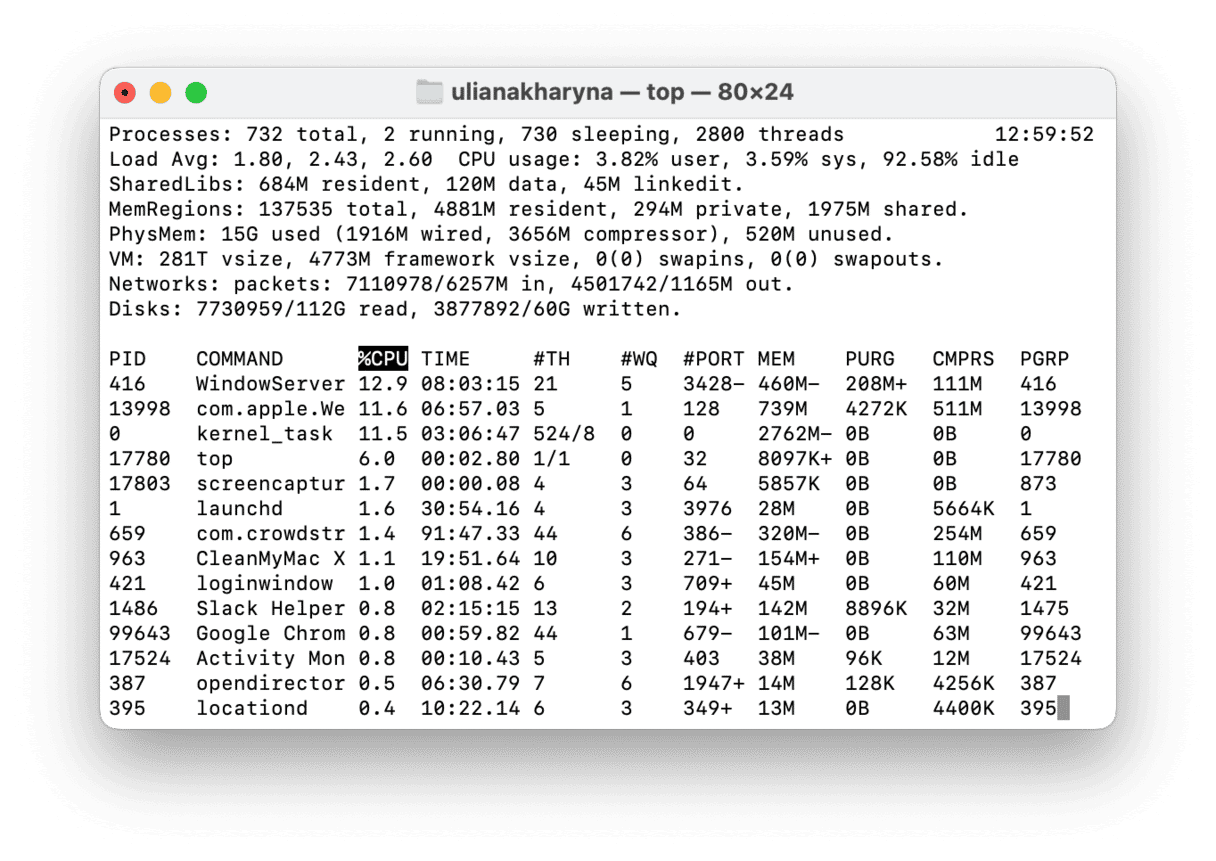
Using the top command updates the list of processes as they change. The ps command, on the other hand, takes a snapshot of running processes.
- Type
psto see all terminal processes running in your user account. - To see all processes, type
ps aux
Another way to manage background items
Let’s face it, Activity Monitor doesn’t have the friendliest of interfaces. CleanMyMac’s Performance Manager clearly displays login items or background processes, allowing you to remove them easily.
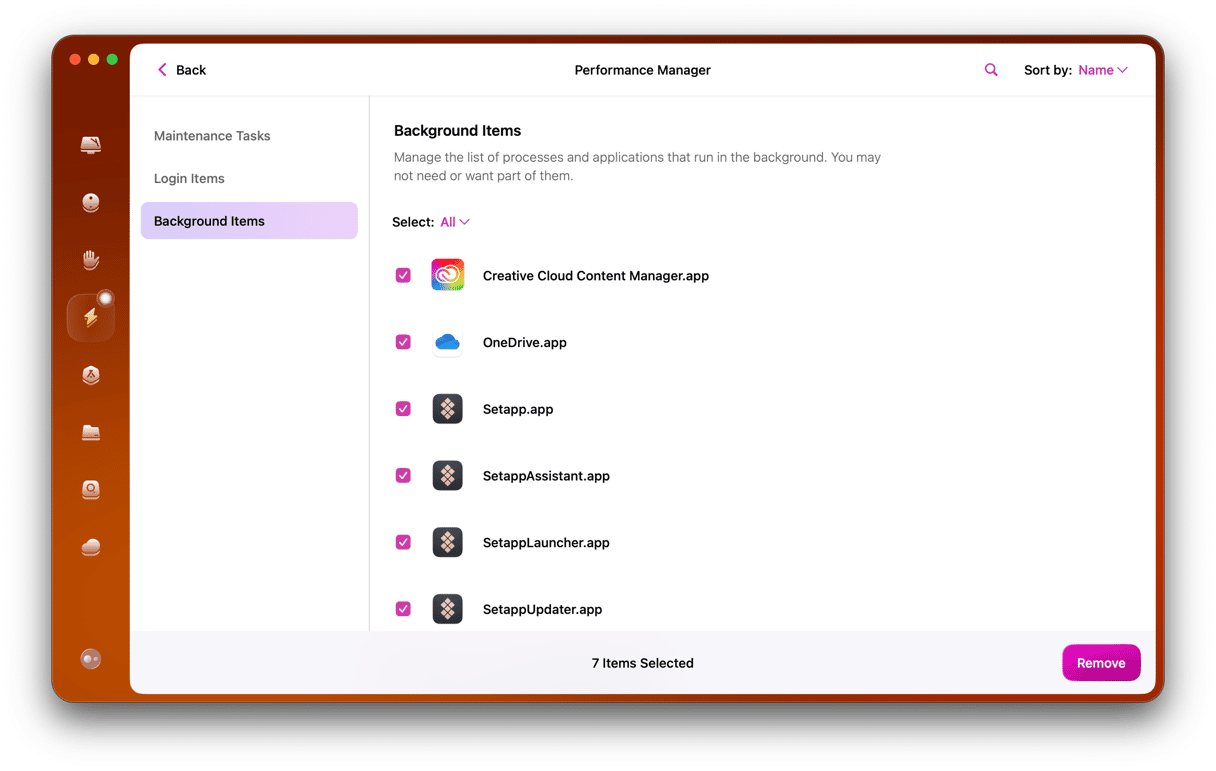
Frequently asked questions
What is running on my Mac?
In addition to the apps that are currently open, there are a lot of other things running on your Mac. These are launch agents, login items, and background processes, to name just a few.
How to check what is running in the background?
The easiest way is to use Activity Monitor — it lists all apps and processes currently running. If you are interested in apps only, check the Dock or the Force Quit menu.
How do apps and processes affect my Mac?
Since everything running in the background consumes memory and CPU, it may slow down your Mac eventually. Therefore, it is recommended to quit apps you don’t use, along with launch agents and login items you don’t need. Note, though, that if you want to quit processes via the Activity Monitor, google what they are responsible for first to avoid quitting vital system components.