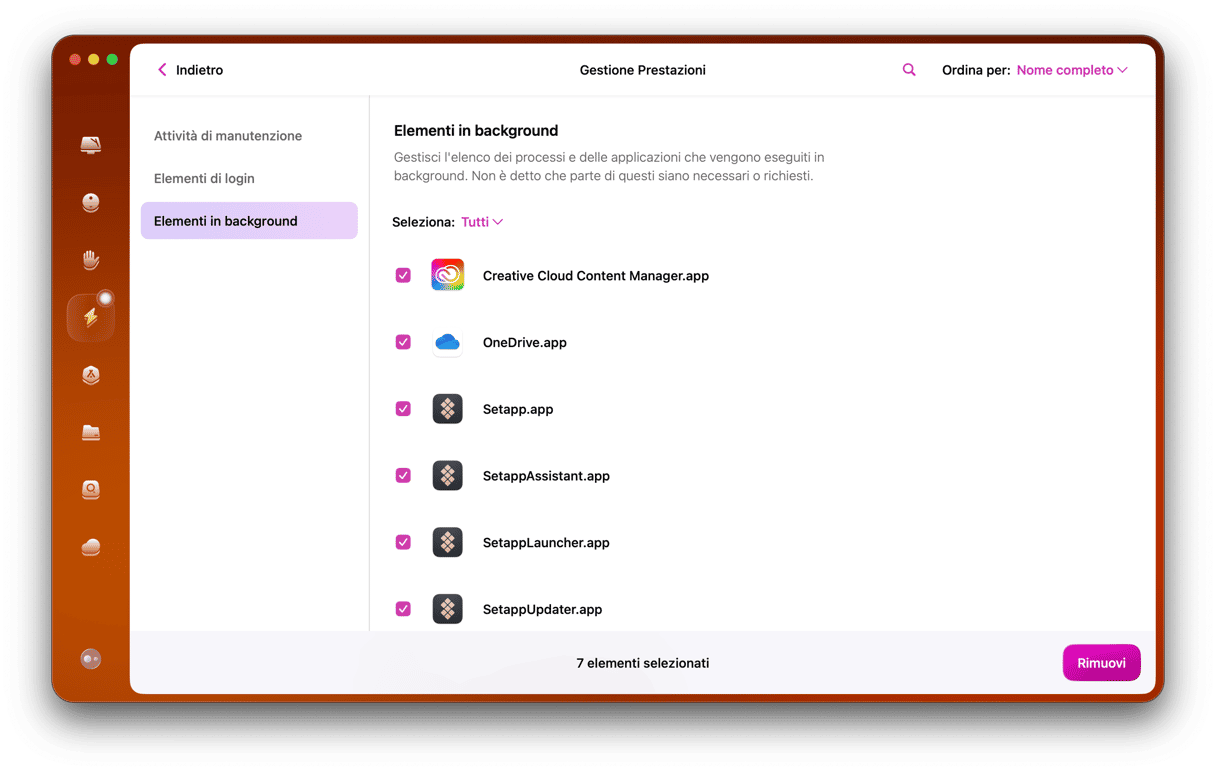In background, dietro le quinte del tuo Mac, c'è un gran fermento. Oltre alle app aperte, che possono essere parecchie, ci sono anche processi, elementi della barra dei menu, agenti di avvio e tanto altro.
Come si fa allora a controllare tutto ciò che accade sul Mac? Continua a leggere per scoprirlo.
Cosa c'è in funzione sul mio Mac?
Ora sai che le app aperte non sono gli unici processi attivi sul Mac. Oltre alle applicazioni aperte da te, ci sono agenti per gli elementi nella barra dei menu, attività di notifica in background, driver per i componenti hardware e altre attività di sistema indispensabili per far funzionare bene il tuo Mac.
Come vedere i programmi in funzione sul Mac
Partiamo da una domanda più semplice: come si fa a vedere tutte le applicazioni in funzione sul Mac? Ci sono diversi modi.
Controlla il Dock
Se il Dock è visibile, cerca le app con un pallino sotto. Vedrai alcune app con un pallino sotto. Queste applicazioni sono quelle in funzione al momento. Se il Dock non è visibile, sposta il mouse in basso nello schermo o dove si trova normalmente quando è nascosto.
Controlla i principali consumatori di CPU
C'è un modo semplice e rapido per individuare le app in funzione sul tuo Mac che consumano molta CPU e memoria e chiuderle in caso di necessità. Nel Menu di CleanMyMac è presente uno strumento di monitoraggio della CPU e della Memoria che elenca le app avide di risorse. A volte segnala delle app che non sapevi nemmeno di avere! Dal Menu puoi chiudere qualsiasi app e alleggerire un po' il carico sulla CPU e la Memoria.
Ottieni la tua prova gratuita qui.

Usa l'App Switcher per vedere le app aperte
L'App Switcher è uno degli strumenti meno utilizzati ma anche più utili di macOS.
Tenendo premuto il tasto Comando, premi Tab. Al centro dello schermo apparirà una striscia con le icone di alcune applicazioni. Si tratta delle applicazioni attualmente in funzione. Premi Tab ripetutamente per passare da una all'altra.
Usa la finestra Uscita forzata
Questa è una soluzione un po' drastica. Di norma, dovresti ricorrere alla finestra Uscita forzata solo per chiudere forzatamente un'app, ma per completezza eccola qui. Se richiami Uscita forzata, premendo Comando + Opzione + Esc, oppure scegliendo Uscita forzata dal menu Apple, vedrai una finestra con tutte le app in funzione. Da qui puoi chiudere quelle che non ti servono.
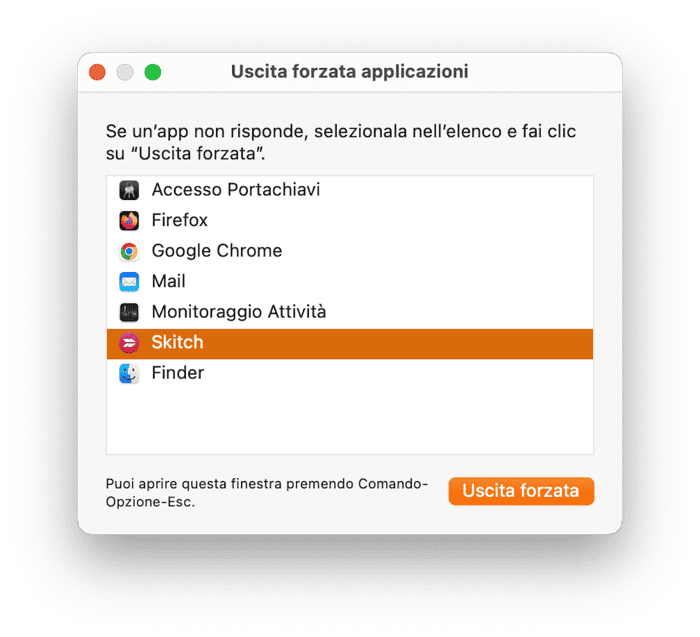
Controlla Monitoraggio Attività
Tutti i metodi qui sopra mostrano le applicazioni in funzione al momento, ma non le attività e i processi in background, gli agenti di avvio o i daemon in funzione. Lo strumento più semplice per vederli è Monitoraggio Attività.
- Apri una finestra del Finder e vai in Applicazioni > Utility.
- Fai doppio clic su Monitoraggio Attività.
- Nella finestra principale, vedrai un elenco di processi con nomi strani. È tutto ciò che è in funzione sul tuo Mac al momento.
- Cliccando sul titolo di una colonna, puoi ordinare i processi in base ai cicli della CPU, la RAM o altre risorse che utilizzano.
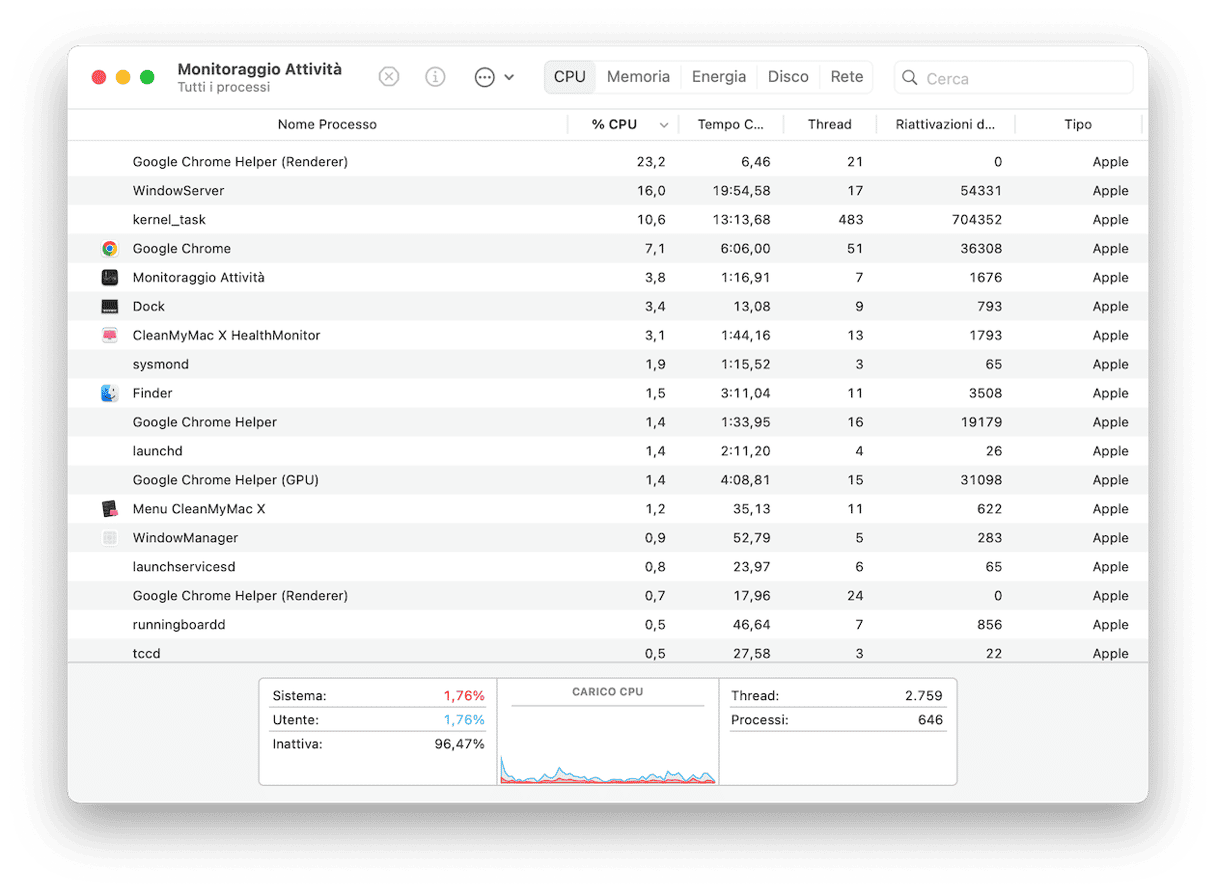
Puoi usare Monitoraggio Attività anche per ottenere una panoramica dei cicli totali di CPU utilizzati, della RAM occupata o dell'attività di rete in un dato momento. Tutto ciò che devi fare per uscire da un processo bloccato o che sta utilizzando troppi cicli della CPU è cliccare sul tasto Interrompi (X) nella barra degli strumenti.
In alternativa, usa il Terminale
Questo metodo è riservato agli utenti Mac che preferiscono ricorrere alla riga di comando e che sono avvezzi all'uso del Terminale. Se è il tuo caso, puoi vedere tutti i processi attivi in questo modo:
- Apri il Terminale.
- Digita top per vedere tutti i processi attivi.
- Per ordinare i processi in base all'uso della CPU, digita top
-o cpu - Per ordinarli in base alla memoria utilizzata, digita top
-o size
Usando il comando top la lista dei processi verrà aggiornata in corso d'opera. Il comando ps, invce, fa un'istantanea dei processi attivi.
- Digita
psper vedere tutti i processi in funzione sul tuo account utente. - Per vedere tutti i processi, digita
psaux
Un altro modo per gestire gli elementi in background
Diciamo le cose come stanno, l'interfaccia di Monitoraggio Attività non è certo tra le più intuitive. La funzione Prestazioni di CleanMyMac, invece, mostra chiaramente elementi di login o processi in background, consentendoti di rimuoverli facilmente.