Macのバックグラウンドでは様々な処理が行われています。 同時に多くのアプリを開いているかもしれませんが、バックグラウンドプロセス、メニューバー項目、起動エージェント等のタスクもバックグラウンドで機能しています。
それでは、Mac上で動いているすべての項目をチェックするにはどうすれば良いのでしょうか? このまま読み進めて、その方法をご覧ください。
お使いのMacでどんなものが動作しているのでしょうか?
Mac上で動いているのは、開いているアプリだけではないことが分かっていただけたと思います。 起動したアプリケーションの他にもメニューバーのアイテムのエージェント、バックグラウンドの通知タスク、ハードウェアのドライバ、Macをスムーズに動かすためのその他のシステムタスクが動いています。
お使いのMac上で動作しているものを知る方法
まずは簡単なことから解決していきましょう:Mac 上で動作しているアプリを見るにはどうしたら良いのでしょうか? それにはいくつかの方法があります。
Dockから確認する方法
Dockが表示されている場合は、その下に点が表示されているアプリを探します。 Dock に表示されているアプリのうち、アイコンの下にドットが表示されているアプリがあると思います。 そのドットが表示されているアプリが、現在動作しているアプリです。 Dockが表示されていない場合は、非表示になっている可能性が高いので、Dockがスライドして出てくるまで、マウスを画面の下またはDockがある場所に動かしましょう。
上位のCPU消費量を確認する
Mac上で動作しているCPUやメモリを大量に消費するアプリを素早く特定し、問題を引き起こしている場合は、終了させる簡単な方法があります。それはCleanMyMac というアプリを使用する方法です。このアプリを使用すると、現在実行中の負荷の高いアプリケーションをリストアップしてくれます。 表示されるMac上で動作しているアプリの中には、気づかないものもあるかもしれません! メニューからアプリを終了して、CPUとメモリの負荷をコントロールしましょう。
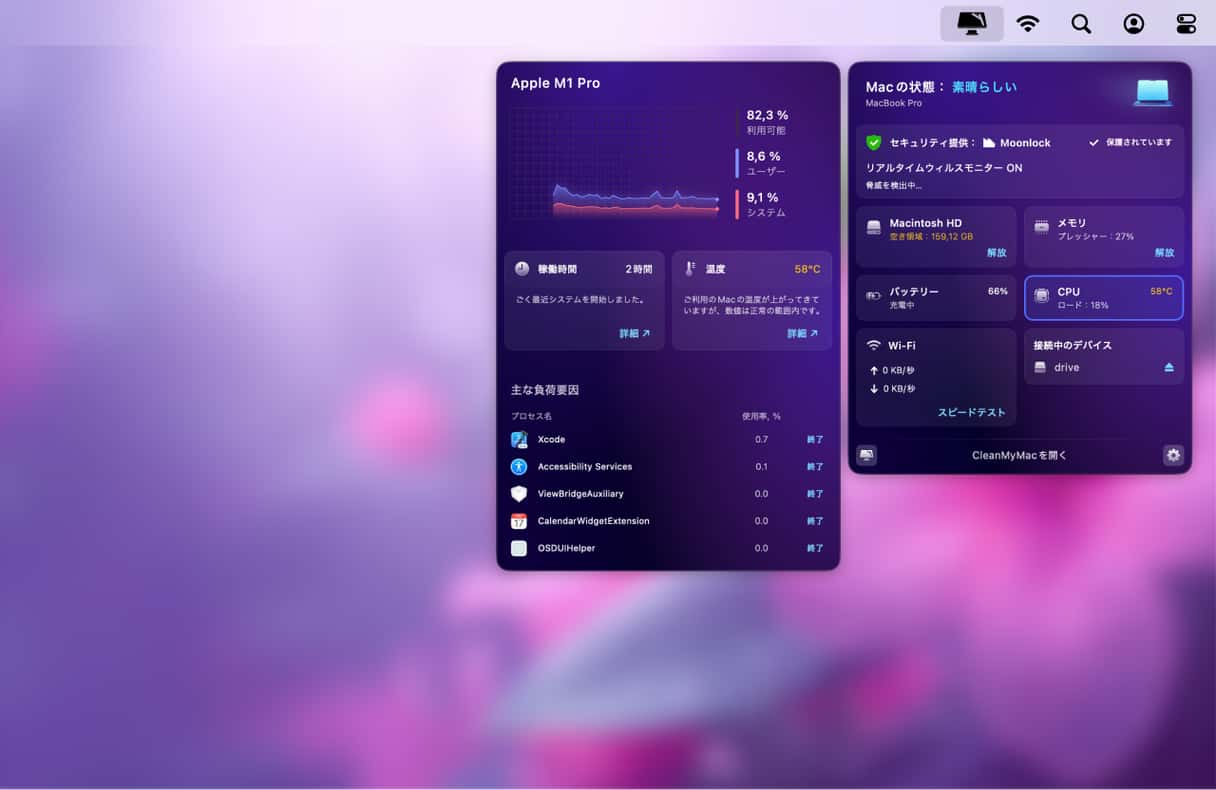
App の切り替え機能を使用して、動作しているアプリを表示する方法
Appの切り替え機能は、macOSであまり気づいている人がいないが便利な機能のひとつです。
Commandキーを押しながらTabキーを押します。 すると、画面の中央にアプリケーションのアイコンがずらりと表示されるはずです。 そこに表示されるアプリが現在動作しているアプリです。 Tabキーを押せば、簡単にアプリを切り替えることができます。
強制終了ウィンドウを使う方法
これはちょっと極端なやり方になります。 アプリを強制終了したい場合に、強制終了ウィンドウを表示させることが多いと思います。 ここでは、本来の使い方とは違う方法を紹介します。 Command-Option-Escapeを同時に押すか、アップルメニューから「アプリケーションの強制終了」を選ぶかして強制終了をかけると、現在起動しているすべてのアプリが入ったウィンドウが表示されます。 どのアプリを強制終了させるかを選択しましょう。
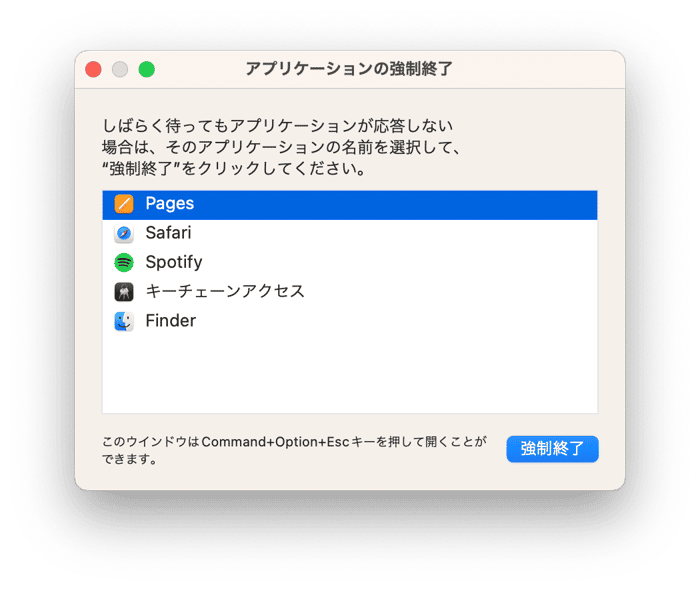
アクティビティモニタを確認する方法
これまで紹介した方法では、現在実行中のアプリケーションは表示されますが、バックグラウンドタスクやプロセス、起動エージェントなどは表示されません。 アプリに直接関係しないプロセスを表示させるにはアクティビティモニタを使用しましょう:
- Finderウィンドウを開き、「アプリケーション」 > 「ユーティリティ」に移動します。
- アクティビティモニタをダブルクリックします。
- メインウィンドウに、あまり見覚えのないプロセスのリストが表示されると思います。 これが、今あなたのMac上で動作しているすべてです。
- ヘッダーをクリックすると、CPU使用率、RAM、その他のリソースに応じてプロセスを並べ替えることができます。
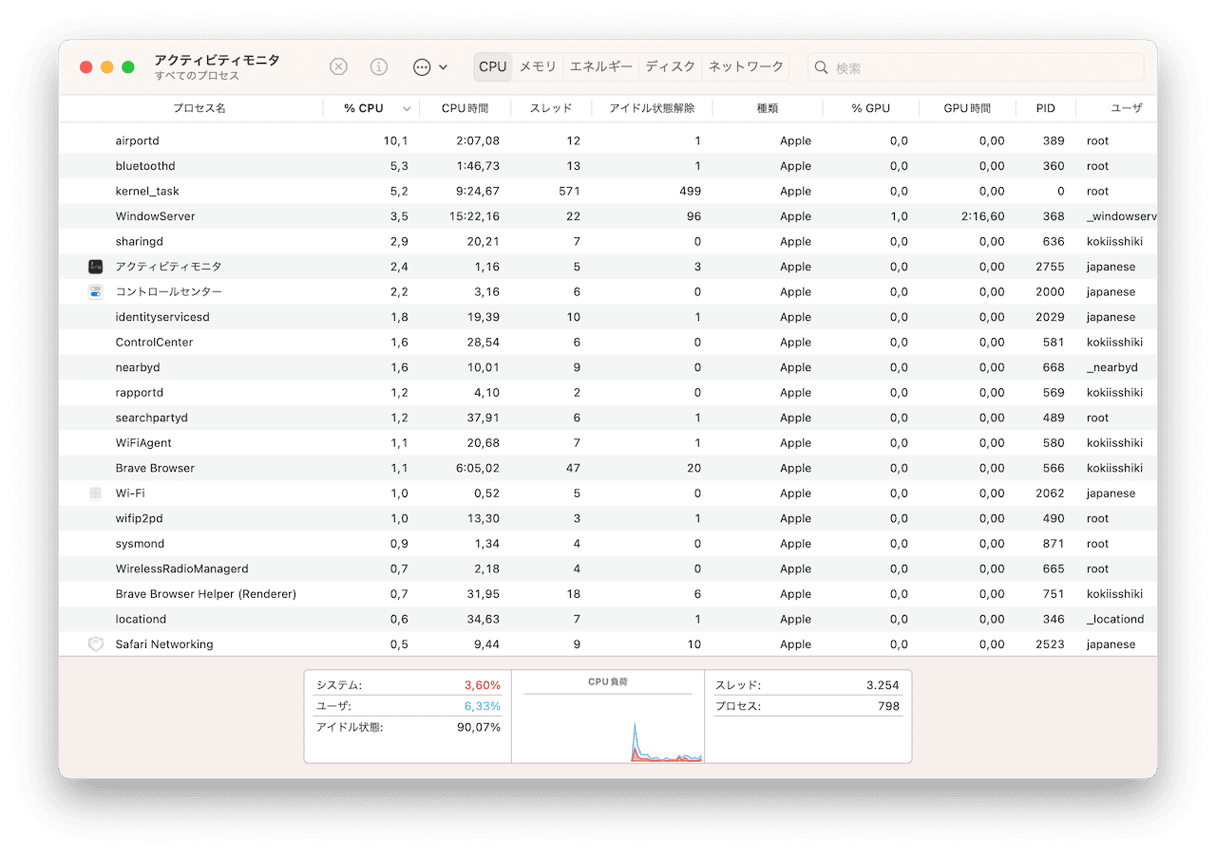
また、アクティビティモニタを使えば、CPUの使用率、使用しているRAMの量、またはネットワークアクティビティの概要を把握することができます。 また、フリーズしたプロセスやCPUを使用しすぎているプロセスを終了したい場合は、(x) ボタンを押して実行しましょう。
ターミナルを使用する方法
これはコマンドラインツールを使用して色々なことをやりたいMacユーザー向けの方法です。 「top」と「ps」コマンドを使用することで、実行中のプロセスをすべて見ることができます:
- ターミナルを開きましょう。
- そこで
topと入力すると、実行中すべてのプロセスが表示されます。 - プロセスをCPU使用率で並べるには、
top -o cpuと入力しましょう。 - メモリの使用量で並べたい場合は、
top -o sizeと入力しましょう。
topコマンドを使うと、プロセスが変更されるたびにリストが更新されます。 ps コマンドの場合は実行中のプロセスのスナップショットを取るため、更新されません。
- ユーザーアカウントで実行されているすべてのターミナルプロセスを見たい場合は、
psと入力しましょう。 - すべてのプロセスを見たい方は、
ps auxと入力してください。
バックグラウンド項目を管理するもう1つの方法
正直な所、アクティビティモニタは見やすいインターフェイスとは言えません。 CleanMyMacのパフォーマンス管理画面には、ログイン項目やバックグラウンドプロセスが分かりやすく表示されるので、簡単に削除することができます。
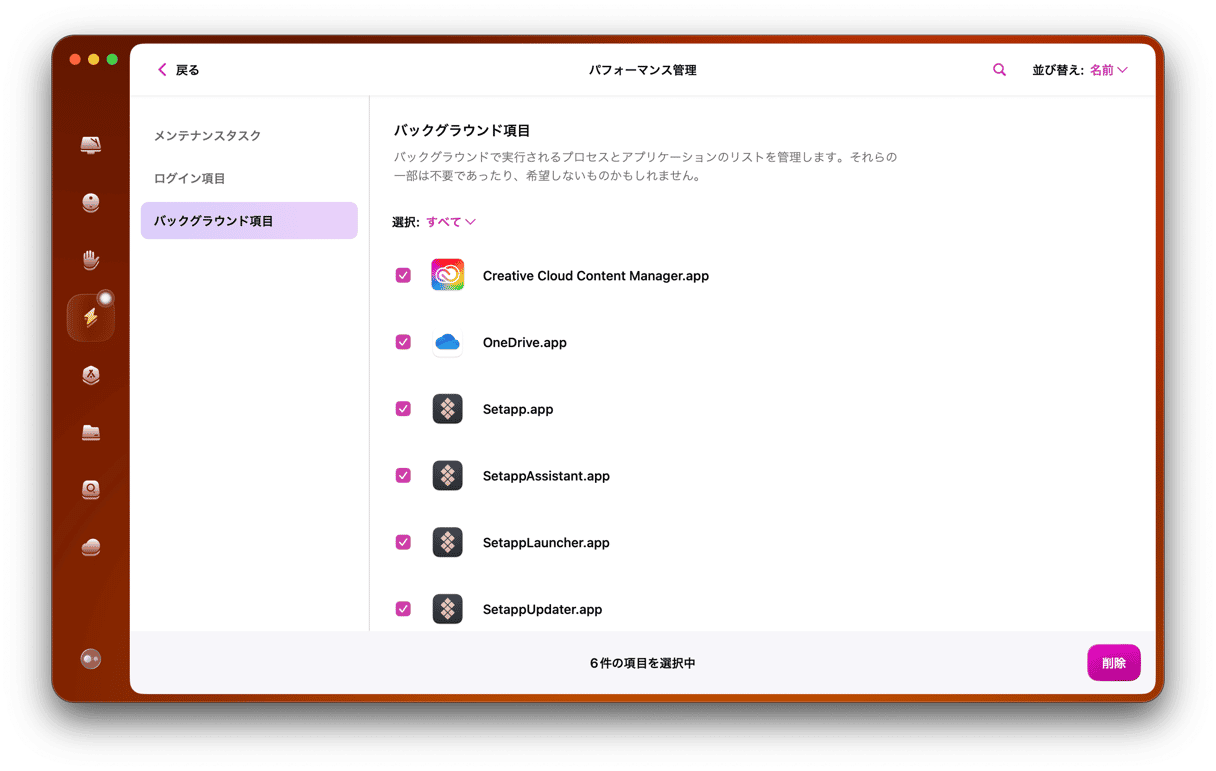
Mac上で実行されているすべてのアプリケーションとプロセスを表示するには、さまざまな方法があります。 アプリを表示させたいだけなら、アプリの切り替え機能を使用するのが一番です。 Mac上で実行中すべてのプロセスを確認したい場合は、アクティビティモニタを使用しましょう。






