Tu Mac tiene un secreto. De hecho, miles de ellos. Tienen forma de archivos y carpetas ocultos en tu disco duro o SSD. Pero no te preocupes. Supuestamente todos estos archivos y carpetas existen para hacer que tu Mac tenga el mejor rendimiento posible. Si necesitas que se muestren, sigue leyendo este artículo para averiguar cómo puedes ver los archivos ocultos en tu Mac con solo hacer varios pasos.
Cómo ver los archivos ocultos en Mac
Antes de que hagas que tu Mac muestre los archivos ocultos, es importante recordar que están ocultos por una razón. Los datos que estos contienen pueden causar problemas si los borras o los modificas sin saber lo que estás haciendo.
La forma más fácil — segura — de ver y eliminar los archivos ocultos es usar una app de limpieza de Mac dedicada como CleanMyMac. Cuenta con un módulo inteligente llamado Lupa, el cual puede crear un mapa de almacenamiento interactivo de tu ordenador y te da la opción de eliminar los archivos que ya no necesitas. Si solo quieres ver los archivos ocultos, también puedes usar la misma herramienta para hacerlo.
A continuación te mostramos cómo puedes los archivos ocultos de tu Mac con CleanMyMac:
- Obtén tu prueba gratuita de CleanMyMac — puedes usar todas las herramientas de forma ilimitada durante 7 días totalmente gratis.
- Abre la app y haz clic en Lupa > Analizar. Puedes elegir cualquier ubicación que quieras para hacer el análisis, pero te recomendamos comenzar con la carpeta Inicio (tu nombre de usuario). También puedes analizar la unidad completa (Macintosh HD).
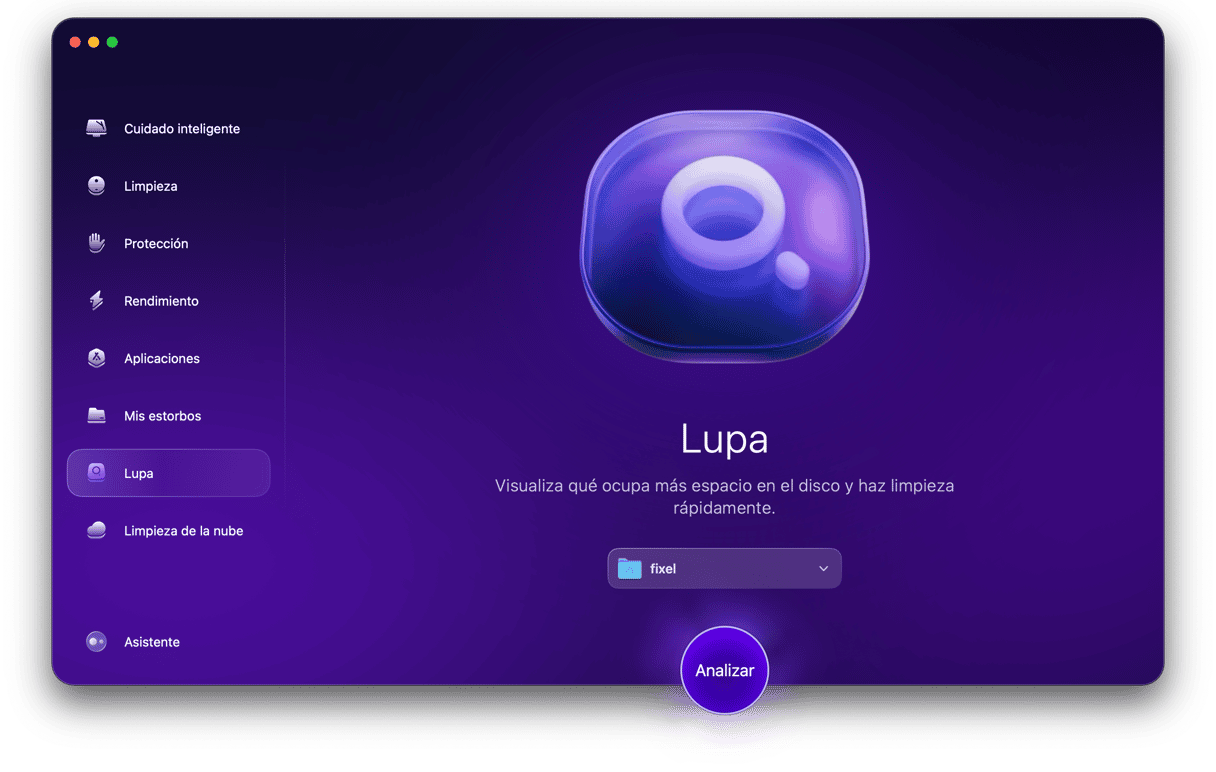
- Ahora, revisa lo que la app ha encontrado en las profundidades de tu Mac. Si ves algo que ya no necesitas, selecciónalo y haz clic en Revisar y Eliminar.

- Una vez que hayas seleccionado todo lo que quieres, haz clic en Eliminar.
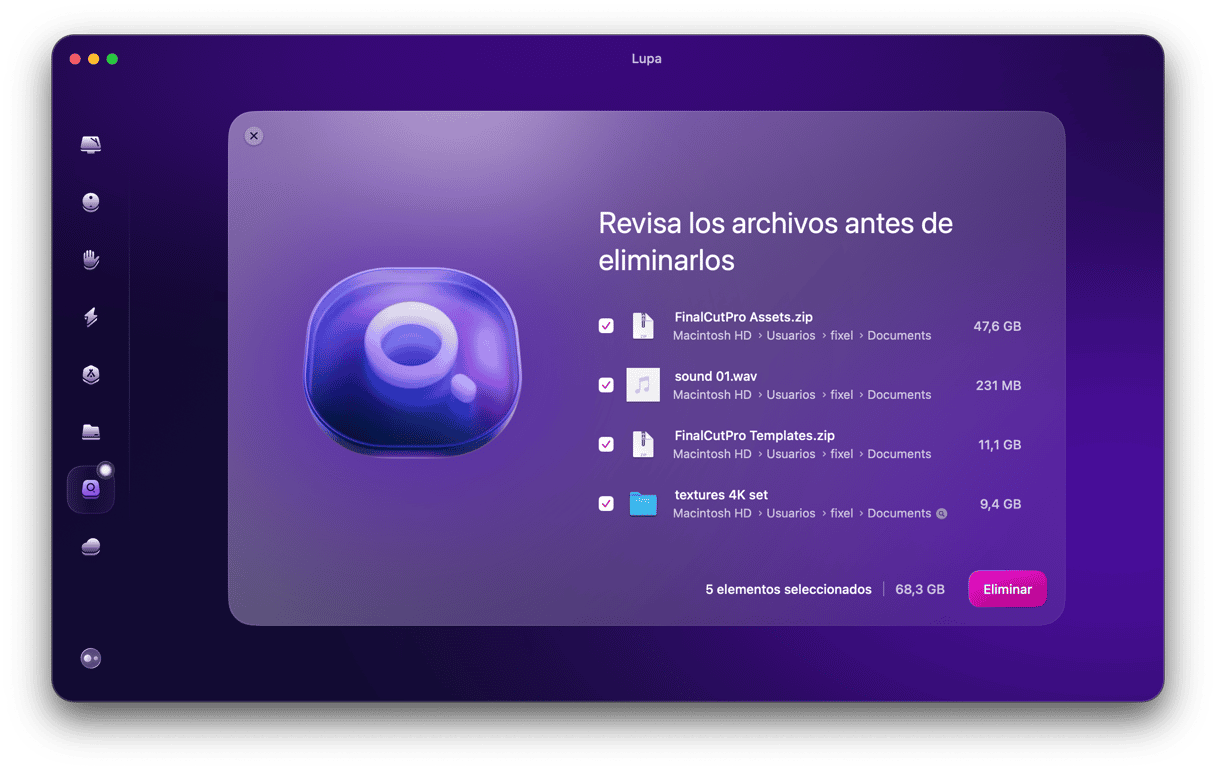
Me gusta usar CleanMyMac, ya que permite eliminar todos los archivos ocultos innecesarios. Por regla general esos archivos simplemente malgastan el espacio en el disco duro. CleanMyMac escanea todo el Mac, encuentra todos los archivos basura del sistema y permite liberar muchos gigas en el disco de forma rápida y sencilla.
Si quieres revisar los archivos ocultos de forma manual, tienes ir al Finder y hacer lo siguiente:
- Abre una nueva ventana del Finder y haz clic en el nombre de tu Mac en "Ubicaciones" en la barra lateral
- Presiona Comando-Mayús-. (punto). Ahora deberías ver muchos archivos y carpetas cuyo nombre comienza con ".".
- Para volver a ocultar esos archivos y carpetas, pulsa Comando-Mayús-. de nuevo.
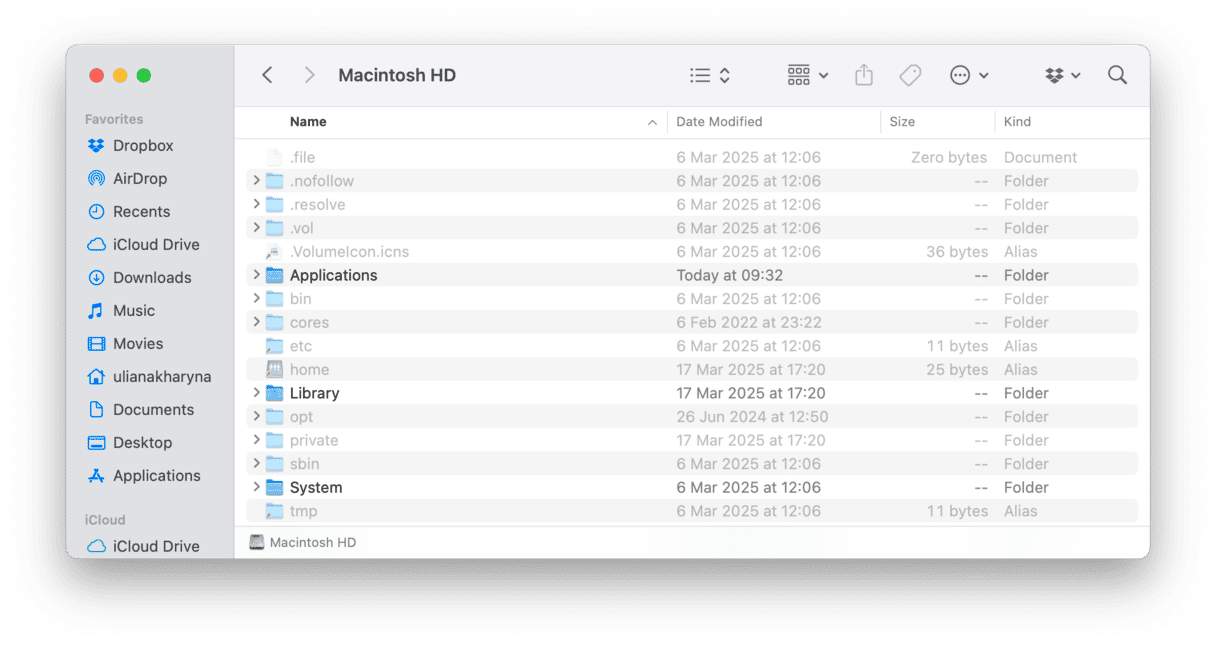
Si te sientes particularmente aventurero, puedes usar la interfaz de línea de comandos de Terminal para ver los archivos y carpetas ocultos. Así es cómo puedes hacerlo:
- Abre Terminal desde la carpeta Utilidades en Aplicaciones, o buscándola usando Spotlight. También puedes usar el menú Ir en el Finder para ir directamente a la carpeta Utilidades.
- Escribe o pega este comando: defaults write com.apple.Finder AppleShowAllFiles true
- Pulsa Intro.
- Escribe: killall Finder
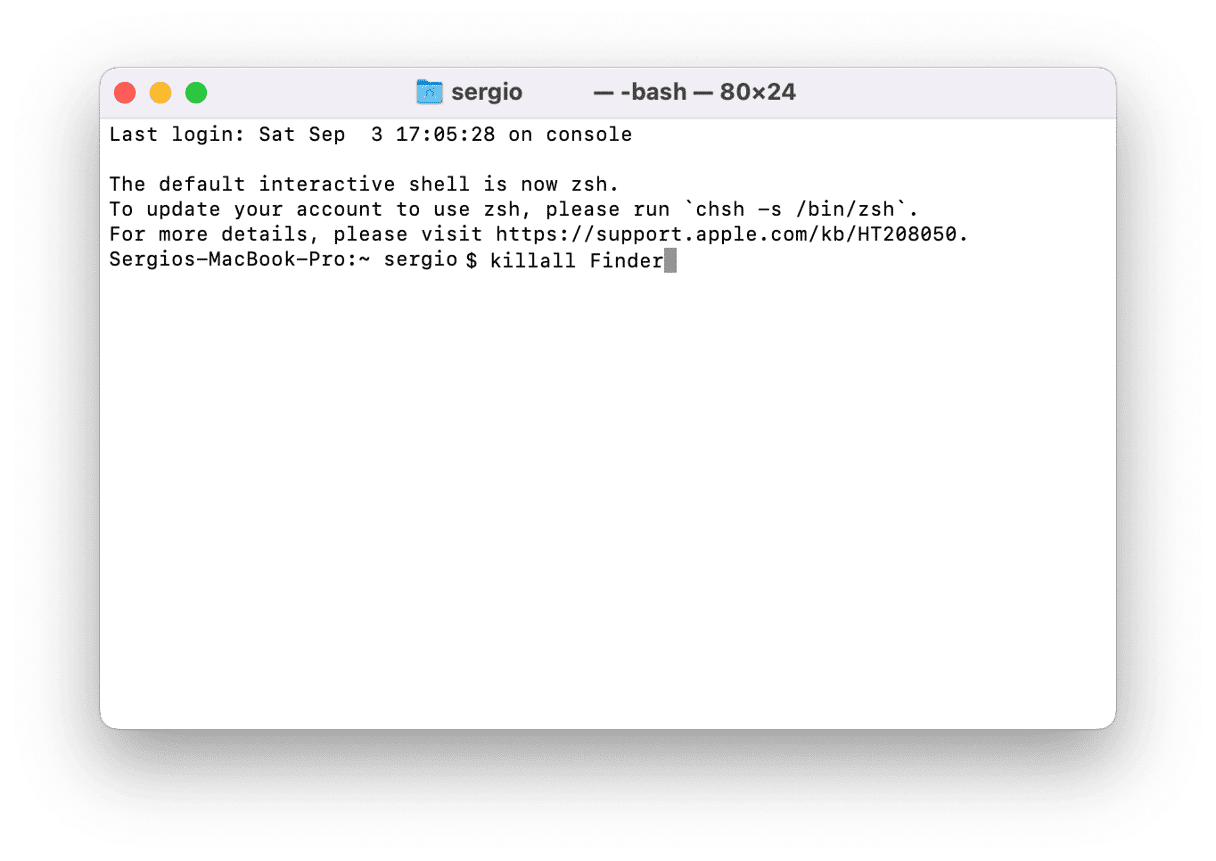
Repite los pasos mostrados arriba para ocultar los archivos de nuevo, pero reemplaza "YES" por "NO" al final del paso 2.
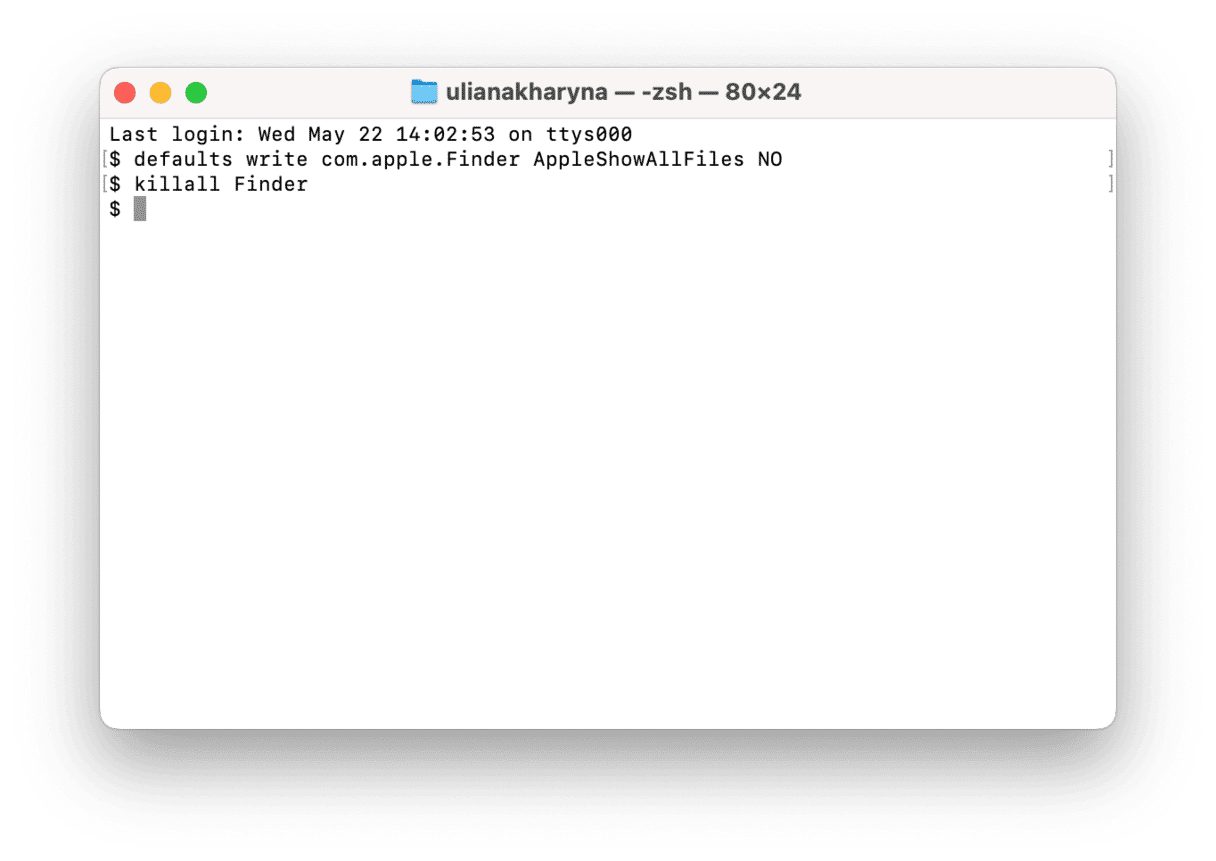
Cómo ocultar cualquier archivo o carpeta usando Terminal
Ahora que sabes cómo ver los archivos y carpetas ocultos en tu Mac, es posible que te preguntes cómo puedes ocultar otros archivos o carpetas para mantenerlos fuera del alcance de las miradas de otros. Hay una serie de aplicaciones y utilidades de terceros que ofrecen hacer esto por ti, pero puedes hacerlo tu mismo en la Terminal, así:
- Abre Terminal.
- Escribe: chflags hidden
- Presiona el espacio.
- Arrastra el archivo o la carpeta que deseas ocultar del Finder a la ventana de Terminal.
- Verás la ruta del archivo o carpeta mostrarse en Terminal después del comando que escribiste.
- Presiona Intro para ejecutar el comando.
El archivo o carpeta que arrastraste a la ventana de Terminal ahora estará oculto. Para volver a verlo, utiliza uno de los métodos descritos anteriormente para ver los archivos ocultos.
Para que el archivo vuelva a estar visible permanentemente, sigue los pasos anteriores, pero en el paso 2 escribe: chflags nohidden
¿Qué son los archivos ocultos en Mac?
Los archivos ocultos tienen sus raíces en Unix de macOS. De hecho, la convención de nombres de comenzar con un "." viene de Unix. Por esa razón, no puedes utilizar un "." al comienzo de un nombre de un archivo normal. Si lo haces, OS X lo ocultará.
Los archivos en sí contienen datos como derechos de acceso y privilegios para archivos y carpetas, archivos de soporte de aplicaciones y preferencias.
Hay varias razones por las que esos archivos y carpetas están ocultos. Sin embargo, principalmente se debe a que contienen datos críticos para el correcto funcionamiento de tu Mac y que no debes interferir con ellos. Además, no hace falta que la mayoría de los usuarios los vean o accedan a ellos. Además, si todos fueran visibles, tu Mac se vería muy desordenado.
Cómo mantener los archivos de tu Mac en un lugar privado y seguro
Hacer que los archivos vitales estén ocultos ayuda para mantenerlos privados, pero no es la única forma de garantizar su seguridad. Como medida adicional, puedes utilizar CleanMyMac y su módulo Protección.
Esto es lo que la app puede hacer para mantener tus archivos privados y seguros:
- Detecta y elimina el malware que pueda querer acceder a tus datos
- Eliminar tus listas de ítems recientes para que nadie acceda a tus secretos
- Eliminar los archivos locales del navegador
- Ayudarte a gestionar los permisos de las apps para que las apps sospechosas no tengan acceso a tu carpeta Documentos
Simplemente haz un análisis con la app y revisa qué ítems de privacidad puedes gestionar.
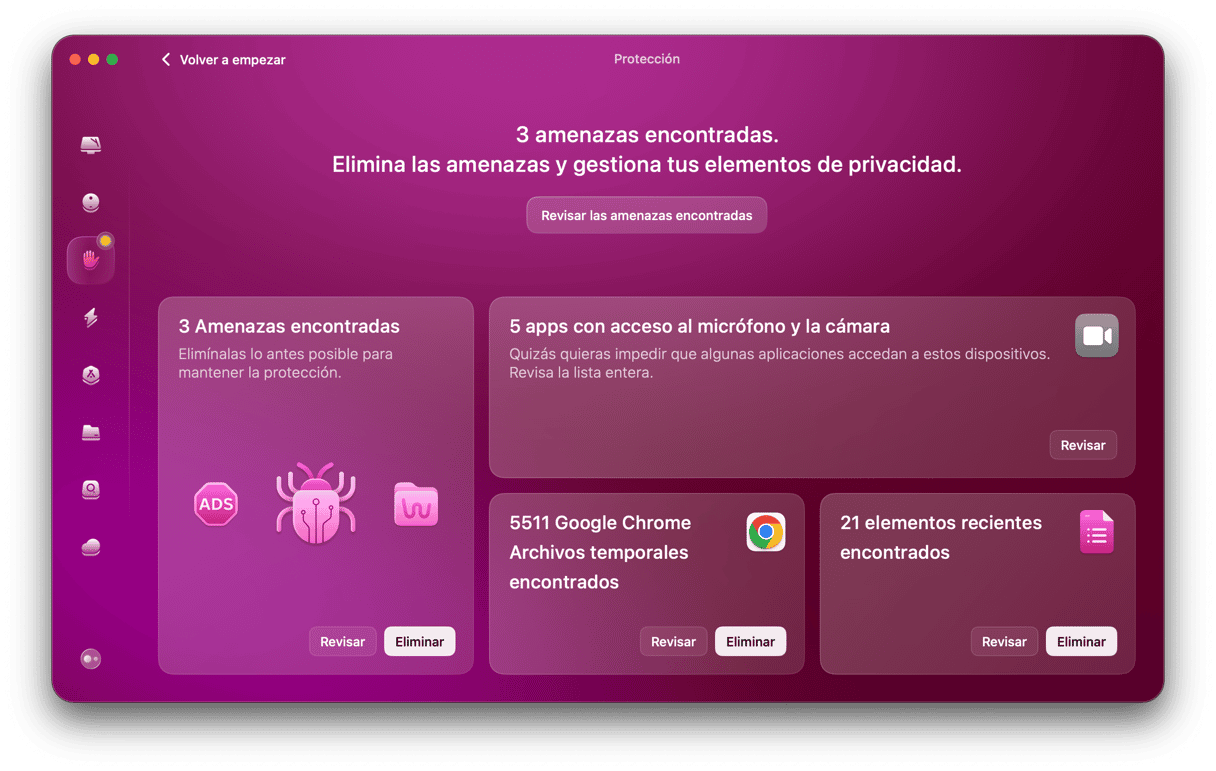
Como puedes ver, mostrar los archivos y carpetas ocultos en tu Mac es muy sencillo. Hay muchas formas de hacerlo, y puedes hacerlas visibles de forma temporal o permanente.
Sin embargo, el hecho de que puedas ver los archivos ocultos no significa que debas hacerlo — los archivos suelen estar ocultos porque eliminarlos o modificarlos accidentalmente podría causar un caos en tu Mac. Por lo tanto, aunque está bien echar un vistazo, no hagas nada con los archivos ocultos a menos que sepas lo que estás haciendo.
También hemos mencionado que muchos de esos archivos se almacenan en carpetas de la Biblioteca, incluida la de tu carpeta de Usuario, ~/Biblioteca. Esa carpeta está oculta de forma predeterminada, pero puedes verla o hacerla visible permanentemente utilizando las técnicas descritas anteriormente.






