Il Mac cela dei segreti. Migliaia a dire il vero. Hanno l'aspetto di file e cartelle nascosti annidati sul disco rigido o SSD. Ma non preoccuparti. È normale che ci siano, servono a salvaguardare il buon funzionamento del Mac. Continua a leggere per scoprire come rivelare i file nascosti sul Mac in pochi semplici passi.
Come visualizzare i file nascosti sul Mac
Prima di fare in modo che il Mac mostri i file nascosti, è importante ricordare che sono stati nascosti per un motivo. I dati che contengono potrebbero causare problemi se li elimini o li modifichi senza sapere quel che stai facendo.
Il modo più semplice, e rapido, per visualizzare e rimuovere i file nascosti è ricorrere a uno strumento dedicato per la pulizia del Mac, come CleanMyMac. Quest'app è dotata di uno strumento Lente spaziale in grado di tracciare una mappa interattiva dell'archiviazione del computer, per consentirti di eliminare i file che non ti servono più. Oppure, puoi utilizzarla semplicemente per vedere ciò che di solito è invisibile.
Ecco come rivelare gli elementi nascosti sul Mac con CleanMyMac:
- Inizia la prova gratuita di CleanMyMac e goditi tutte le funzionalità dell'app senza limitazioni per 7 giorni a costo zero.
- Apri l'app e clicca Lente spaziale > Scansiona. Scegli una posizione per la scansione (ti consigliamo di partire dalla cartella Inizio, quella con il tuo nome utente), oppure scansiona tutto il disco (Macintosh HD).
- Ora, addentrati nelle profondità del tuo Mac. Se vedi qualcosa che non ti serve, selezionalo e clicca Controlla e rimuovi.
- Dopo aver controllato i file, clicca Rimuovi.
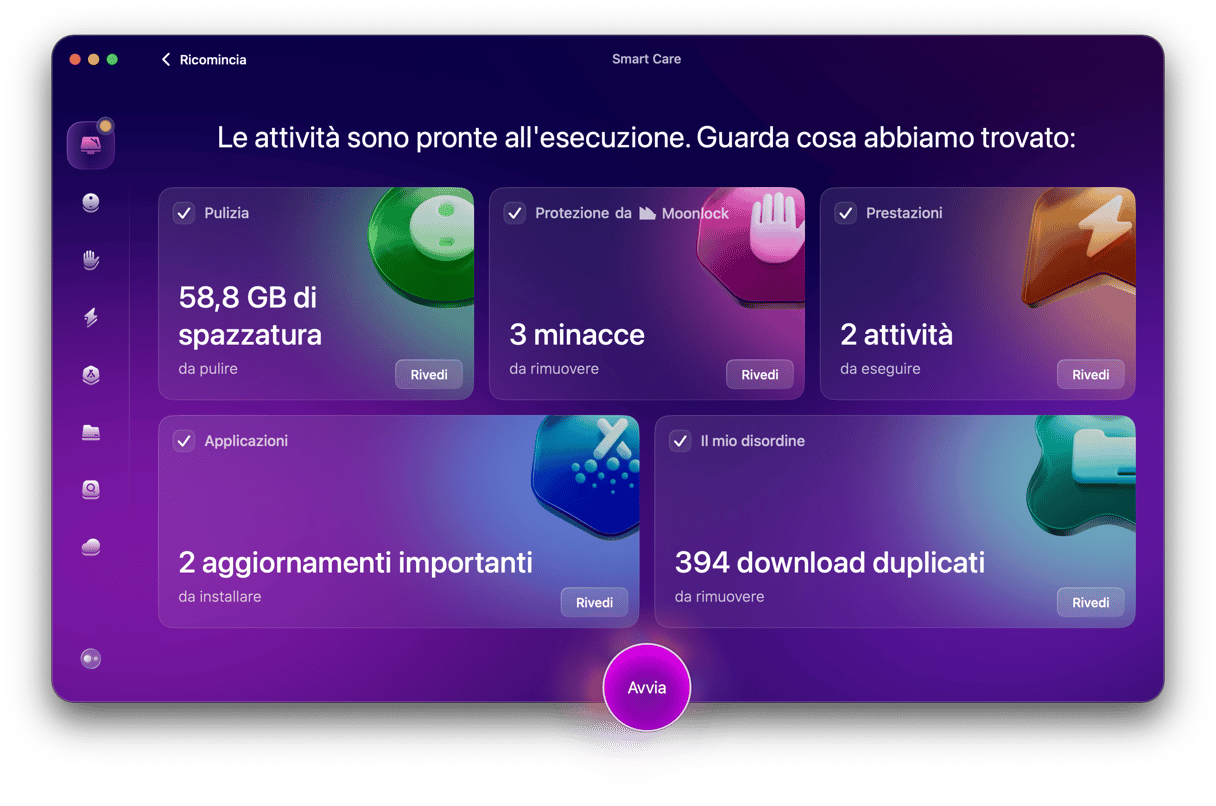
CleanMyMac ti permette di sbarazzarti dei file nascosti che non ti servono più. Di solito questi file se ne stanno a prendere polvere sul disco rigido, sfuggendo alla tua vista. CleanMyMac scansiona il Mac, individua tutta la spazzatura di sistema e consente di liberare in modo rapido e semplice interi gigabyte di spazio disco.
Se desideri visualizzare i file nascosti sul tuo Mac a mano, devi andare nel Finder e seguire queste istruzioni:
- Apri una nuova finestra del Finder e fai clic sul nome del tuo Mac in "Posizioni" nella barra laterale.
- Fai clic su Macintosh HD, o come hai chiamato l'unità di avvio se l'hai rinominata.
- Premi Comando-Maiusc-. (punto). Ora dovresti vedere molti file e cartelle il cui nome inizia con “.” diventare visibili.
- Per tornare a nascondere i file e le cartelle, tieni premuto Comando-Maiusc-. di nuovo.
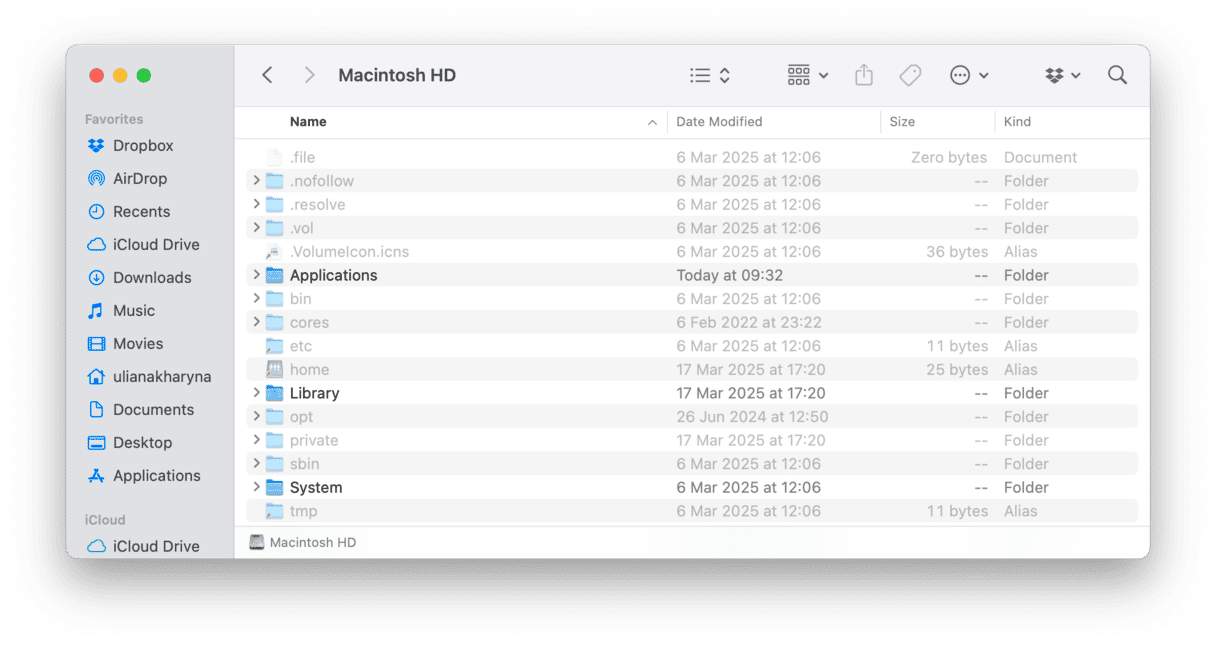
Se ti senti particolarmente audace, puoi utilizzare l'interfaccia a riga di comando del Terminale per visualizzare file e cartelle nascosti. Ecco come fare:
- Apri il Terminale dalla cartella Utility in Applicazioni o cercandolo con Spotlight. Puoi anche utilizzare il menu Vai nel Finder per andare direttamente alla cartella Utility.
- Digita, oppure copia e incolla, questo comando: defaults write com.apple.Finder AppleShowAllFiles YES
- Premi Invio.
- Scrivi: killall Finder
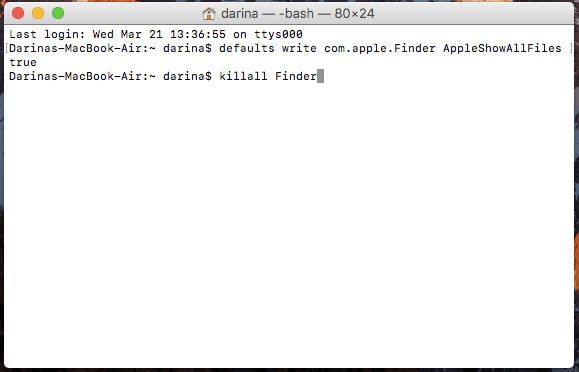
Ripeti i passaggi qui sopra per nascondere nuovamente i file, ma scrivi "NO" al posto di "YES" alla fine del passo 2.
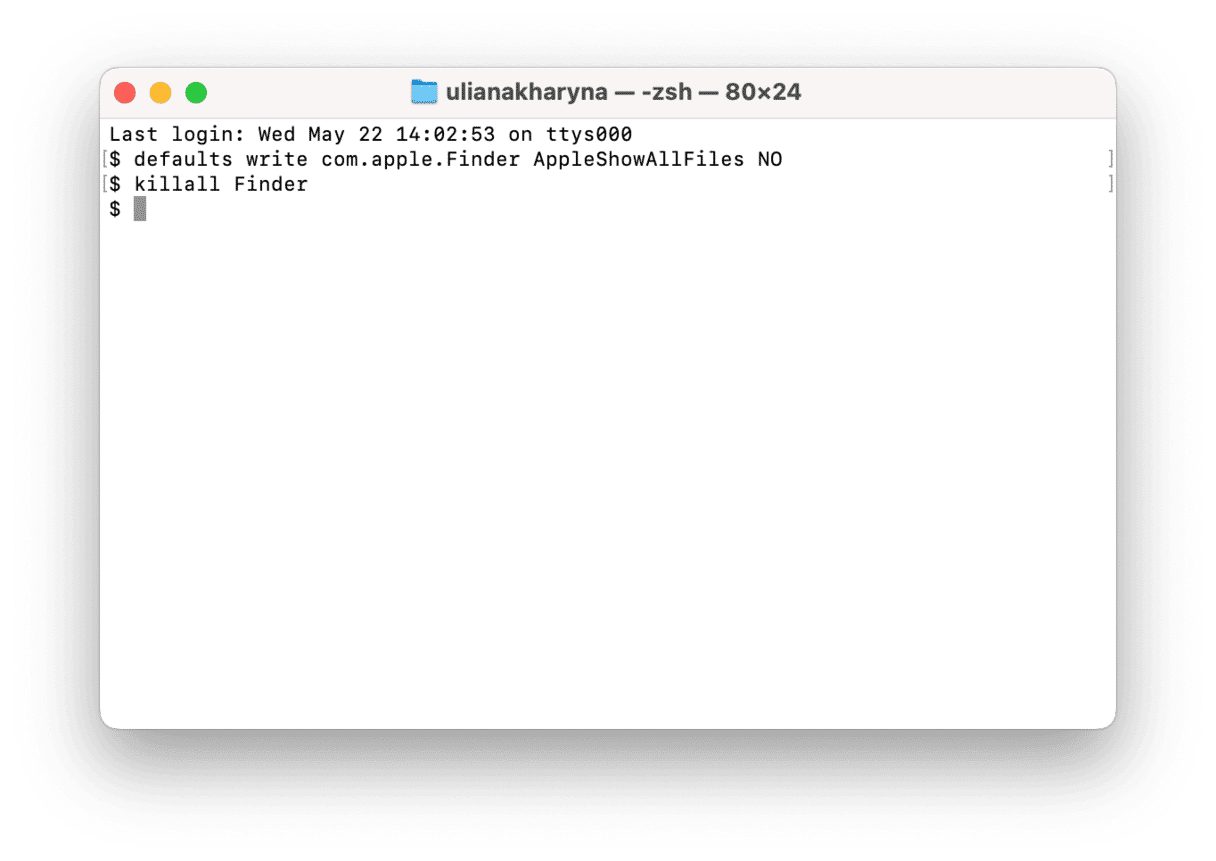
Come nascondere qualsiasi file o cartella utilizzando il Terminale
Ora che sai come visualizzare file e cartelle nascosti sul tuo Mac, ti starai chiedendo come nascondere altri file o cartelle, per tenerli lontani da occhi indiscreti. Esistono numerose applicazioni e utilità di terze parti che possono farlo per te, ma puoi cavartela da solo nel Terminale, in questo modo:
- Avvia il Terminale.
- Scrivi: chflags hidden
- Premi la Barra spazio.
- Trascina il file o la cartella che desideri nascondere dal Finder nella finestra del Terminale.
- Vedrai il percorso del file o della cartella visualizzato nel Terminale dopo il comando che hai digitato.
- Premi Invio per eseguire il comando.
Il file o la cartella che hai trascinato nella finestra del Terminale saranno ora nascosti. Per vederli di nuovo, usa uno dei metodi sopra descritti per visualizzare i file nascosti.
Per rendere nuovamente visibile il file in modo permanente, segui i passaggi precedenti, ma al passo 2 digita: chflags nohidden
Che cosa sono i file nascosti sul Mac?
I file nascosti sono un ritorno alle radici Unix di macOS. Infatti la convenzione di denominarli con un “.” all'inizio proviene da Unix. Per questo motivo non puoi utilizzare un “.” all'inizio del nome di un file normale, altrimenti macOS lo nasconderà.
I file stessi contengono dati come diritti di accesso e privilegi per file e cartelle, file di supporto dell'applicazione e preferenze.
Vi sono varie ragioni per cui file e cartelle sono nascosti. Principalmente però è perché contengono dati fondamentali per il buon funzionamento del tuo Mac, dati con cui non dovresti interferire. Inoltre, la maggior parte degli utenti non ha motivo di visualizzarli o accedervi. Tra l'altro, se fossero tutti visibili, il tuo Mac apparirebbe orribilmente disordinato.
Come proteggere privacy e sicurezza dei file sul Mac
Tenere nascosti i file essenziali è un buon metodo per proteggerli da sguardi indiscreti, ma non è l'unico modo per garantirne la sicurezza. Come misura aggiuntiva, puoi utilizzare CleanMyMac e la sua funzione Protezione.
Ecco cosa può fare per proteggere la privacy e la sicurezza dei tuoi file:
- Rileva e rimuove i malware che potrebbero tentare di accedere a dati sensibili.
- Svuota gli Elementi recenti in modo che nessuno possa accedere ai tuoi segreti
- Rimuove gli elementi del browser archiviati localmente
- Ti aiuta a gestire i permessi delle app in modo che le app sospette non possano accedere alla cartella Documenti
Per scoprire quali elementi di privacy puoi gestire, basta una scansione.
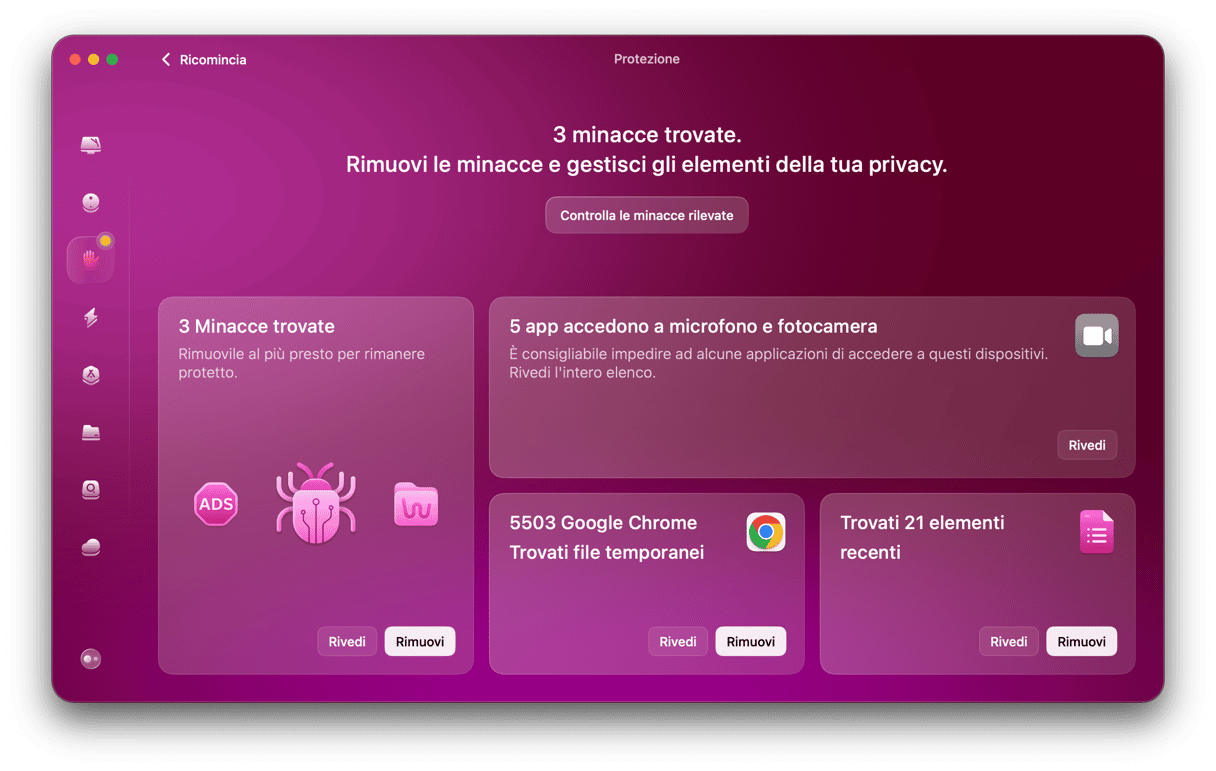
Come puoi vedere, visualizzare file e cartelle nascosti sul tuo Mac è molto semplice. Esistono diversi modi per farlo e puoi renderli visibili temporaneamente o permanentemente.
Tuttavia, il fatto che tu possa visualizzare i file nascosti, non significa che dovresti farlo: di solito i file sono nascosti perché eliminarli o alterarli accidentalmente potrebbe causare il caos sul tuo Mac. Quindi, anche se va bene dare un'occhiata, non pasticciare con i file nascosti a meno che tu non sappia cosa stai facendo.
Abbiamo anche visto come molti di questi file siano archiviati nelle cartelle Libreria, compresa quella nella tua cartella Utente, ~/Libreria. Quella cartella è nascosta per default, ma puoi visualizzarla o renderla permanentemente visibile mediante le tecniche descritte sopra.






