Ihr Mac hat ein Geheimnis. Tatsächlich sogar Tausende davon. Es handelt sich um versteckte Dateien und Ordner, die auf seiner Festplatte oder SSD schlummern. Aber keine Sorge. Diese Dateien und Ordner sind alle dazu da, um die optimale Leistung Ihres Mac zu gewährleisten. Wenn Sie sie sichtbar machen möchten, lesen Sie weiter und erfahren Sie, wie Sie in wenigen Schritten versteckte Dateien auf Ihrem Mac anzeigen können.
Was sind die versteckten Dateien auf dem Mac?
Die versteckten Dateien gehen auf die Unix-Wurzeln von macOS zurück. In der Tat stammt die Konvention, sie beginnend mit einem "." zu benennen von Unix. Aus diesem Grund können Sie kein "." am Anfang eines regulären Dateinamens verwenden, da OS X diesen sonst ausblendet.
Die Dateien selbst enthalten Daten wie Zugriffsrechte und Privilegien für Dateien und Ordner, Support-Dateien und Einstellungen.
Es gibt verschiedene Gründe, warum diese Dateien und Ordner versteckt werden. Meistens liegt es aber daran, dass sie Daten enthalten, die für den reibungslosen Betrieb Ihres Mac wichtig sind und in die Sie als Nutzer nicht eingreifen sollten. Zudem gibt es für die meisten Nutzer auch keinen wirklichen Grund, sie zu sehen oder darauf zuzugreifen. Wenn sie alle sichtbar wären, würde Ihr Mac zudem furchtbar unübersichtlich aussehen.
Versteckte Dateien auf dem Mac anzeigen
Bevor Sie Ihren Mac dazu bringen, die versteckten Dateien anzuzeigen, sollten Sie sich daran erinnern, dass sie aus einem bestimmten Grund versteckt wurden. Wenn Sie die darin enthaltenen Daten löschen oder verändern und nicht wissen, was Sie tun, kann dies verheerende Folgen haben.
Die einfachste und sicherste Methode, um versteckte Dateien anzuzeigen und zu entfernen, ist die Verwendung einer speziellen Cleaner-App wie CleanMyMac. Diese verfügt über ein intelligentes Tool namens „Dateilupe”, das eine interaktive Speicherkarte Ihres Computers erstellt und Ihnen ermöglicht, nicht mehr benötigte Dateien zu löschen. Wenn Sie nur überprüfen möchten, was versteckt ist, können Sie das Tool ebenfalls verwenden.
So zeigen Sie mit CleanMyMac, was Ihr Mac verbirgt:
- Holen Sie sich Ihre kostenlose CleanMyMac-Testversion – Sie können 7 Tage lang uneingeschränkt alle Funktionen der App kostenlos nutzen.
- Öffnen Sie die App und wählen Sie „Dateilupe“ > „Scannen“. Sie können einen beliebigen Speicherort für den Scan auswählen. Wir empfehlen jedoch, mit dem Home-Ordner (Ihrem Benutzernamen) zu beginnen. Sie können auch das gesamte Laufwerk (Macintosh HD) auswählen.
- Begeben Sie sich nun in die tiefsten Tiefen Ihres Mac. Wenn Sie etwas finden, das Sie nicht mehr benötigen, wählen Sie es aus und klicken Sie auf „Prüfen und entfernen“.
- Sobald Sie Ihre Auswahl getroffen haben, klicken Sie auf „Entfernen“.
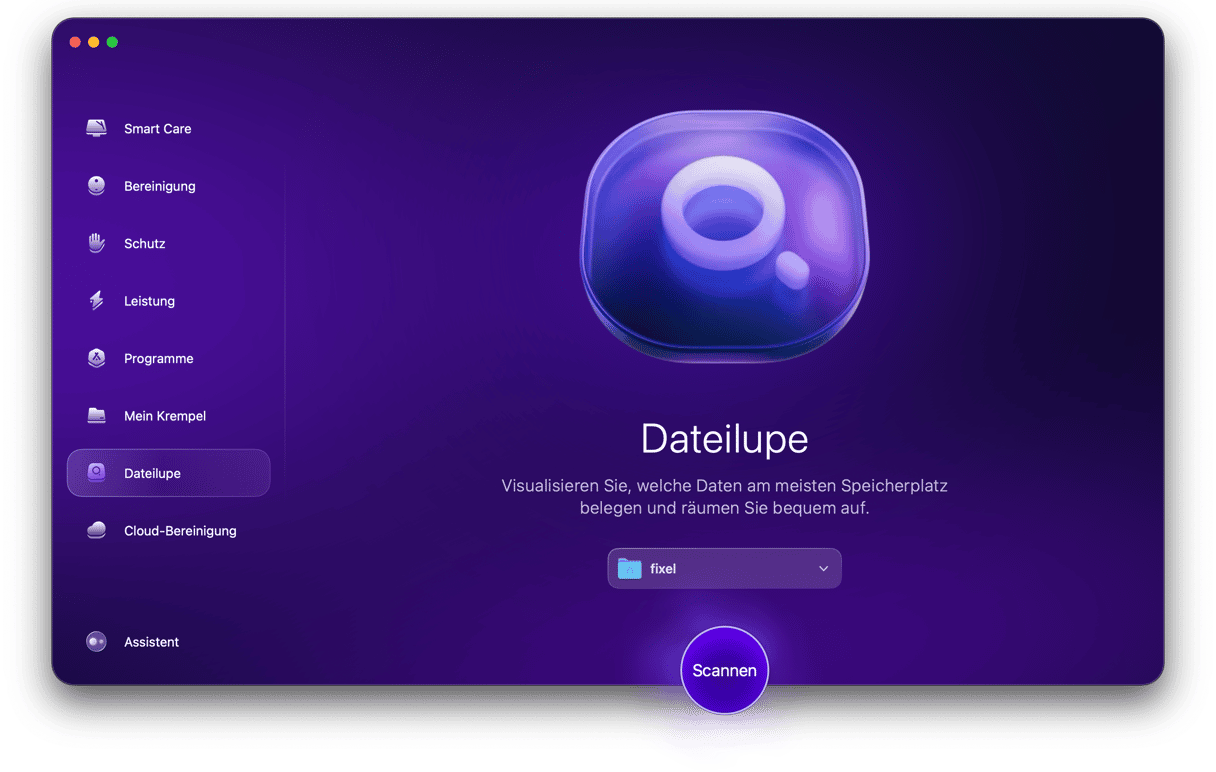
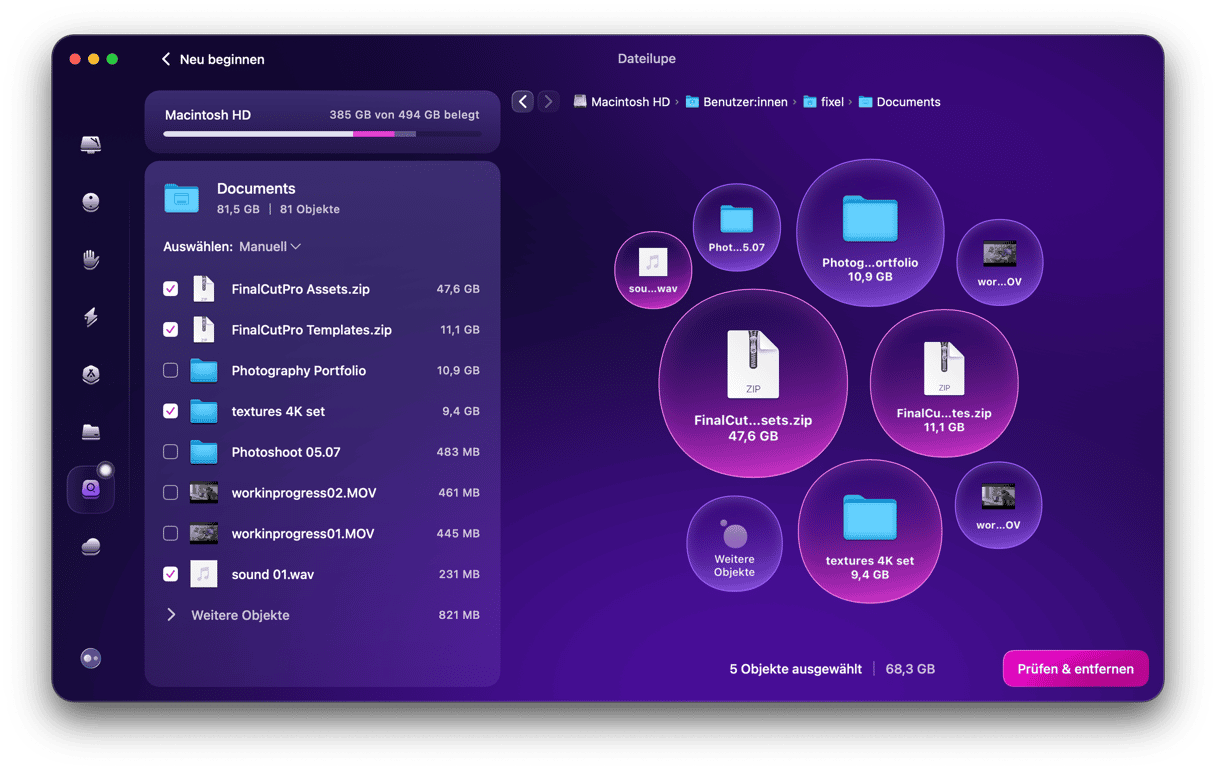
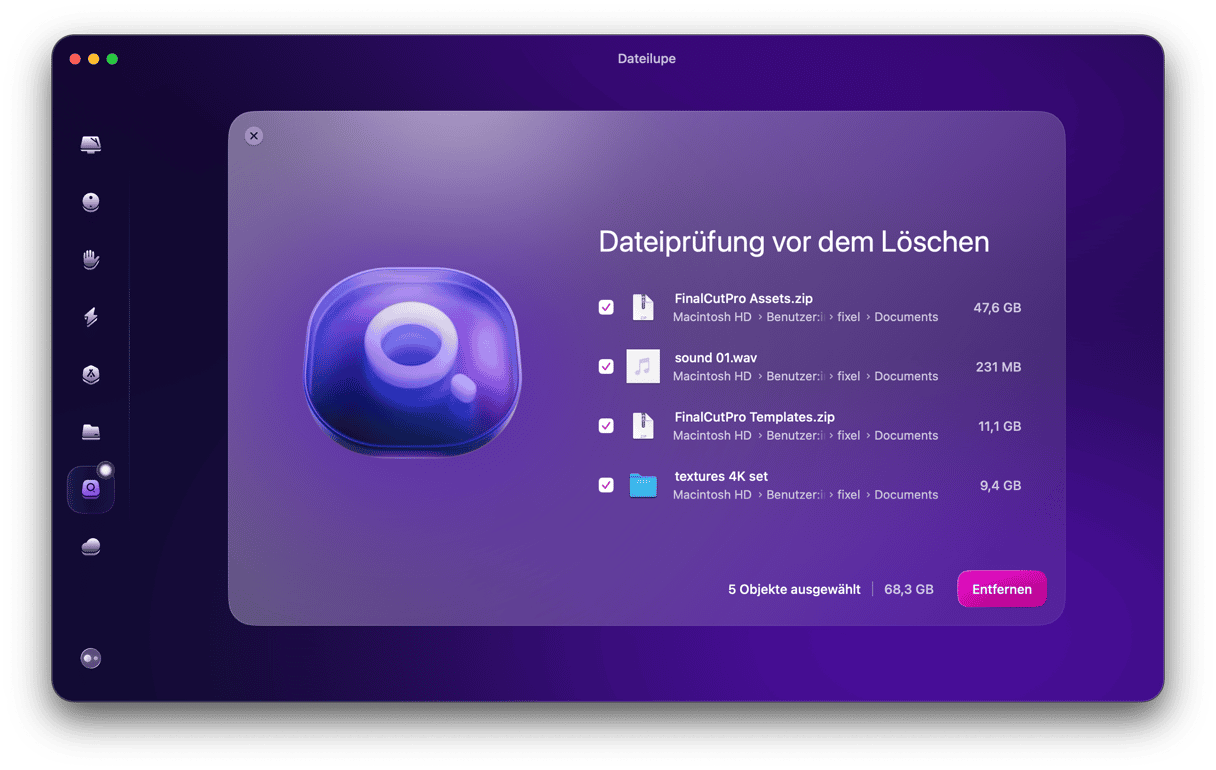
Ich mag CleanMyMac, weil ich damit alle versteckten Dateien entfernen kann, die ich nicht mehr benötige. Normalerweise belegen diese Dateien nur unnötig Speicherplatz auf meiner Festplatte. CleanMyMac scannt den Mac, identifiziert Datenmüll und gibt schnell und einfach Gigabytes an Speicherplatz frei.
Wenn Sie Ihre versteckten Dateien manuell einblenden möchten, öffnen Sie den Finder und führen Sie die folgenden Schritte aus:
- Öffnen Sie ein neues Finder-Fenster und klicken Sie in der Seitenleiste unter „Orte” auf den Namen Ihres Mac.
- Klicken Sie auf Macintosh HD, oder auf den Namen Ihres Startlaufwerks, wenn Sie es umbenannt haben.
- Drücken Sie Befehl-Umschalt-. (Punkt). Sie sollten nun viele Dateien und Ordner sehen, deren Name mit "." beginnt.
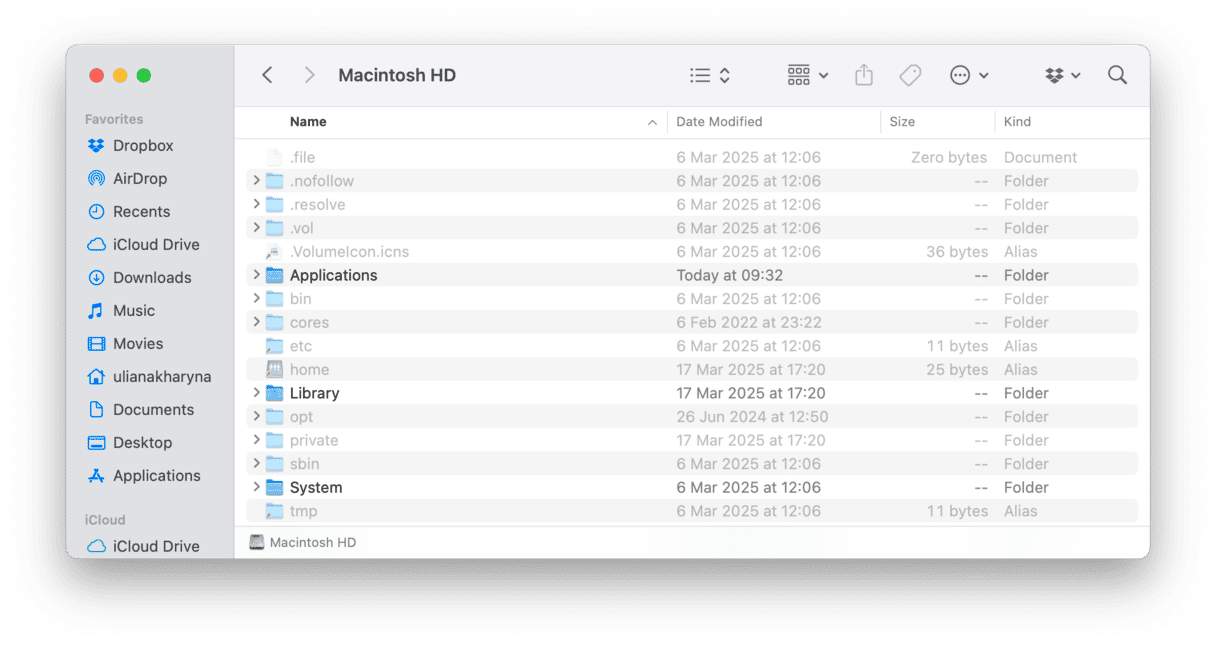
So zeigen Sie den ~/Library-Ordner Ihres Mac an
Es gibt mehrere Methoden, um Ihren ~/Library-Ordner sichtbar zu machen. Hier ist die einfachste:
- Klicken Sie in Ihrem Dock auf den Finder.
- Öffnen Sie ein neues Finder-Fenster und navigieren Sie zu Ihrem Benutzerordner (Tipp: Wenn Sie ihn nicht in der Seitenleiste sehen, gehen Sie in das Finder-Menü, wählen Sie "Einstellungen", klicken Sie auf "Seitenleiste" und aktivieren Sie das Kästchen neben Ihrem Benutzerordner)
- Klicken Sie auf "Gehe zu".
- Halten Sie die Optionstaste (Alt) gedrückt.
- Im Dropdown-Menü sollte "Library" jetzt unter "Benutzerordner" erscheinen. Klicken Sie darauf.
Alternativ können Sie Ihren Library-Ordner so anzeigen:
- Klicken Sie in Ihrem Dock auf den Finder.
- Wählen Sie "Gehe zu" und klicken Sie auf "Gehe zum Ordner".
- Geben Sie "~/Library" in das Fenster ein, das sich öffnet.

Bei diesen beiden Methoden verschwindet Ihr Library-Ordner wieder, wenn Sie das Finder-Fenster schließen. Um den Ordner bei Bedarf wieder sichtbar zu machen, durchlaufen Sie dann ganz einfach erneut die obigen Schritte. Wenn Sie möchten, dass der Library-Ordner dauerhaft zugänglich ist, haben Sie verschiedene Möglichkeiten.
Am schnellsten geht es, wenn Sie den Library-Ordner in die Seitenleiste des Finders ziehen. Dadurch wird eine langfristige Verknüpfung erstellt. Wenn Sie ~/Library sichtbar haben möchten, aber nicht wollen, dass der Ordner die Seitenleiste in Finder-Fenstern verstopft, folgen Sie diesen Schritten:
- Klicken Sie in Ihrem Dock auf den Finder.
- Klicken Sie auf "Darstellung" und wählen Sie "Darstellungsoptionen einblenden".
- Aktivieren Sie das Kontrollkästchen neben "Ordner 'Library' anzeigen" am unteren Rand des Fensters.
Versteckte Dateien mit Terminal anzeigen
Wenn Sie Lust auf ein Abenteuer haben, können Sie auch Terminal-Befehle verwenden, um die versteckten Dateien und Ordner anzuzeigen. Und so funktioniert's:
- Öffnen Sie Terminal aus dem Ordner "Dienstprogramme" in Programme oder indem Sie mit Spotlight danach suchen. Sie können auch das Menü "Gehe zu" im Finder verwenden, um direkt zu den Dienstprogrammen zu gelangen.
- Geben Sie diesen Befehl ein oder kopieren Sie ihn und fügen Sie ihn ein: defaults write com.apple.Finder AppleShowAllFiles true
- Drücken Sie die Eingabetaste.
- Geben Sie ein: killall Finder
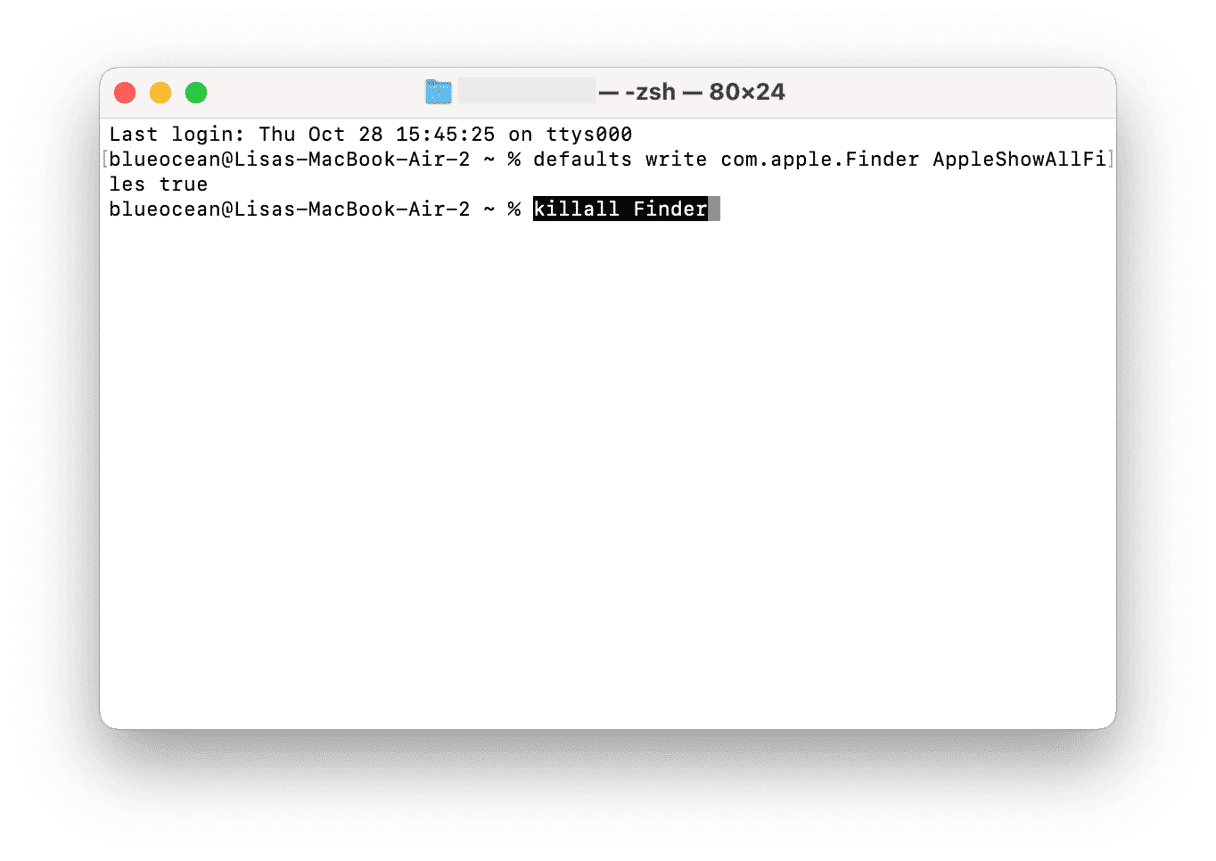
Wiederholen Sie die oben genannten Schritte, um die Dateien erneut auszublenden, ersetzen Sie jedoch am Ende von Schritt 2 „YES“ durch „NO“.
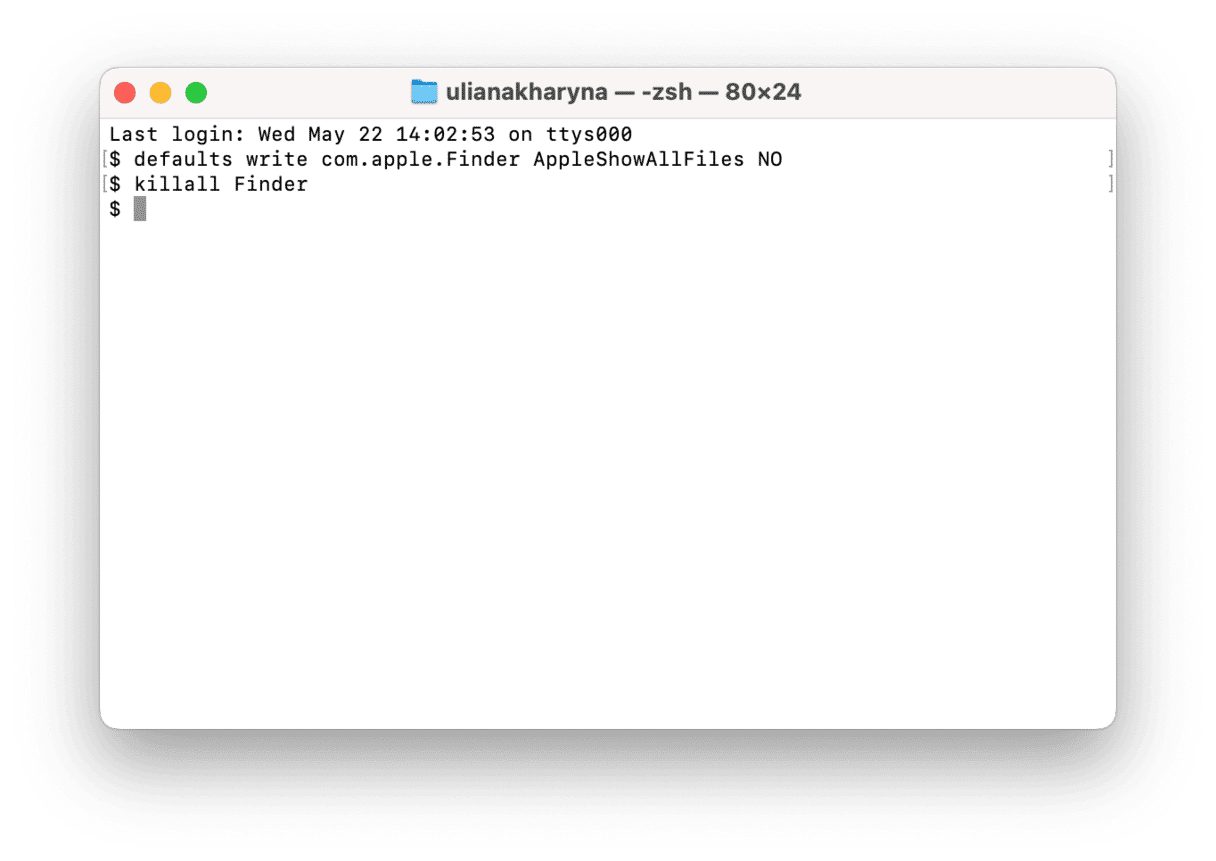
Eine Datei oder einen Ordner mit Terminal verstecken
Da Sie nun wissen, wie Sie versteckte Dateien und Ordner auf Ihrem Mac anzeigen können, fragen Sie sich vielleicht, wie Sie andere Dateien oder Ordner verstecken können, um sie vor neugierigen Blicken zu schützen. Es gibt eine Reihe von Programmen von Drittanbietern, die dies anbieten, aber Sie können es auch eigenständig im Terminal erledigen:
- Öffnen Sie Terminal.
- Geben Sie ein: chflags hidden
- Drücken Sie die Leertaste.
- Ziehen Sie die Datei oder den Ordner, den Sie verstecken möchten, aus dem Finder in das Terminalfenster.
- Der Pfad zur Datei oder zum Ordner wird im Terminal nach dem eingegebenen Befehl angezeigt.
- Drücken Sie die Eingabetaste, um den Befehl auszuführen.
Die Datei oder der Ordner ist nun versteckt. Um sie wieder zu sehen, verwenden Sie eine der oben beschriebenen Methoden zum Anzeigen versteckter Dateien.
Um die Datei wieder dauerhaft sichtbar zu machen, gehen Sie wie oben beschrieben vor, geben aber in Schritt 2 ein: chflags nohidden
So schützen Sie Ihre Mac-Dateien
Das Verstecken wichtiger Dateien ist eine wirksame Methode, um sie privat zu halten. Es ist jedoch nicht die einzige Möglichkeit, um Sicherheit zu gewährleisten. Als zusätzliche Maßnahme können Sie CleanMyMac und das Schutz-Feature verwenden.
Die folgenden Funktionen sorgen dafür, dass Ihre Dateien privat und sicher bleiben:
- Erkennen und Löschen von Malware, die möglicherweise auf Ihre sensiblen Daten zugreifen möchte
- Löschen Ihrer Liste „Zuletzt verwendete Objekte“, damit niemand Ihre Geheimnisse preisgibt
- Entfernen lokal gespeicherter Browser-Objekte
- Verwalten von App-Berechtigungen, damit verdächtige Apps keinen Zugriff auf Ihren Dokumentenordner haben
Führen Sie einfach einen Scan durch, um zu sehen, welche Datenschutzobjekte Sie anpassen können.
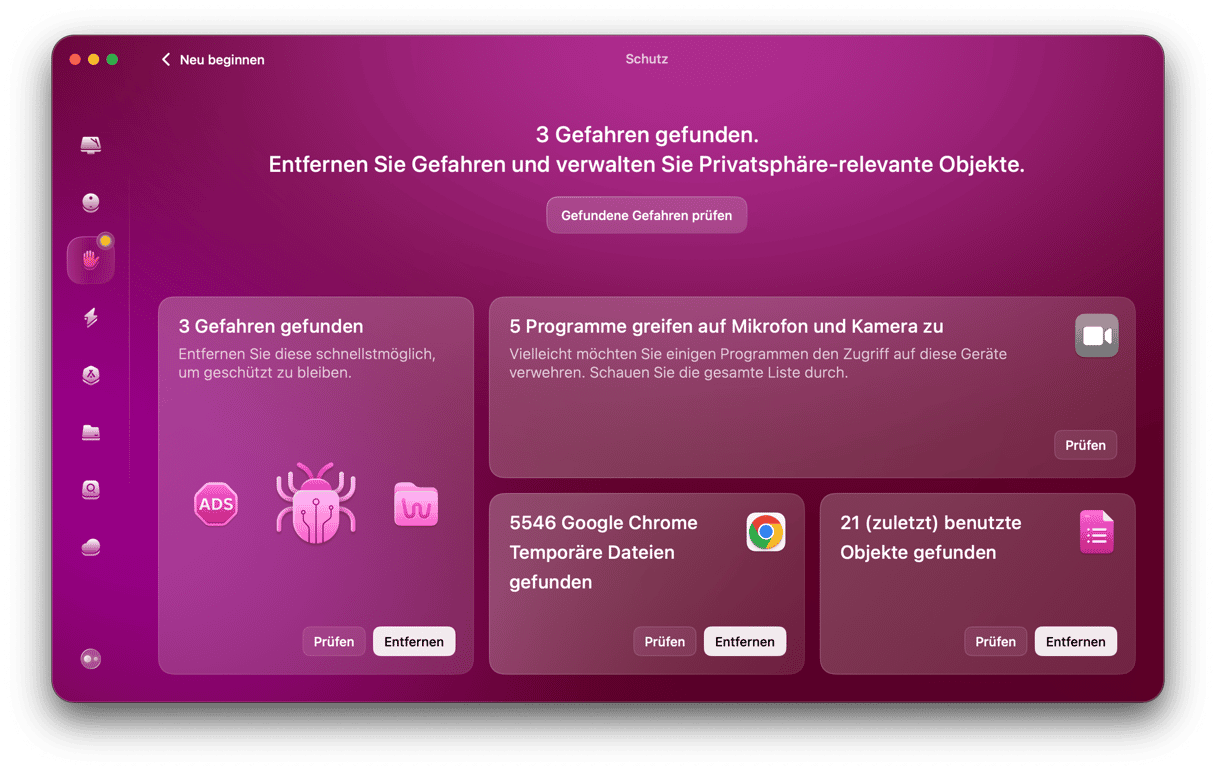
Wie Sie sehen, ist das Anzeigen versteckter Dateien und Ordner auf Ihrem Mac ganz einfach. Es gibt verschiedene Möglichkeiten, und Sie können sie vorübergehend oder dauerhaft sichtbar machen.
Nur weil Sie versteckte Dateien anzeigen können, heißt das jedoch nicht, dass Sie es auch tun sollten – die Dateien sind normalerweise versteckt, weil ein versehentliches Löschen oder Ändern der Dateien ein großes Chaos auf Ihrem Mac verursachen könnte. Werfen Sie also ruhig einen Blick darauf, aber tun Sie mit den versteckten Dateien nichts, wenn Sie nicht ganz genau wissen, was Sie tun.
Wenn Sie Ihren Mac bereinigen oder Programme deinstallieren möchten, können Sie ein spezielles Programm wie CleanMyMac verwenden. Es entfernt sicher alle nutzlosen Dateien, Add-Ons, defekten Anmeldeobjekte, Caches sowie große und alte Dateien, von denen Sie nichts wussten. Höchstwahrscheinlich müssen Sie nicht einmal nach versteckten Dateien suchen – CleanMyMac nimmt Ihnen die Arbeit ab.
Sie haben auch gesehen, dass viele dieser Dateien in Library-Ordnern gespeichert sind, einschließlich des Ordners in Ihrem Benutzerordner: ~/Library. Dieser Ordner ist standardmäßig ausgeblendet, aber Sie können ihn mit den oben beschriebenen Techniken anzeigen oder dauerhaft sichtbar machen.






