あなたのMacには秘密があります。 実際には数千もの秘密です。 それらは、ハードドライブやSSDに潜む隠しファイルであったり、フォルダとして存在します。 ただし、心配は要りません。 これらのファイルやフォルダはすべて、Macのパフォーマンスを最適に保つために存在しているものです。 それらを表示する必要があれば、これからMacで隠しファイルを数ステップで表示する方法を紹介していきます。
Macで隠しファイルを表示する方法
隠しファイルをMacに表示させる前に、それらには隠されている理由があることを理解しておきましょう。 それらに含まれるデータは、リスクを知らずに削除や変更が加えられた場合、大混乱を引き起こす可能性があります。
隠しファイルを表示して削除する上で最も簡単かつ安全な方法は、CleanMyMacのような専用のMacクリーナーアプリを使うことです。 これは、スマートな「スペースレンズ」機能を搭載しており、コンピューターのストレージをインタラクティブなマップとして可視化し、不要になったファイルを削除できます。 目に見えない隠しファイルを確認するだけの場合においても、同じツールの使用が可能です。
CleanMyMacを使ってMacに隠れているものを表示する方法は以下のとおりです:
- CleanMyMacの無料トライアルを入手 — アプリの全ての機能を無制限に7日間無料で利用できます。
- アプリを開いて「スペースレンズ」>「スキャン」をクリックします。 スキャンの場所は自由に選択できますが、まずはホームフォルダ (あなたのユーザー名) から始めることがおすすめです。 また、ドライブ全体 (Macintosh HD) を選択することもできます。
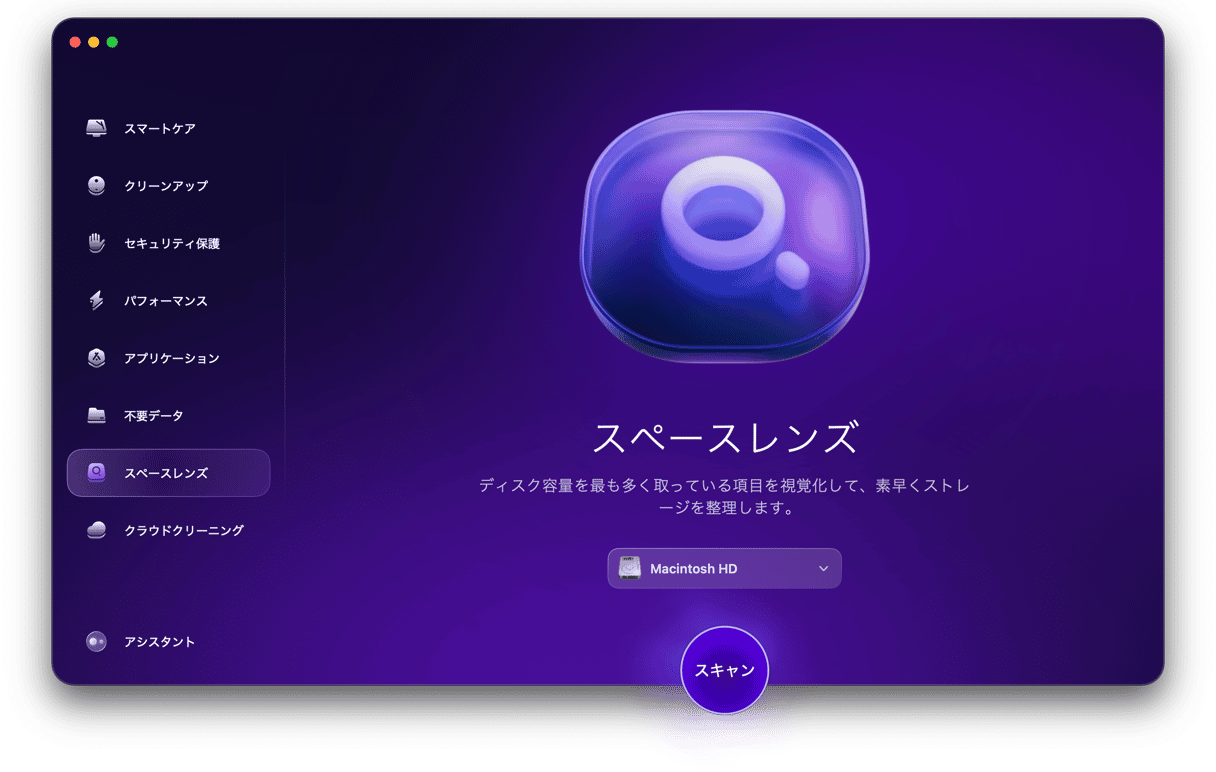
- それでは、Macの奥深くまで覗いてみましょう。 不要になったものがあれば、それを選択して「確認して削除」をクリックします。

- 選択したものに問題がなければ「削除」をクリックします。
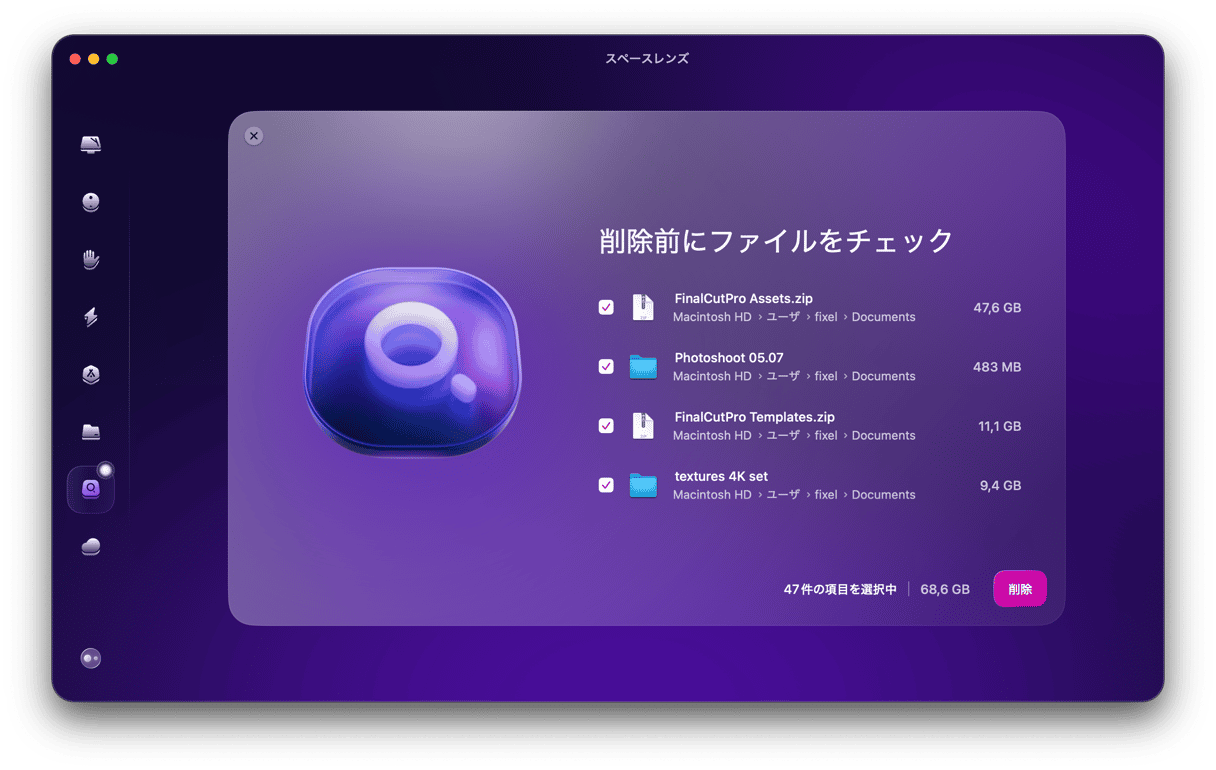
CleanMyMacは、不要になった隠しファイルをすべて削除できるので気に入っています。 通常、それらのファイルはただそこに存在して、ハードドライブの容量を取り続けます。 CleanMyMacはMacをスキャンして、すべてのシステムジャンクを特定し、数ギガバイトのディスク容量を素早く簡単に解放します。
隠しファイルを手作業で再び表示したい場合は、Finderから次の操作を行う必要があります:
- 新しいFinderウィンドウを開いて、サイドバーの「場所」のMacの名前をクリックします。
- Command-Shiftキーを押します。 (たったこれだけです。) これで、“.”から始まる名前のファイルやフォルダが沢山表示されるはずです。
- それらを再び非表示にするには、Command-Shiftキーを長押しします。 同じコマンドを再び行うだけです。
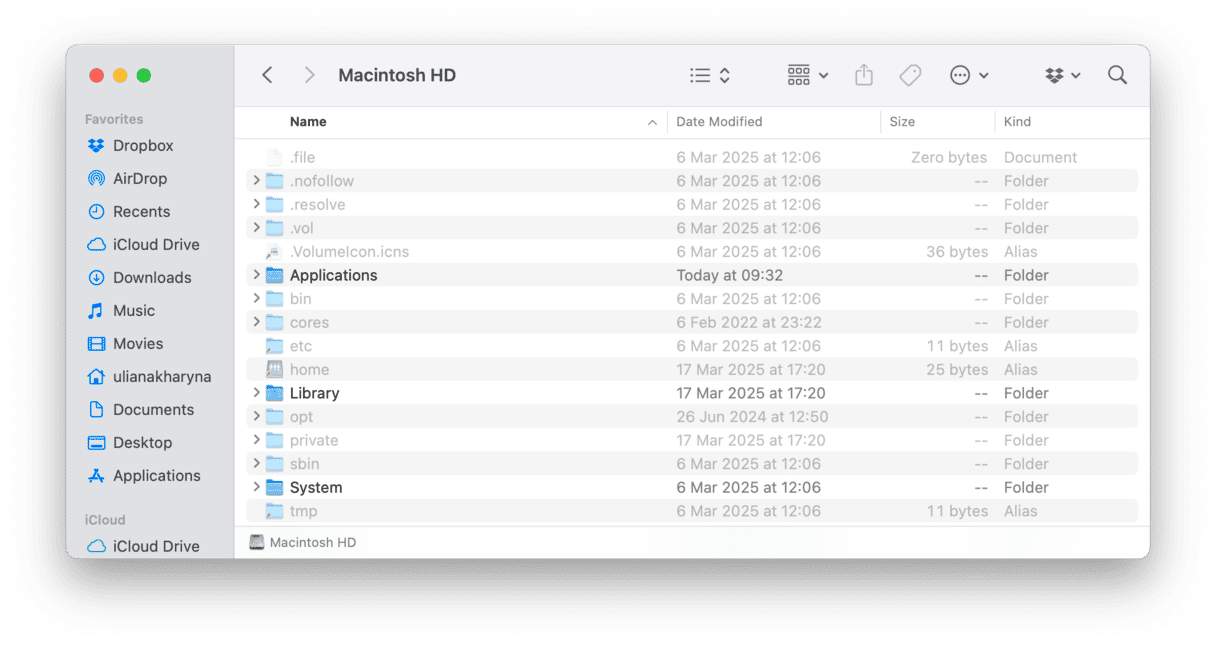
ターミナルを使用してmacOSに隠しファイルを表示させる方法
特に冒険心が強い方であれば、ターミナルのコマンドラインインターフェイスを使用する事で、隠しファイルと隠しフォルダを表示する事ができます。 その手順はこちらです:
- アプリケーションのユーティリティフォルダ、もしくはSpotlight検索からターミナルを開きます。 Finderの”移動”メニューを使用する事で、ユーティリティフォルダへ直接移動する事も可能です。
- 次のコマンドを入力するか、コピーして貼り付けます:
defaults write com.apple.Finder AppleShowAllFiles YES
- Returnキーを押します。
- 次を入力します: killall Finder
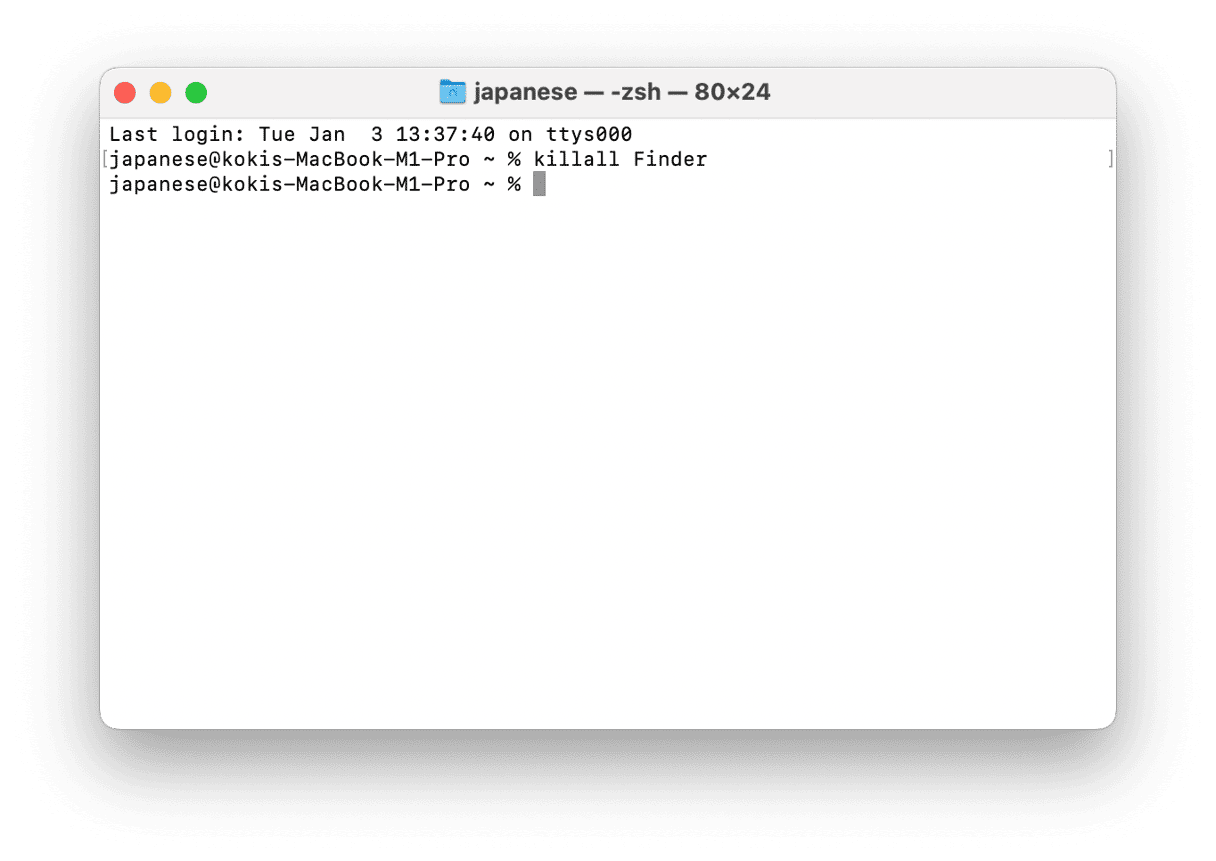
再びファイルを非表示にするには、上記の手順を繰り返して、手順2の最後の「YES」を「NO」に置き換えます。
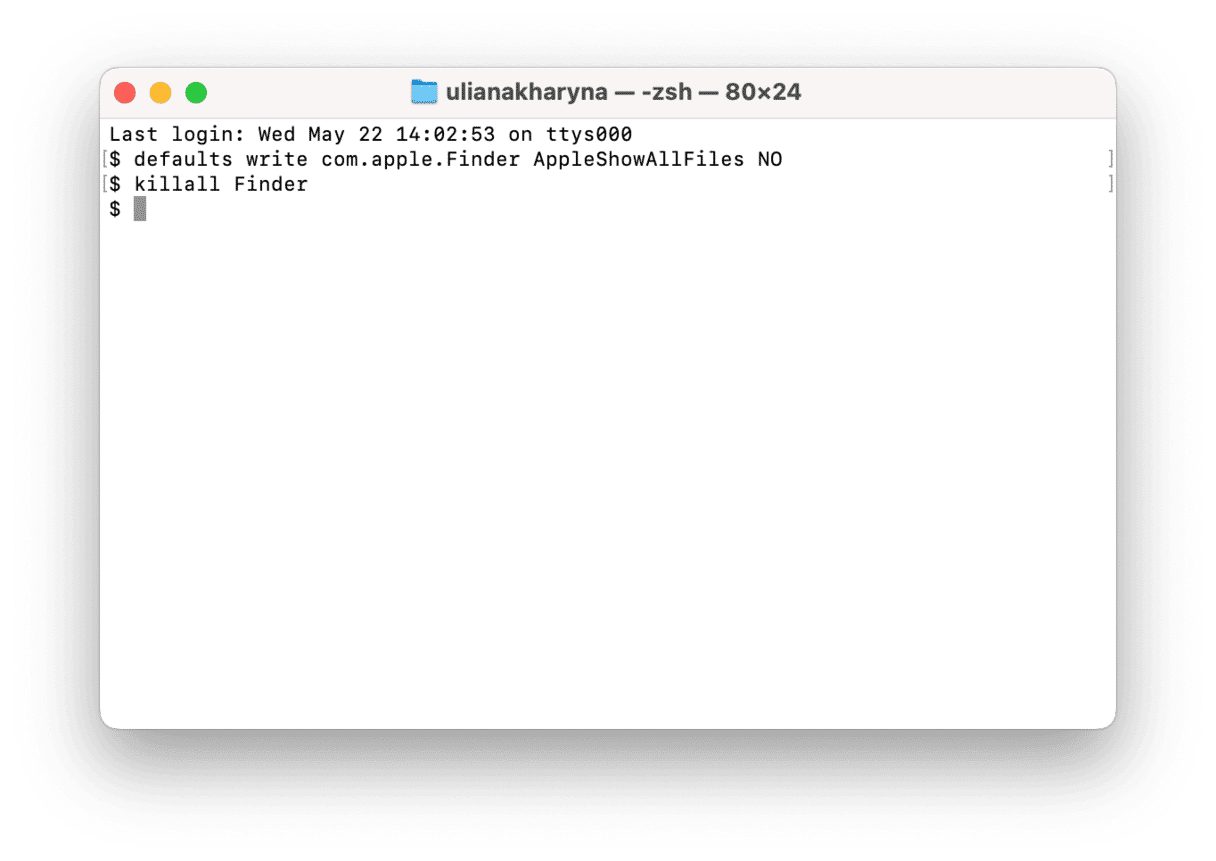
ターミナルを使用してファイルやフォルダを非表示にする方法
ここまでの内容で、Macの隠しファイルと隠しフォルダを表示する方法について解説しましたが、もしかするとプライバシーの観点から、他のファイルやフォルダを隠す方法が気になっているかもしれません。 これを行う為のアプリケーションやユーティリティは、サードパーティによるものが多数存在しますが、ターミナルを使えばご自身でもそれを行う事ができます。
- ターミナルを起動します。
- 次を入力します: chflags hidden
- スペースバーをクリックします。
- 隠したいファイルやフォルダをFinderからターミナルのウィンドウにドラッグします。
- コマンドの入力後に、ターミナルに表示されるファイルやフォルダへのパスが表示されます。
- エンターキーを押して、コマンドを実行します。
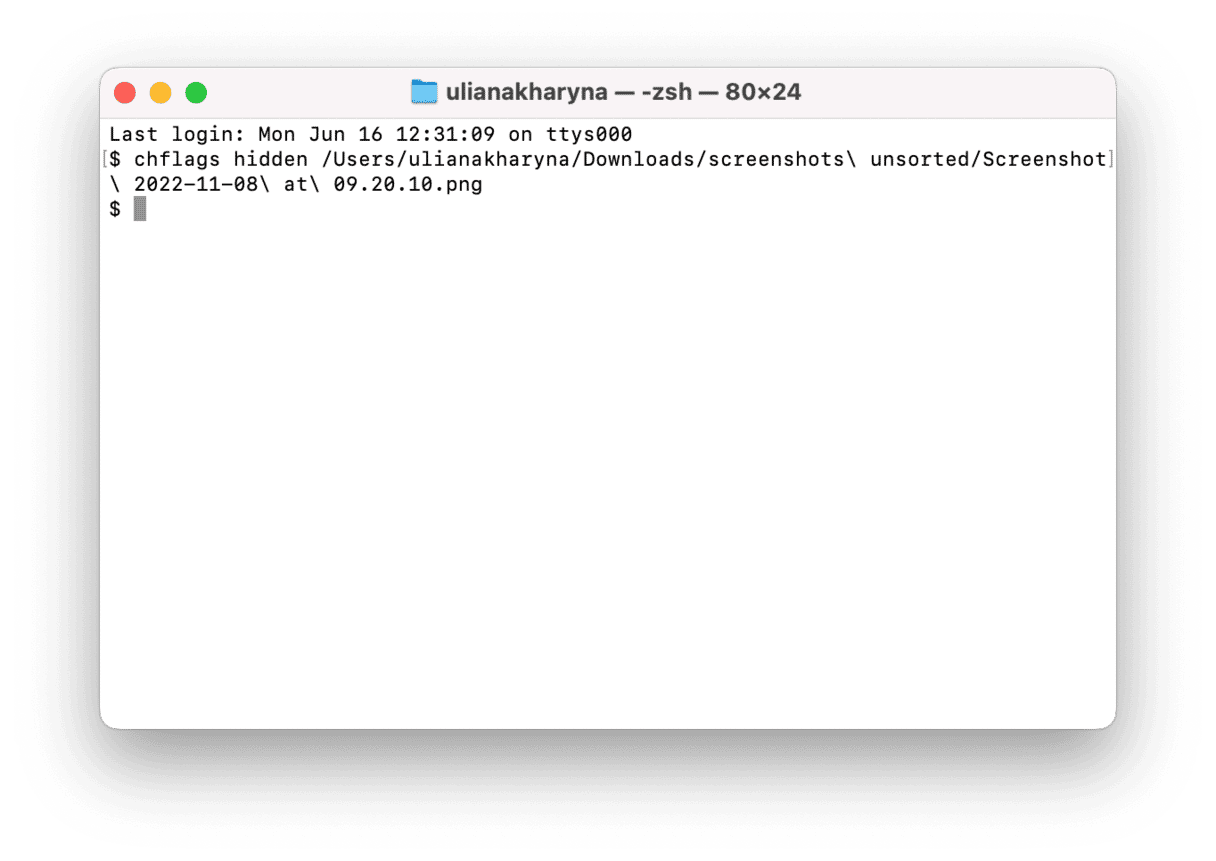
これで、ターミナルウィンドウにドラッグしたファイルやフォルダが非表示になります。 再度これを表示するには、前述したいずれかの方法で隠しファイルを表示する事ができます。
常にそのファイルを表示するには、上記の手順を使用しますが、手順2で次を入力します:chflags nohidden
Macの隠しファイルとは?
隠しファイルの背景については、macOSのUnix時代に遡る必要があります。 実は、“.”から名前を付ける規則はUnix由来のものです。 その為、普通のファイルの名前を“.”で始める形にはできず、 その場合にはOS Xはそれを非表示にします。
それらのファイル自体には、ファイルとフォルダのアクセス権情報や、アプリケーションのサポートファイル、設定ファイルなどのデータが含まれています。
ファイルとフォルダが非表示になっているのには、多数の理由があります。 ほとんどの場合においては、Macのスムーズな実行に不可欠なデータが含まれている為、干渉するべきではありません。 また、多くのユーザーにとっては、それらを表示したりアクセスする意味はありません。 そして、仮にそれらが全て表示されるようであれば、ご利用のMacが酷く散らかっているように感じるはずです。
Macのファイルをプライベートかつ安全に保つ方法
重要なファイルを隠すことはプライバシーを守る上で効果的ですが、それ以外にもセキュリティを確保する方法はあります。 追加の対策として、CleanMyMacやその「セキュリティ保護」機能を使うこともできます。
ファイルをプライベートかつ安全に保つために、このツールができることは以下の通りです:
- 機密データにアクセスしようとするウイルスの検出と削除
- 「最近使った項目」のリストを消去して秘密を保護
- ローカルに保存されているブラウザ履歴を削除
- アプリの権限を管理して不審なアプリによる書類フォルダへのアクセスを阻止
スキャンを実行して、管理できるプライバシー項目を確認してみましょう。
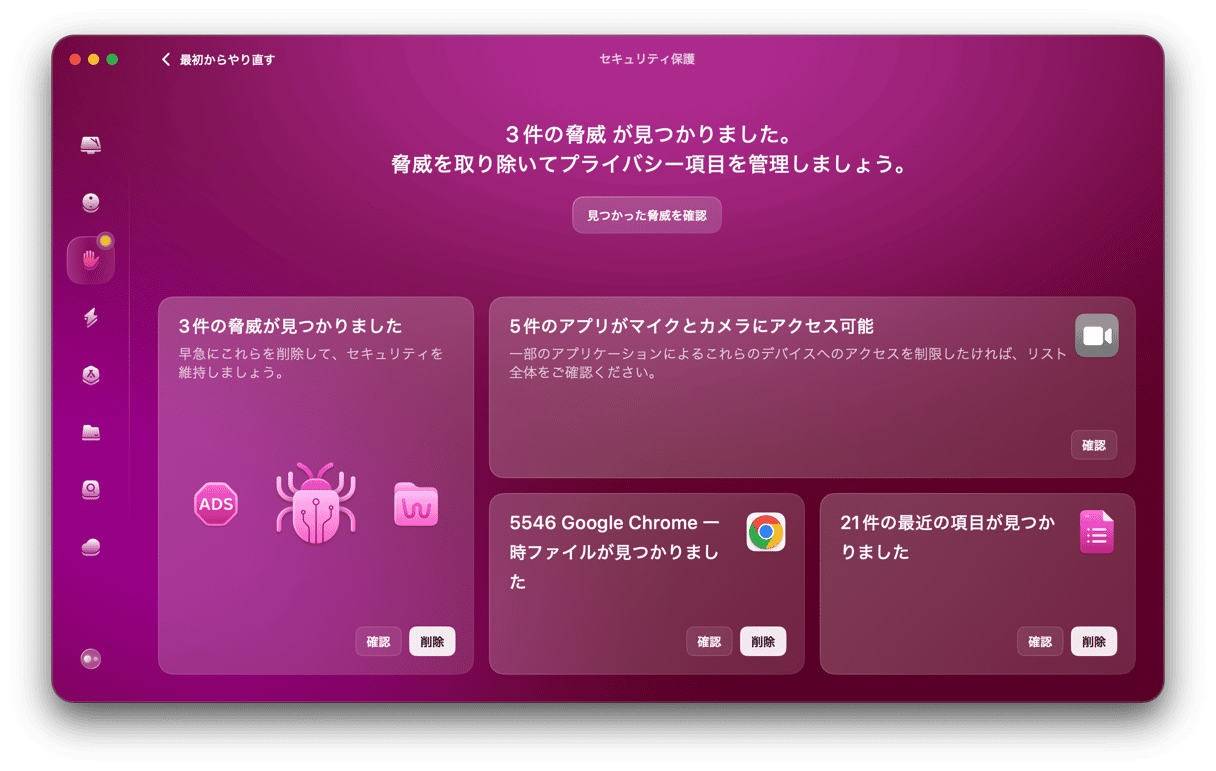
ご覧のとおり、ご利用のMacから隠しファイルや隠しフォルダを表示する方法はとてもシンプルです。 これを行うにはいくつかの方法があり、一時的に表示したり、ずっと表示される状態にする選択も可能です。
しかしながら、隠しファイルを表示できるからといって、必ずしもそれを行うべきではありません。ファイルを誤って削除したり変更したりすると、Macで混乱が生じる可能性があるので、これらのファイルは最初から非表示になっている事をご理解ください。 つまり、隠しファイルを覗く事に問題はありませんが、それらの意味を理解していない限りは、隠しファイルには関わらないようにしましょう。
また、これらのファイルの多くは、ユーザーフォルダのライブラリフォルダ (~/Library) に保存されている事もお伝えしました。 このフォルダは、デフォルトでは非表示になっていますが、上記の手法で表示したり、表示された状態を保つ事もできます。






