O seu Mac tem um segredo. Milhares, na verdade. Arquivos e pastas ocultas espalhadas pelo disco do Mac. Mas não se preocupe. Esses arquivos e pastas devem mesmo estar onde estão, pois servem para manter o desempenho ideal do Mac. Continue lendo para conhecer diversas formas rápidas de mostrar itens ocultos no Mac.
Como visualizar arquivos ocultos no Mac
Antes de fazer com que o Mac mostre arquivos ocultos, é bom lembrar que eles estão ocultos por um motivo. Se você apagar ou alterar os dados que eles contêm sem saber o que faz, coisas sinistras podem acontecer.
A forma mais rápida e segura de ver e remover os arquivos ocultos é usando um app de limpeza como o CleanMyMac. Uma de suas ferramentas (chamada Lupa de Espaço) constrói um mapa interativo do armazenamento do computador, para que você apague qualquer coisa que não precise mais. Você também pode usar a mesma ferramenta caso queira apenas ver o que fica escondido.
Veja o que você precisa fazer no CleanMyMac para ver o que o Mac esconde:
- Obtenha uma avaliação gratuita do CleanMyMac para usar todas as funções do app por 7 dias sem pagar nada.
- Abra o app e clique em Lupa de Espaço > Analisar. Embora você possa escolher qualquer local para analisar, recomendamos começar pela sua pasta pessoal (a pasta com o seu nome). Você também pode escolher o disco inteiro (Macintosh HD).
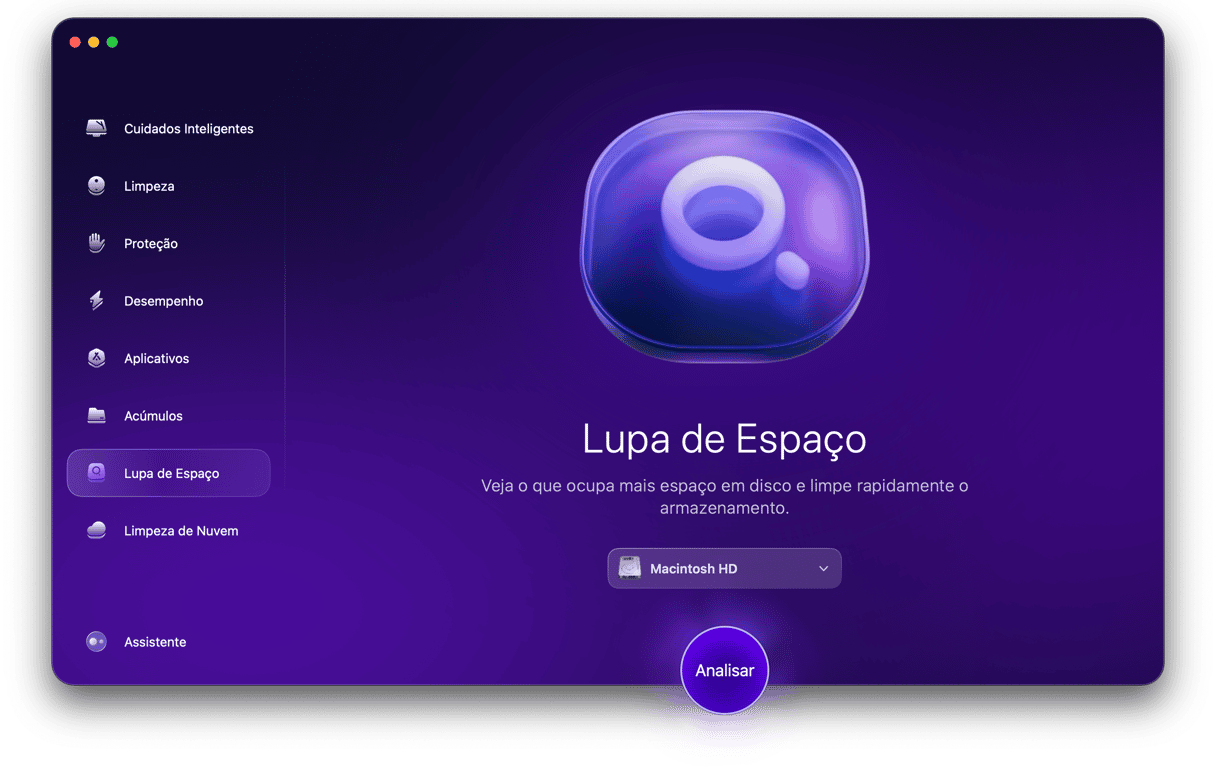
- Agora você já pode mergulhar pelas profundezas do Mac. Caso encontre algo que você não precise mais, selecione o item e clique em Revisar e Remover.

- Quando tudo estiver pronto, clique em Remover.
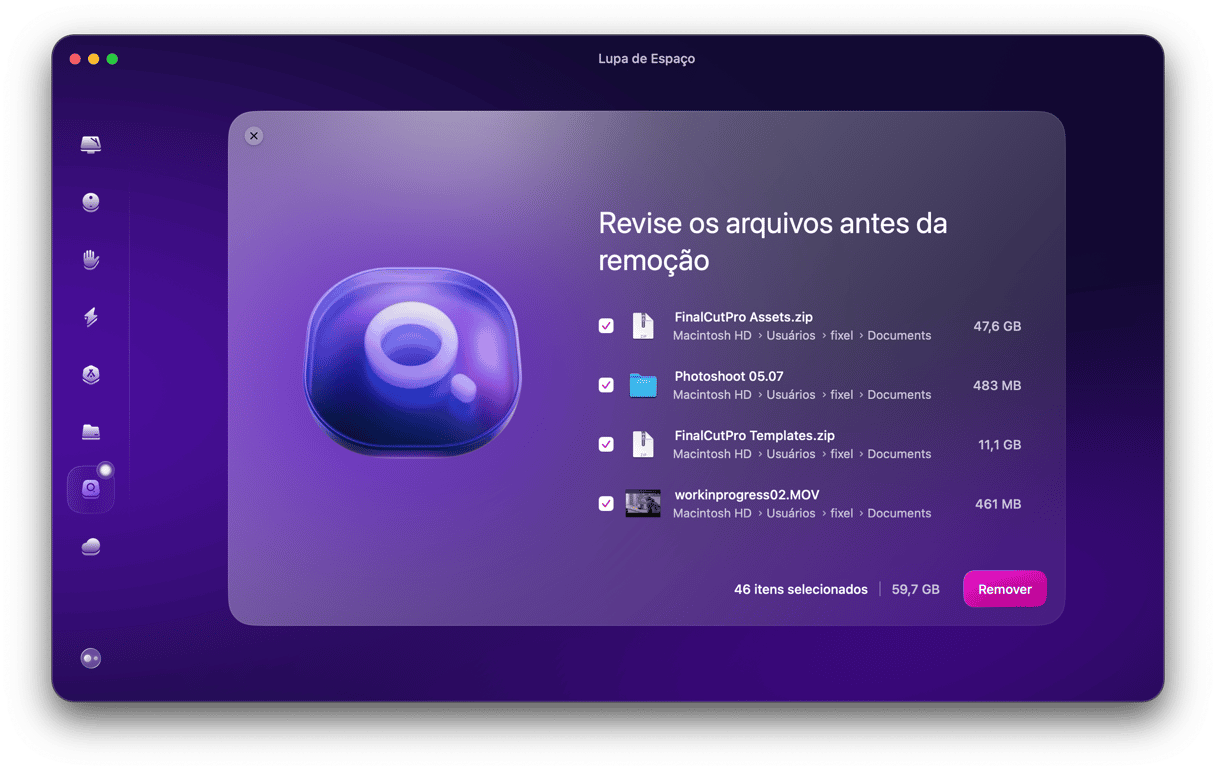
Gosto de usar o CleanMyMac porque ele permite eliminar todos os arquivos ocultos que eu não preciso mais. Normalmente, esses arquivos só desperdiçam espaço no computador. O CleanMyMac analisa o Mac, identifica todos os detritos do sistema e permite que você os elimine de forma rápida e fácil para liberar gigabytes de espaço em disco.
Para mostrar manualmente os arquivos que estão ocultos, você precisará usar o Finder:
- Abra uma nova janela do Finder e clique no nome do Mac na seção Localizações da barra lateral.
- Pressione Command + Shift + . (ponto). Agora você deve ver vários arquivos e pastas com nomes começando com “.”.
- Para ocultar os arquivos e pastas de volta, pressione Command + Shift + . novamente.
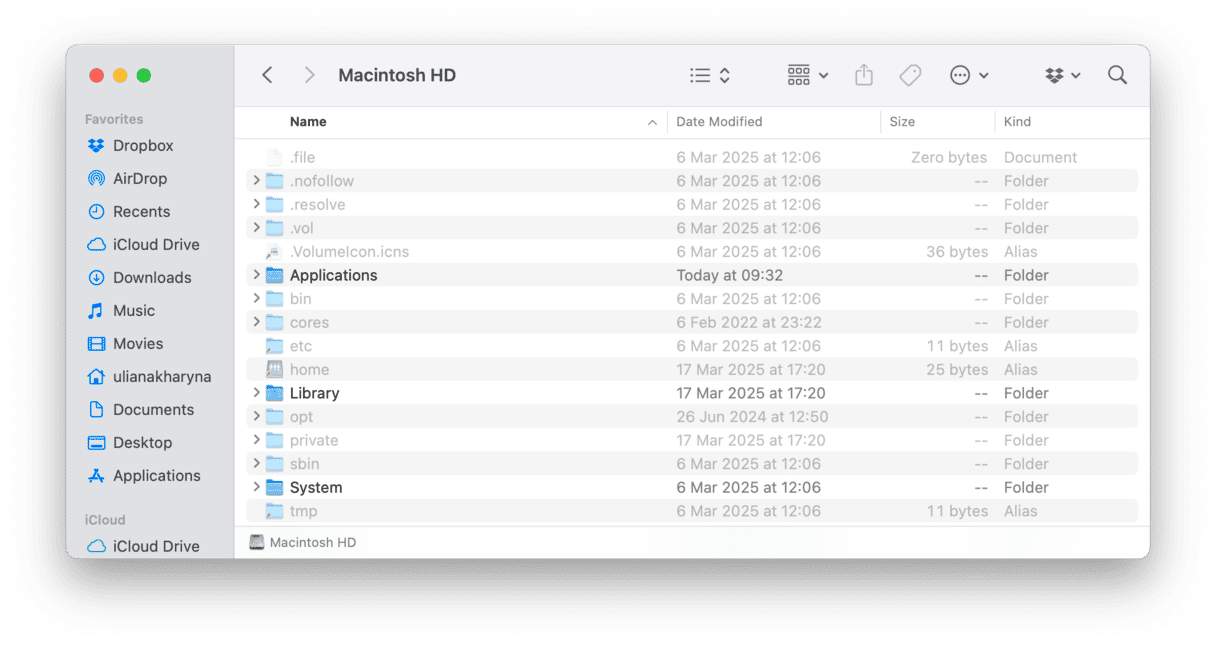
Se você tiver um espírito mais aventureiro, você pode usar a interface de linha de comando do Terminal para visualizar pastas e arquivos ocultos. Veja o que você precisa fazer:
- Abra o Terminal a partir da pasta Utilitários em Aplicativos ou use o Spotlight para buscá-lo. Você também pode usar o menu Ir no Finder para ir diretamente para a pata Utilitários.
- Digite ou copie e cole este comando: defaults write com.apple.Finder AppleShowAllFiles true
- Pressione Return.
- Digite: killall Finder
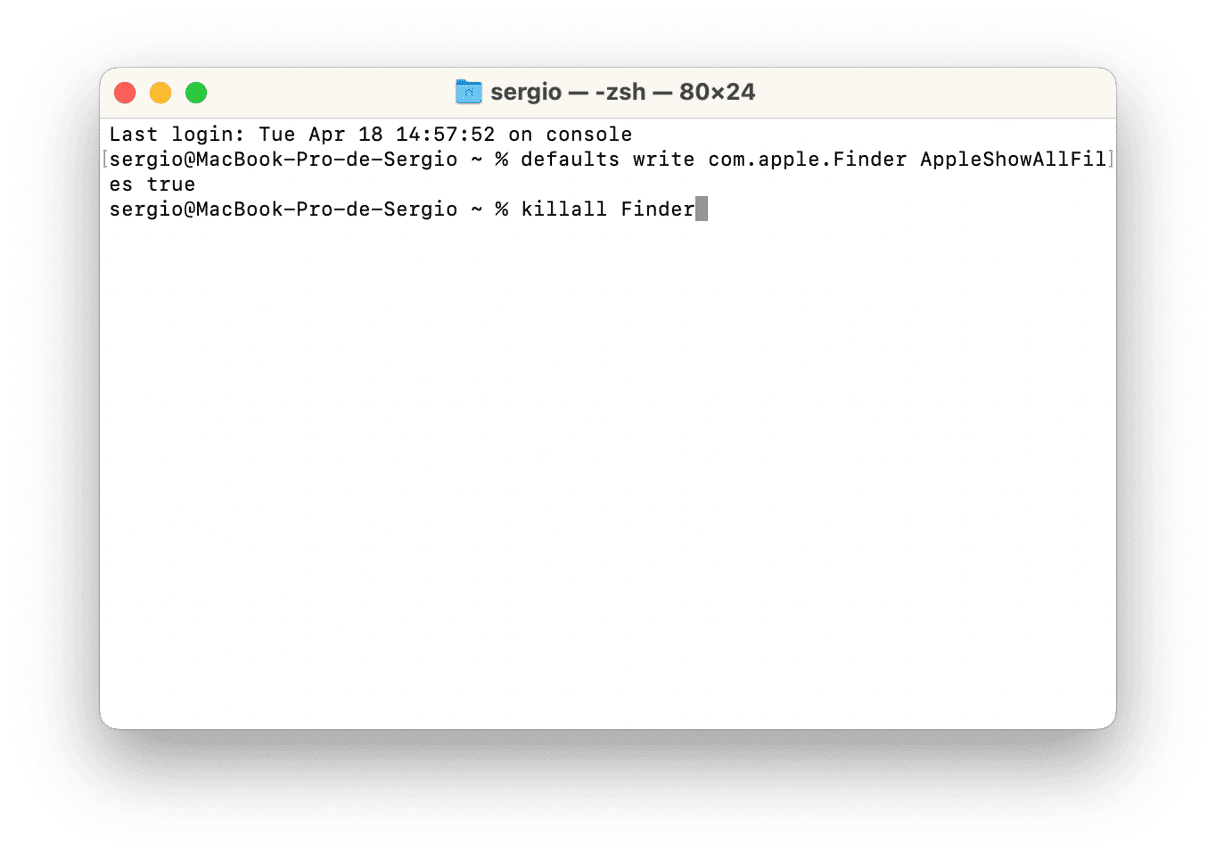
Para ocultar os arquivos novamente, repita os passos acima, mas substitua “YES” por “NO” no final do segundo.
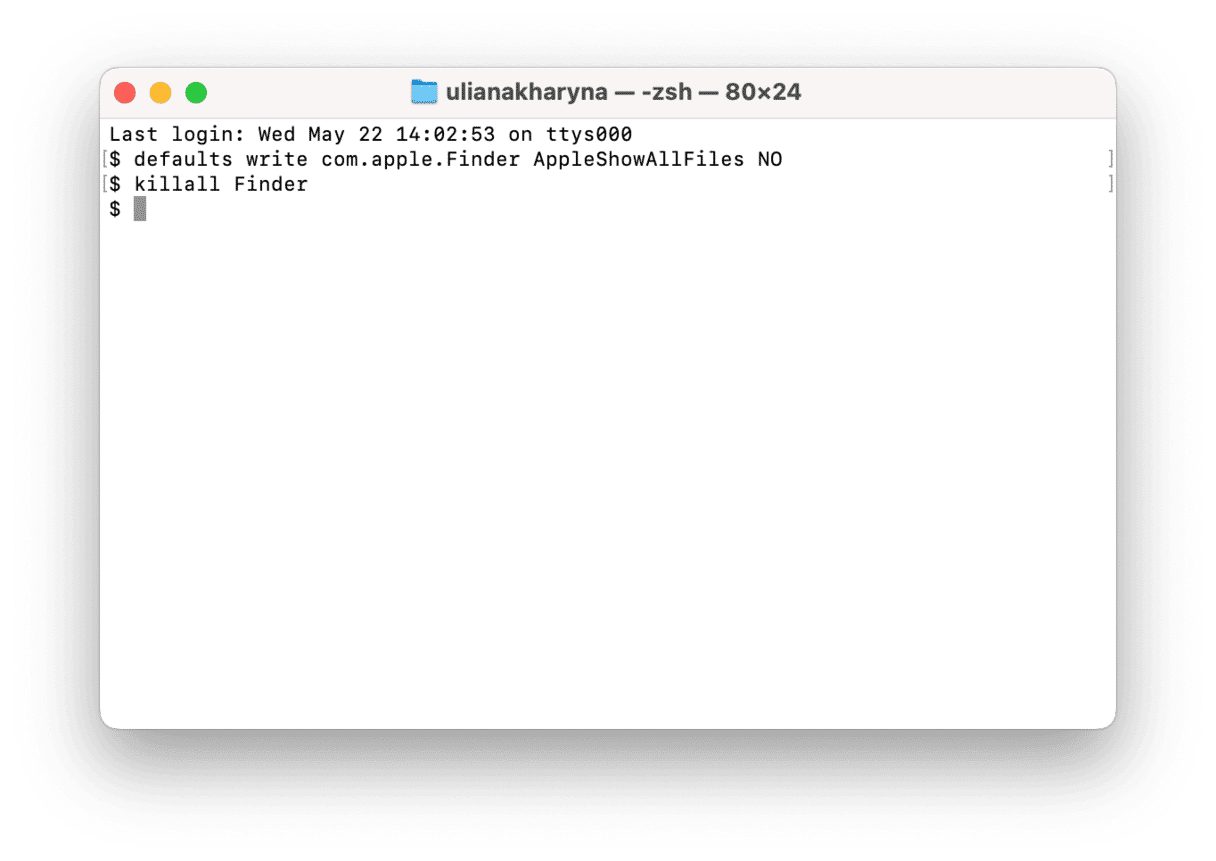
Como usar o Terminal para ocultar qualquer arquivo ou pasta
Agora que você sabe como visualizar pastas e arquivos ocultos no Mac, você pode estar se perguntando o que fazer para ocultar outros arquivos e pastas para protegê-los de curiosos. Há vários aplicativos e utilitários de terceiros que oferecem esse recurso, mas você pode fazer isso manualmente no Terminal desta forma:
- Abra o Terminal.
- Digite: chflags hidden
- Pressione a barra de espaço.
- Arraste o arquivo ou pasta que deseja ocultar do Finder para a janela do Terminal.
- O caminho do arquivo ou pasta aparecerá no Terminal depois do comando digitado.
- Pressione Return para executar o comando.
A pasta ou arquivo arrastado para o Terminal está oculto agora. Para vê-lo novamente, use um dos métodos descritos acima para visualizar arquivo ocultos.
Para deixar o arquivo permanentemente visível de novo, use os passos acima, mas no segundo passo, digite: chflags nohidden
O que são esses arquivos ocultos no Mac?
Os arquivos ocultos são uma herança das raízes Unix do macOS. Na verdade, a convenção de nomeá-los com “.” no início, vem do Unix. Por esse motivo, você não pode usar “.” no início de arquivos normais, pois se o fizer, o macOS os ocultará.
Os arquivos em si contêm dados como direitos e privilégios de acesso a arquivos e pastas, arquivos de suporte a aplicativos e preferências.
O que alguns arquivos ficam ocultos em um Mac?
Há diversos motivos para que pastas e arquivos fiquem ocultos. Na maioria das vezes, isso ocorre para que você não interfira com os dados que eles contêm, os quais garantem o funcionamento suave do Mac. Além do mais, não há um motivo real para que a maioria dos usuários os acessem. Por fim, se tudo ficasse visível, a aparência do Mac seria bem bagunçada.
Como manter seus arquivos no Mac privados e seguros
Manter arquivos vitais escondidos é uma forma eficiente de mantê‑los privados, mas essa não é a única maneira de garantir a segurança. Como medida extra, use o recurso Proteção do CleanMyMac,
que pode fazer o seguinte para manter seus arquivos privados e seguros:
- Detectar e apagar malware que queira acessar seus dados confidenciais.
- Limpar a lista de itens recentes para que ninguém veja seus segredos.
- Remover os itens armazenados localmente pelo navegador.
- Ajudar a gerenciar as permissões de apps para que nenhum app suspeito tenha acesso à pasta Documentos.
Faça uma análise para ver quais itens de privacidade você pode gerenciar.
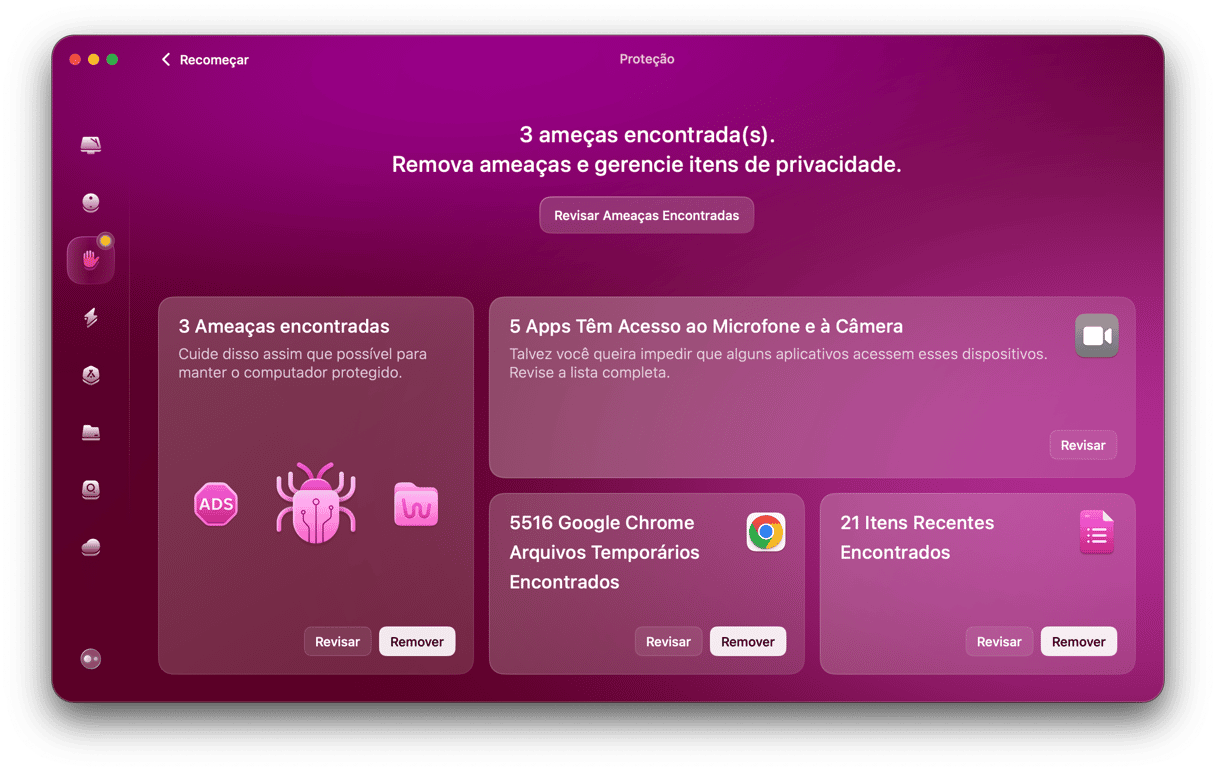
Como vimos, é bem simple visualizar pastas e arquivos ocultos no Mac. Há várias maneiras de fazer isso e você pode deixá-los visíveis temporária ou permanentemente.
Mas não é só porque você pode visualizar arquivos ocultos que você deve: os arquivos são normalmente ocultos porque seu apagamento acidental ou alteração pode gerar um caos no Mac. Enquanto não há problema nenhum em dar uma espiada, não faça nada com os arquivos ocultos sem ter certeza daquilo que estiver fazendo.
Também mostramos que muitos desses arquivos estão armazenados nas pastas de Biblioteca, incluindo aquela da sua pasta pessoal (~/Biblioteca). Por padrão, essa pasta fica escondida. Mas você pode usar as técnicas descritas acima para visualizá-la ou deixá-la permanentemente visível.






