Je Mac heeft een geheim. Duizenden zelfs. We hebben het hier over de verborgen bestanden en mappen die op de harde schijf of SSD staan. Maar maak je geen zorgen, want deze bestanden en mappen zijn er niet voor niets en zorgen ervoor dat je Mac optimaal blijft presteren. Als je ze zichtbaar wilt maken, lees dan verder om te leren hoe je verborgen bestanden op je Mac kunt bekijken in een aantal snelle stappen.
Verborgen bestanden op je Mac weergeven
Voordat je de verborgen bestanden op je Mac weergeeft, moet je weten dat ze om een bepaalde reden zijn verborgen. De gegevens ervan kunnen problemen veroorzaken als je ze verwijdert of wijzigt zonder dat je weet wat je doet.
De eenvoudigste en veiligste manier om verborgen bestanden te bekijken en te verwijderen, is door een speciale app voor Mac-opruiming te gebruiken, zoals CleanMyMac. Hierin vind je de slimme tool 'Ruimtezoeker', die een interactieve opslagkaart van je computer maakt en je de bestanden laat verwijderen die je niet langer nodig hebt. Als je alleen wilt bekijken wat normaal gesproken verborgen is, kun je dezelfde tool gebruiken.
Zo onthul je wat je Mac allemaal verbergt met CleanMyMac:
- Start je gratis CleanMyMac-proefperiode en krijg 7 dagen lang onbeperkte toegang tot alle functies.
- Open de app en klik op Ruimtezoeker > Scan. Je kunt elke locatie voor de scan kiezen, maar we raden aan te beginnen met de thuismap (je gebruikersnaam). Je kunt eventueel ook de volledige schrijf kiezen (Macintosh HD).
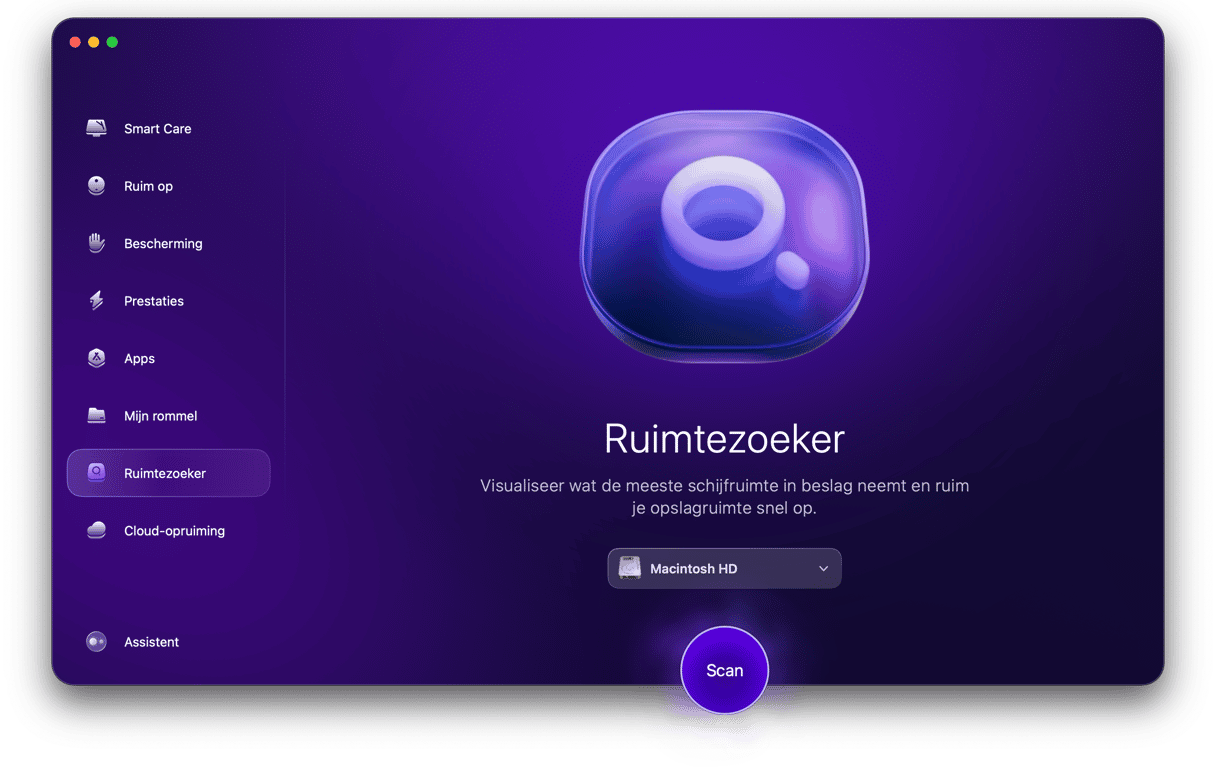
- Tijd om de verborgen diepten van je Mac te gaan verkennen. Als je hier iets ziet wat je niet langer nodig hebt, selecteer je het, klik je op 'Bekijk' en vervolgens op 'Verwijder'.
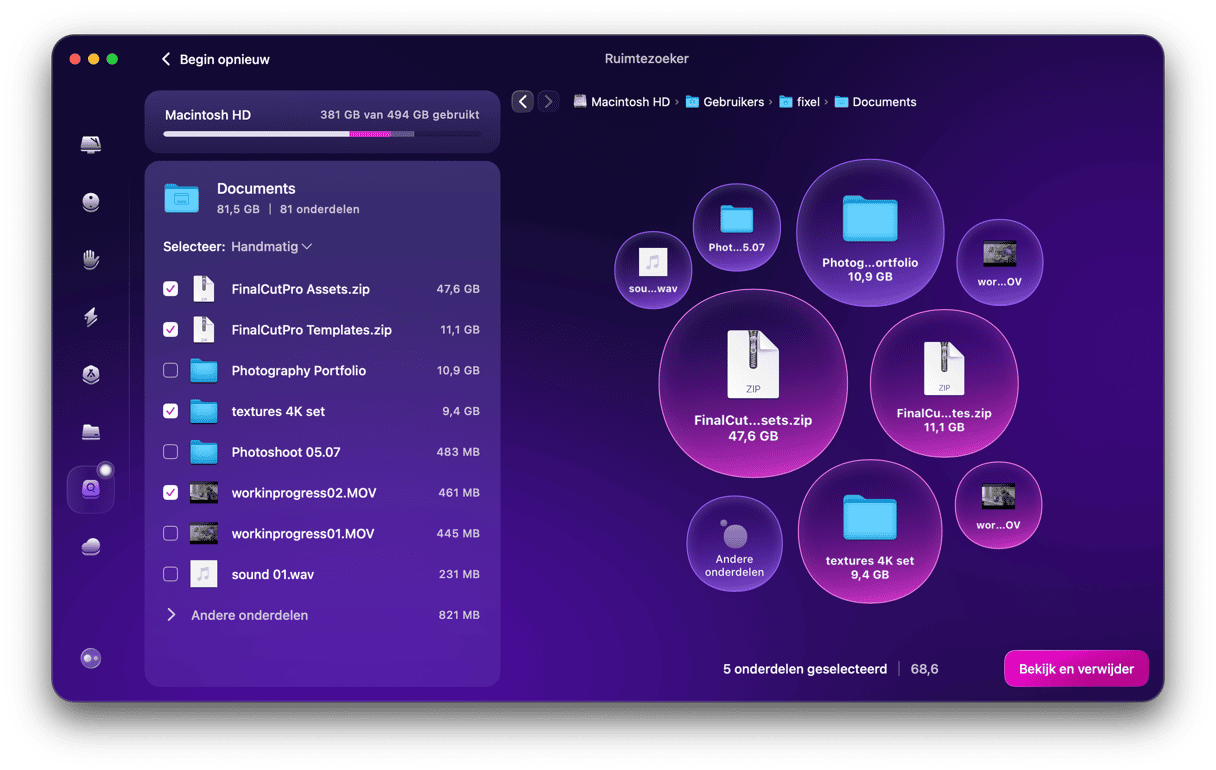
- Als je tevreden bent met je selectie, klik je op 'Verwijder'.
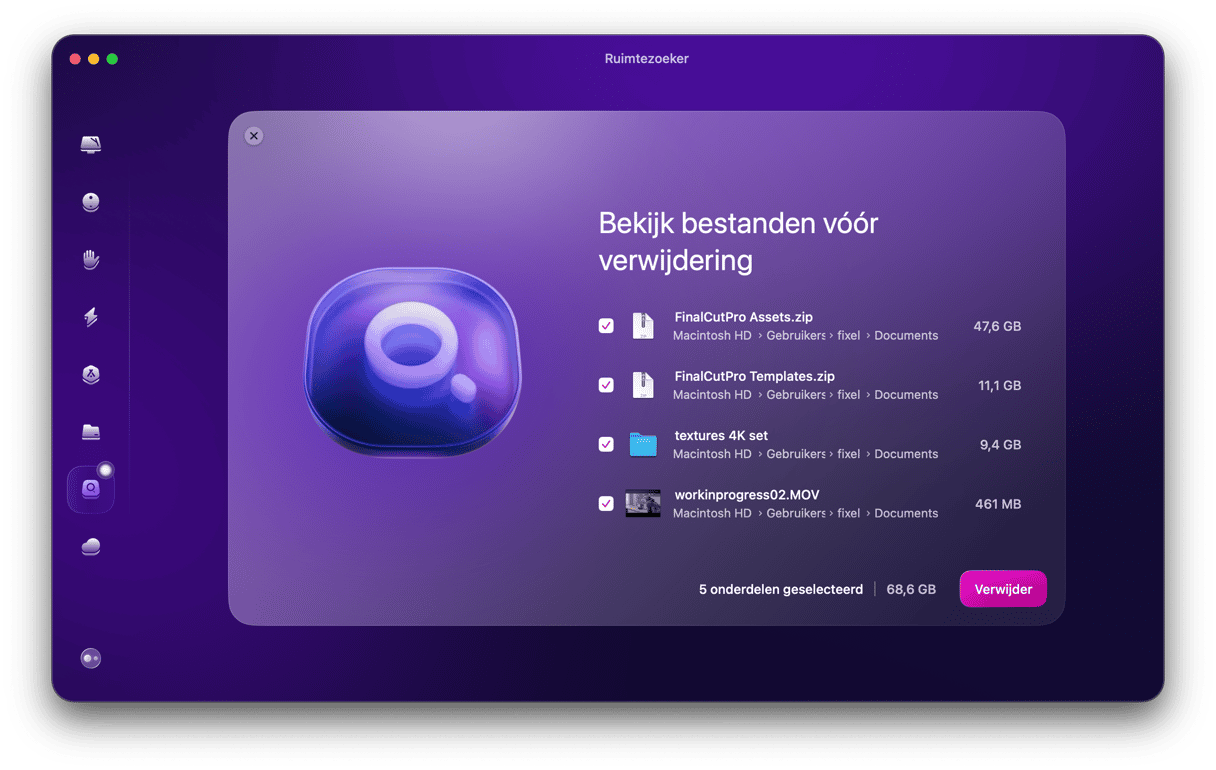
Ik vind CleanMyMac fijn omdat het me in staat stelt alle verborgen bestanden te verwijderen die ik niet langer nodig heb. Meestal blijven die bestanden gewoon op mijn harde schijf staan. CleanMyMac scant je Mac, identificeert alle overbodige systeembestanden en maakt het mogelijk om snel en eenvoudig gigabytes aan schijfruimte vrij te maken.
Als je je verborgen bestanden handmatig zichtbaar wilt maken, moet je naar de Finder gaan en het volgende doen:
- Open een nieuw Finder-venster en klik op de naam van je Mac onder 'Locaties' in de navigatiekolom.
- Klik op Macintosh HD of de naam van de opstartschijf als je de naam ervan hebt gewijzigd.
- Druk op Command-Shift-. (punt). Je zou nu veel bestanden en mappen moeten zien waarvan de naam met een '.' begint.
- Druk weer op Command-Shift-. als je de bestanden en mappen opnieuw wilt verbergen.
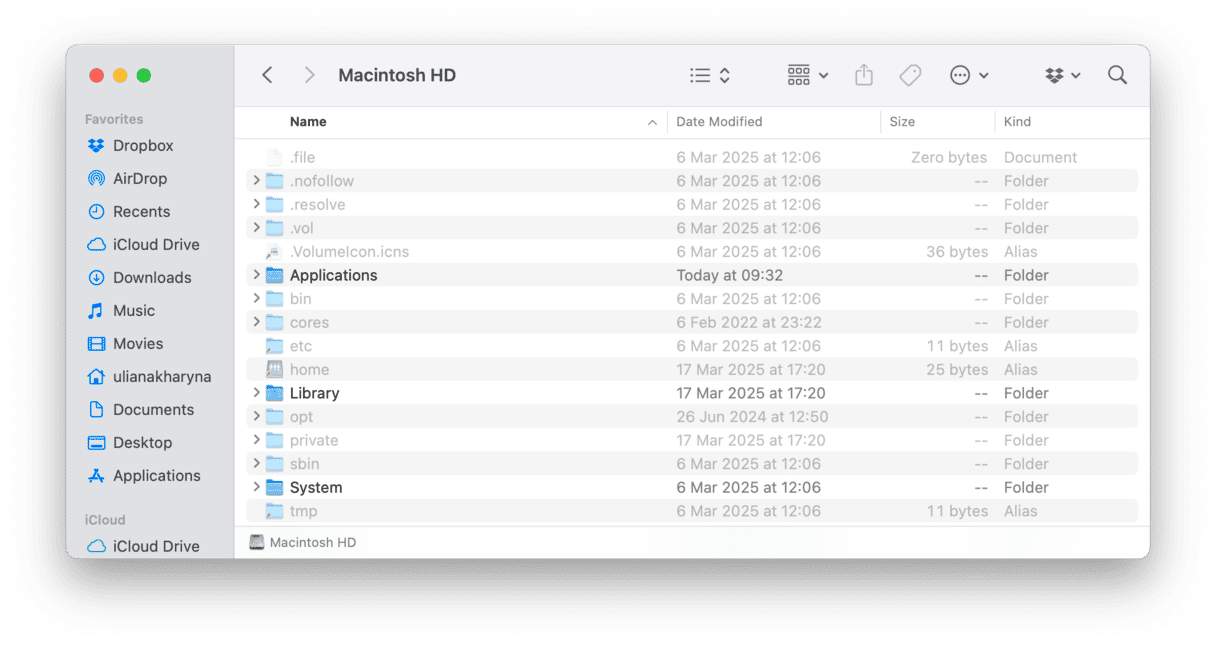
Als je avontuurlijk bent ingesteld, kun je de Terminal-interface gebruiken om verborgen bestanden en mappen weer te geven. Zo doe je dat:
- Open Terminal via de map Hulpprogramma's in Apps of door de tool te zoeken met Spotlight. Je kunt ook het menu Ga in de Finder gebruiken om rechtstreeks naar de map Hulpprogramma's te gaan.
- Typ of kopieer en plak dit commando: defaults write com.apple.Finder AppleShowAllFiles true
- Druk op Return.
- Typ: killall Finder
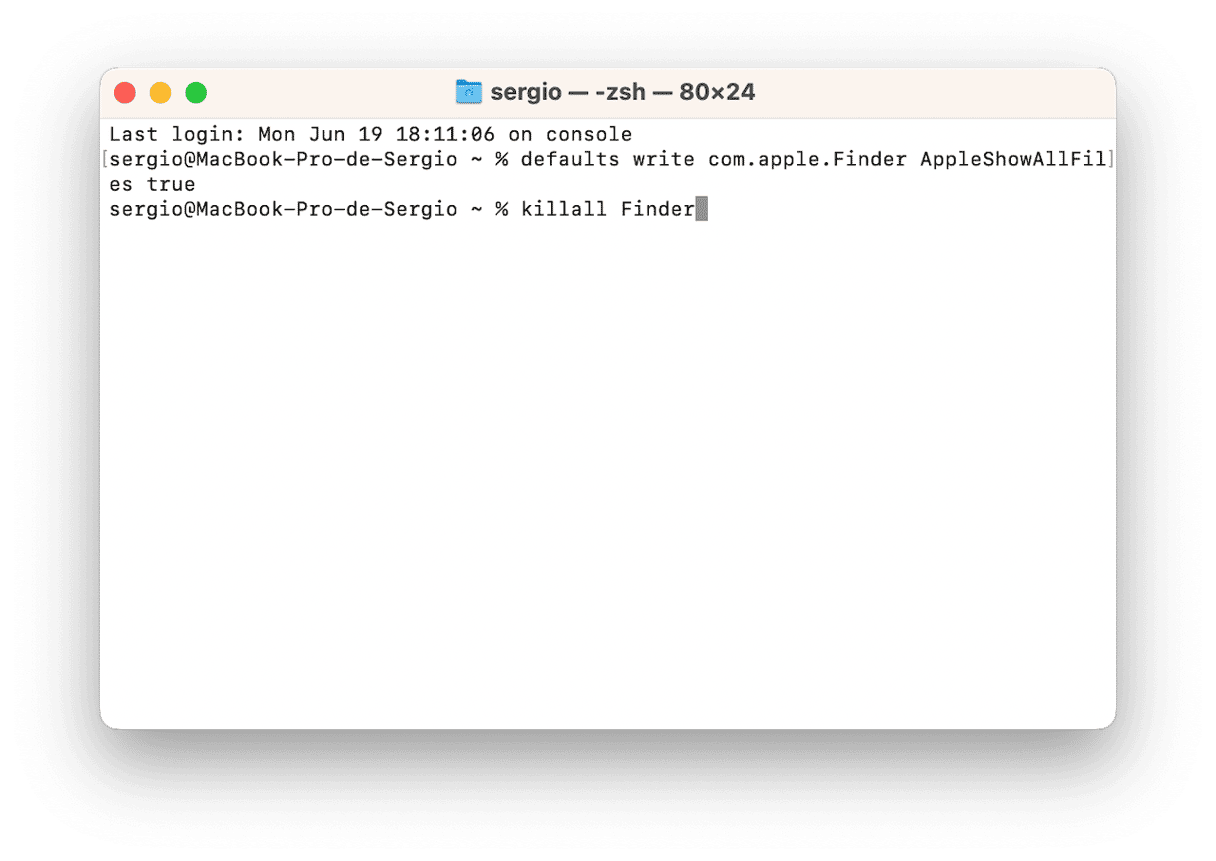
Herhaal de bovenstaande stappen om de bestanden opnieuw te verbergen, maar vervang 'YES' door 'NO' aan het einde van stap 2.
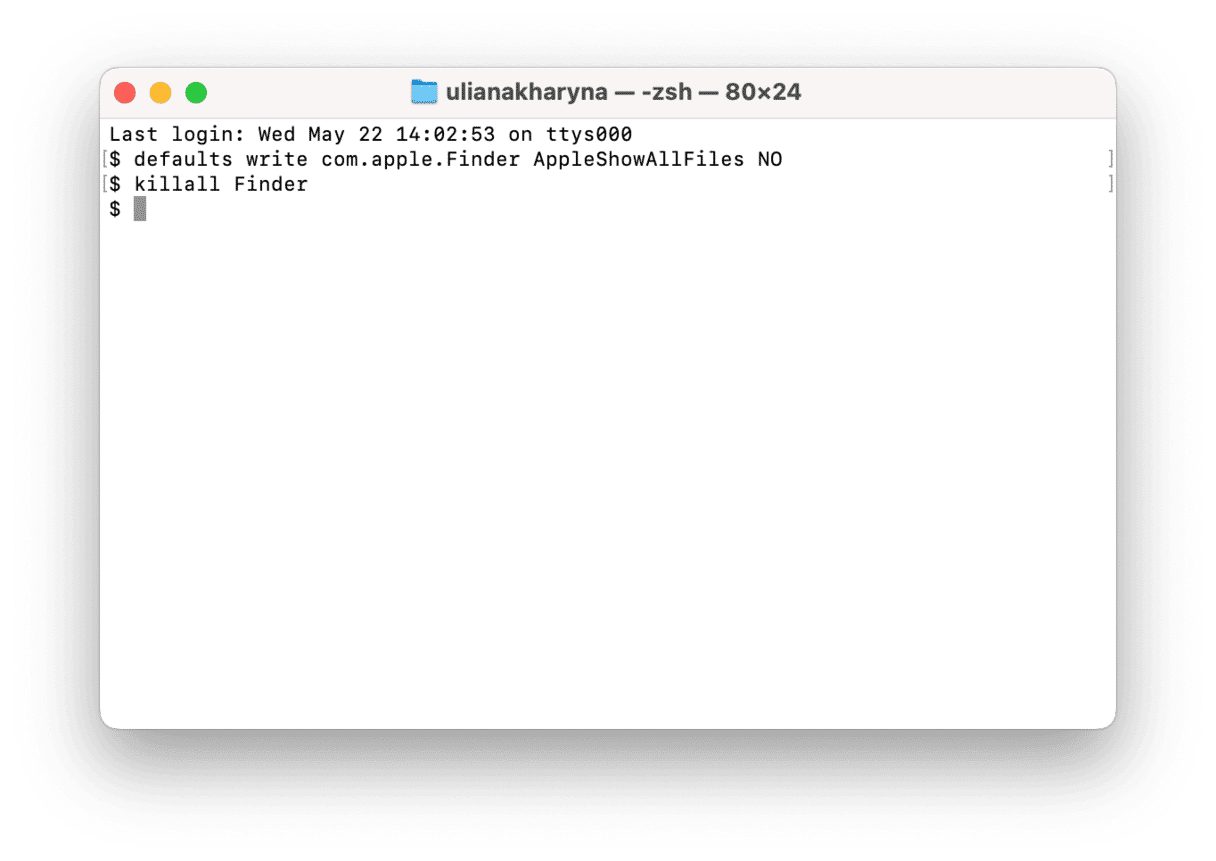
Bestanden of mappen verbergen met Terminal
Nu dat je weet hoe je verborgen bestanden en mappen op je Mac kunt weergeven, vraag je je misschien af hoe je andere bestanden of mappen kunt verbergen om ze te beschermen tegen nieuwsgierige blikken. Je kunt dit doen met apps en hulpprogramma's van andere ontwikkelaars, maar ook zelf in Terminal:
- Start Terminal.
- Typ: chflags hidden
- Druk op de spatiebalk.
- Sleep het bestand of de map die je wilt verbergen van de Finder naar het Terminal-venster.
- Je ziet het pad naar het bestand of de map na het getypte commando in Terminal.
- Druk op Return om het commando uit te voeren.
Het bestand of de map die je naar het Terminal-venster hebt gesleept, is nu verborgen. Wil je het opnieuw weergeven, gebruik dan een van de eerder vermelde methoden om verborgen bestanden weer te geven.
Als je het bestand permanent zichtbaar wilt maken, gebruik je de bovenstaande stappen maar typ je in stap 2: chflags nohidden
Wat zijn de verborgen bestanden op je Mac?
De verborgen bestanden zijn een erfenis van de Unix-roots die het macOS heeft. Sterker nog: de conventie om hun naam met een '.' te laten beginnen, is afkomstig van Unix. Om die reden kun je de naam van een gewoon bestand ook niet beginnen met een '.' of OS X verbergt het.
De bestanden zelf bevatten gegevens zoals toegangsrechten en machtigingen voor bestanden en mappen, ondersteuningsbestanden van apps en voorkeuren.
Bestanden en mappen worden om een aantal redenen verborgen. In de meeste gevallen zijn ze verborgen omdat ze essentiële gegevens voor de correcte werking van je Mac bevatten die je niet mag wijzigen. Bovendien hoeven de meeste gebruikers ze ook niet te zien of te openen. En mochten ze allemaal zichtbaar zijn, zou je Mac er erg rommelig uitzien.
Je Mac-bestanden privé en veilig houden
Het verborgen houden van vitale bestanden is effectief om ze privé te houden, maar het is nu de enige manier om veiligheid te garanderen. Als extra maatregel kun je ook nog CleanMyMac met de functie 'Bescherming' gebruiken.
Hieronder lees je wat deze functie doet om je bestanden veilig en privé te houden:
- Malware detecteren en verwijderen die toegang wil krijgen tot je gevoelige gegevens
- Je lijsten met recente onderdelen wissen, zodat niemand je geheimen onthult
- Browseronderdelen die lokaal zijn opgeslagen verwijderen
- Hulp bij het beheren van appbevoegdheden zodat verdachte apps geen toegang hebben tot je map Documenten.
Voer een scan uit en kijk welke privacyonderdelen je kunt beheren.
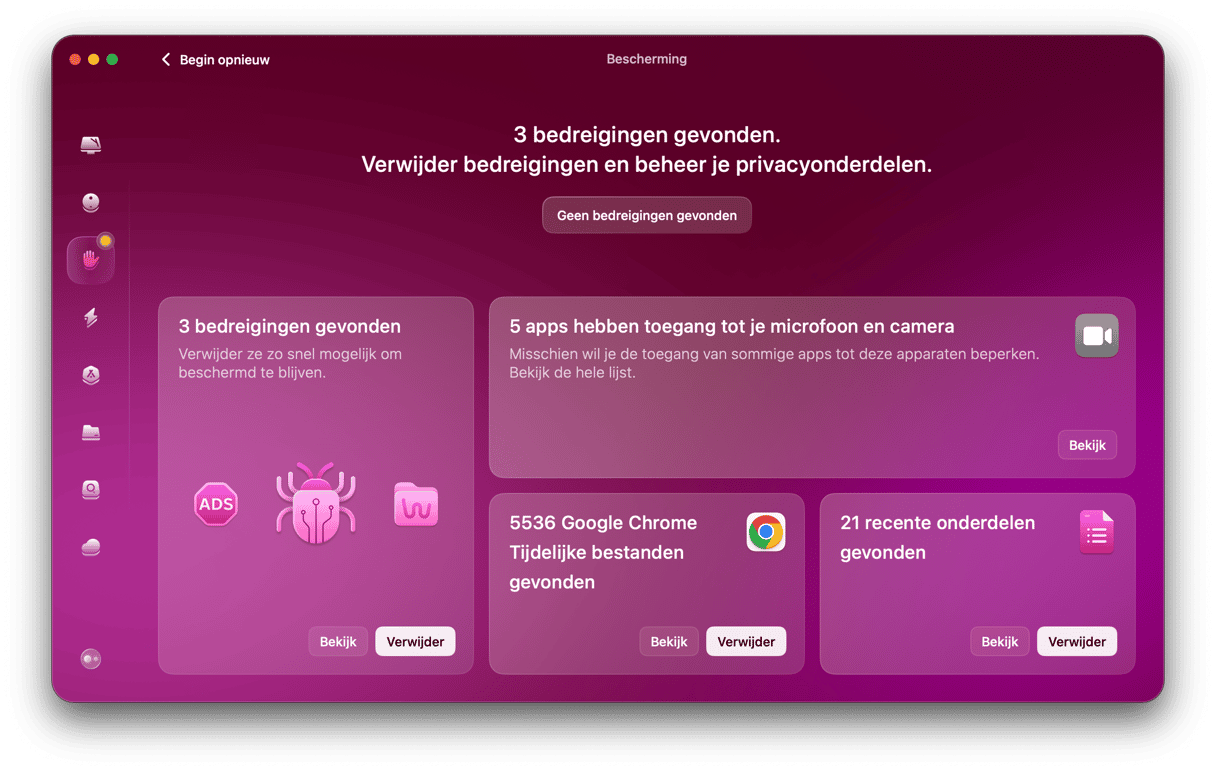
Zoals je ziet, kun je verborgen bestanden en mappen op je Mac heel eenvoudig weergeven. Je hebt verschillende methoden en je kunt ze tijdelijk of permanent zichtbaar maken.
Toch betekent dat niet dat je verborgen bestanden moet weergeven omdat je dat kunt. Deze bestanden worden doorgaans verborgen omdat de accidentele verwijdering of wijziging ervan ernstige problemen op je Mac kan veroorzaken. Het is dus best oké om verborgen bestanden even te bekijken, maar wijzig of verwijder ze niet als je niet zeker weet wat je doet.
We hebben ook gezien dat veel van die bestanden worden bewaard in Bibliotheek-mappen, zoals deze in je thuismap (~/Bibliotheek). Die map is standaard verborgen, maar je kunt deze wel weergeven of permanent zichtbaar maken met de bovenstaande methoden.






