Nicht nur Menschen haben Schlafprobleme. Manchmal geht Ihr Mac nicht in den Ruhezustand, wenn er es normalerweise tun würde – entweder, wenn er eine Zeit lang inaktiv ist, oder wenn Sie ihn herunterfahren möchten. Dies kann ein Symptom für ein Hardwareproblem oder ein Problem mit den Einstellungen sein, das sich relativ einfach beheben lässt.
In diesem Artikel stellen wir Ihnen verschiedene Lösungen für Probleme mit dem Ruhezustand des Mac vor.
| Stellen Sie sicher, dass die Einstellungen für den Sperrbildschirm nicht verhindern, dass Ihr Mac in den Ruhezustand wechselt | Überprüfen Sie die Einstellungen für den Sperrbildschirm |
| Beenden Sie Programme mit aktivierter Nap-Option | Stellen Sie sicher, dass Programme den Ruhezustand nicht verhindern |
| Entfernen Sie unnötige Dateien, die Mac-Störungen verursachen können | Löschen Sie Systemreste auf Ihrer Festplatte |
| Beheben Sie auf Systemebene Fehler in den Einstellungen | Setzen Sie den NVRAM oder PRAM zurück |
| Deaktivieren Sie alle Hintergrundelemente, die den Ruhezustand Ihres Mac beeinträchtigen könnten | Suchen Sie nach Programmen, die im Hintergrund laufen |
Warum Ihr Mac nicht in den Ruhezustand wechselt
Wenn Ihr Mac sich weigert, in den Ruhezustand zu wechseln, kann das mehrere Gründe haben. Hier sind einige davon:
- Falsch konfigurierte Einstellungen für den Sperrbildschirm: Möglicherweise wurden die Einstellungen für den Sperrbildschirm so geändert, dass der Ruhezustand deaktiviert wurde.
- Netzwerkzugriff und Freigabeeinstellungen: Wenn das Teilen aktiviert ist, können andere Benutzer möglicherweise per Fernzugriff auf Ihren Mac zugreifen und ihn aktivieren. Außerdem können mit Ihrem Mac verbundene Geräte (z. B. Drucker) verhindern, dass er in den Ruhezustand wechselt.
- Im Hintergrund ausgeführte Apps oder Prozesse: Aktive Prozesse verhindern, dass Ihr Mac in den Ruhezustand wechselt.
Wie aktiviert man den Ruhezustand des Mac?
Befolgen Sie diese einfachen Schritte, um alle Systemablenkungen zu beseitigen, die Ihren Mac davon abhalten, in den Ruhezustand zu wechseln.
1. Überprüfen Sie die Einstellungen für den Sperrbildschirm
Überprüfen Sie zunächst, ob die Einstellungen für den Sperrbildschirm Ihren Anforderungen entsprechen:
- Öffnen Sie das Apple-Menü () > Systemeinstellungen.
- Klicken Sie auf „Sperrbildschirm“.
- Hier finden Sie die Option „Display bei Batteriebetrieb deaktivieren, wenn inaktiv“. Klicken Sie auf das Pop-up-Menü und passen Sie die Einstellungen an.
- Passen Sie auch die Einstellungen für die Option „Display bei Netzbetrieb deaktivieren, wenn inaktiv“ an.
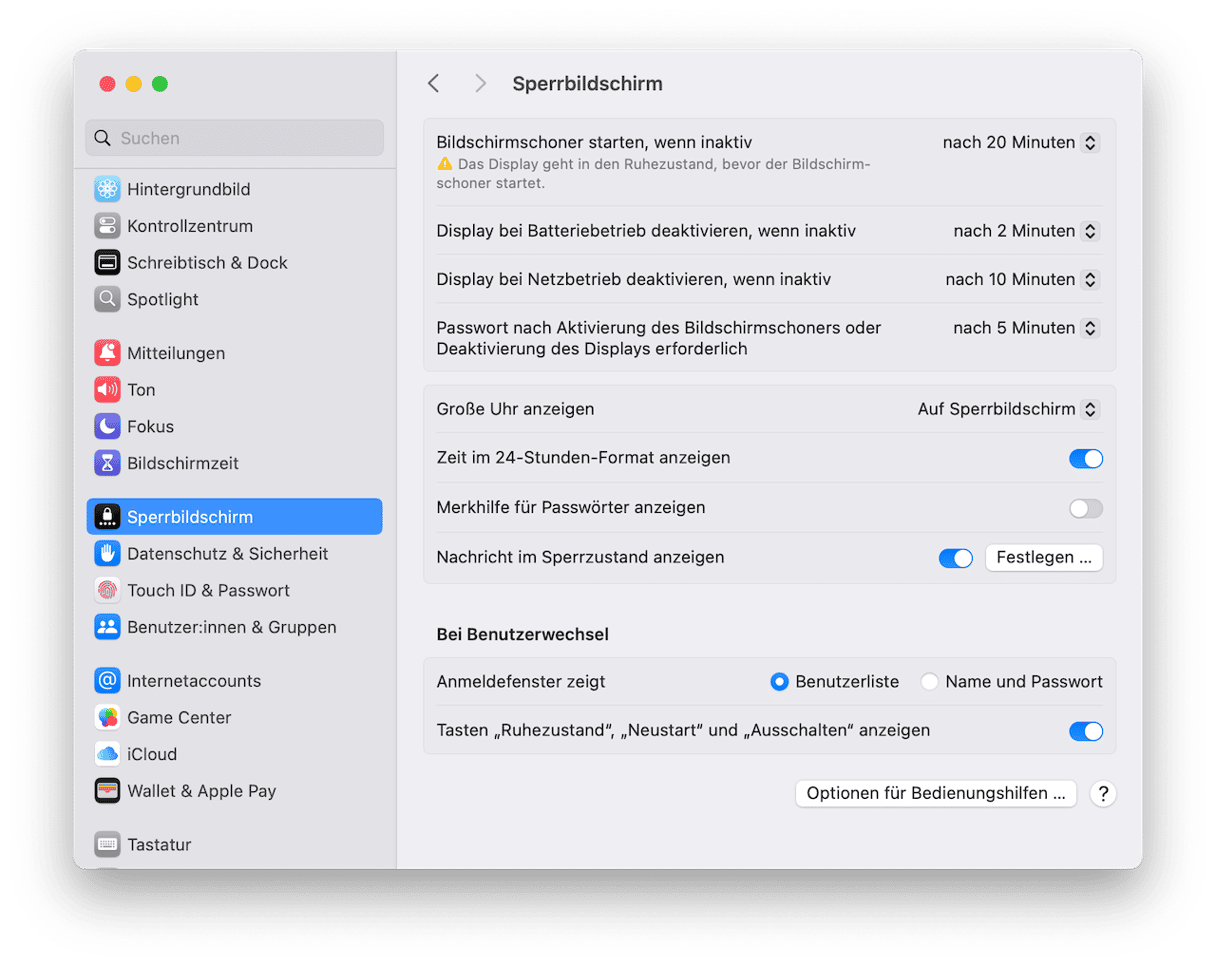
Gehen Sie in den Systemeinstellungen nun zu Batterie. Klicken Sie hier auf „Optionen“ und deaktivieren Sie die Option „Kein automatisches Aktivieren des Ruhezustands im Netzbetrieb bei ausgeschaltetem Display“.

Damit können Sie steuern, wann Ihr Mac den Ruhezustand aktiviert oder deaktiviert und die Einstellungen entsprechend anpassen. Mit dem Zeitplan-Button können Sie ihn sogar nach einem festen Zeitplan aufwecken und in den Ruhezustand versetzen, z. B. nach Ihren Arbeitszeiten.
2. Verhindern Ihre Programme den Ruhezustand?
Prüfen Sie als Nächstes in der Aktivitätsanzeige, ob es Programme gibt, die den Ruhezustand Ihres Mac verhindern. Vergewissern Sie sich, dass bei keiner Ihrer Apps (egal ob native macOS-App oder Apps von Drittanbietern) ein „Ja“ in der Spalte „Ruhezustand verhindern“ steht.
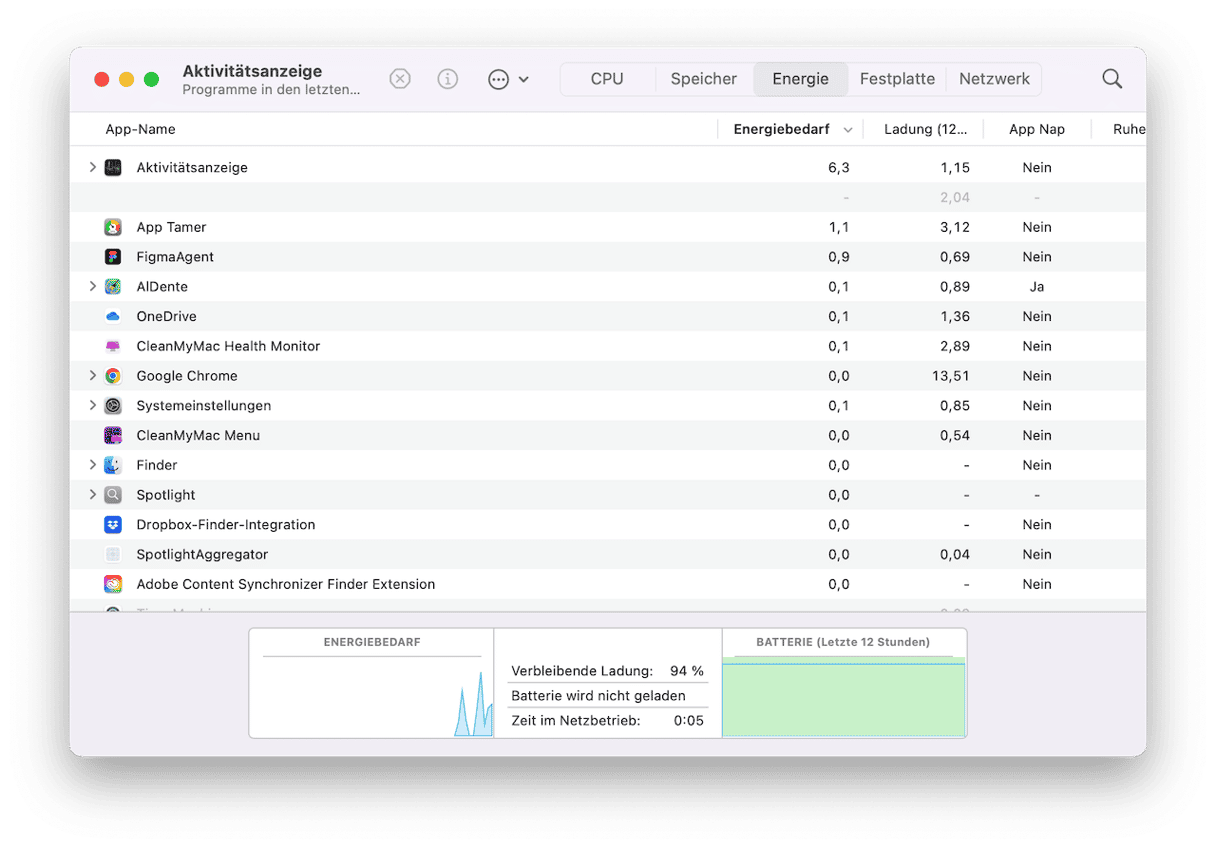
Beenden Sie alle Programme, die den Ruhezustand Ihres Mac verhindern.
3. Löschen Sie Systemreste
Mit der Zeit erzeugen all Ihre Programme (und macOS selbst) Unmengen von Systemresten: veraltete Einträge, Caches und Support-Dateien. Große Mengen an Systemresten führen zu Softwareproblemen, die wiederum Probleme mit dem Ruhezustand verursachen können.
Löschen Sie die Systemreste auf Ihrem Mac ganz einfach mit CleanMyMac. Dabei handelt es sich um eine App zur Optimierung und Bereinigung Ihres Mac, mit der Sie mit einem Klick jede Menge unnötige Daten entfernen können. Das Bereinigungs-Feature findet nur Dateien, die für Ihr macOS keinen Wert haben und sicher gelöscht werden können: beschädigte Einstellungsdateien, unnötige Sprachdateien und alte Caches, um nur einige zu nennen.
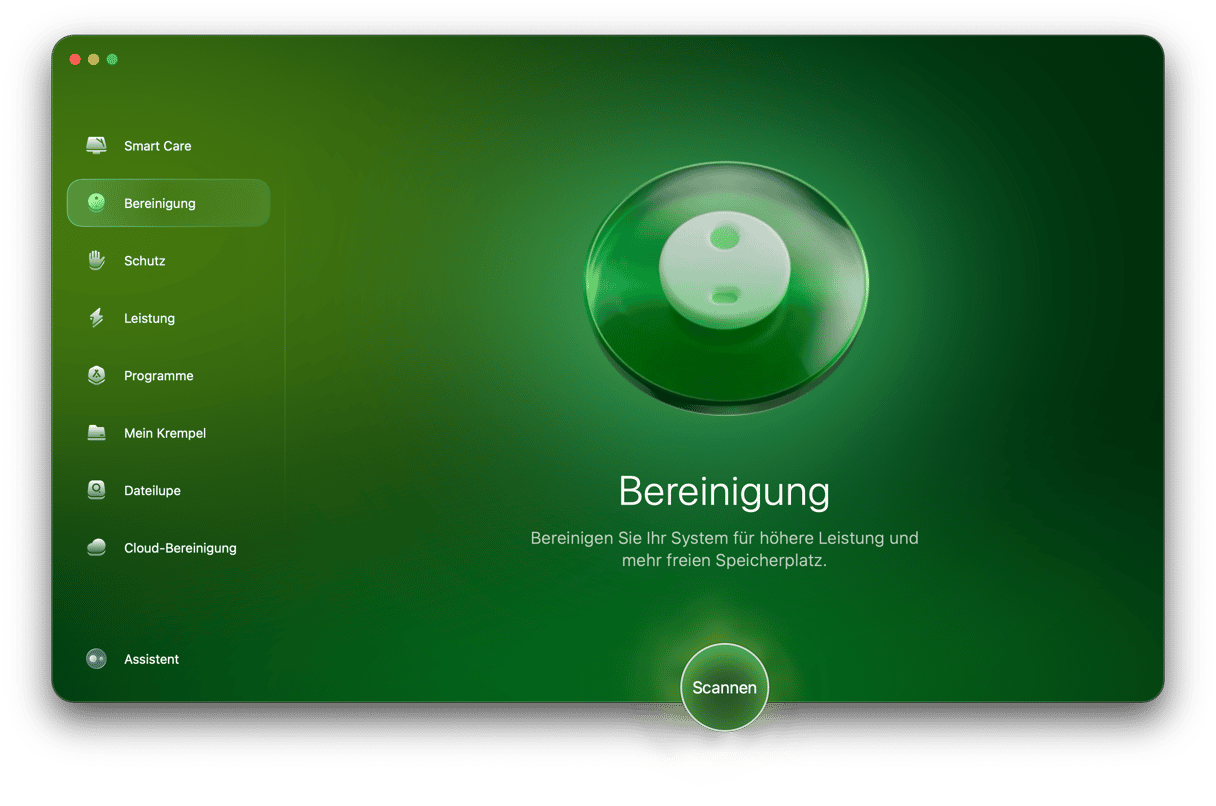
So entfernen Sie Systemreste mit CleanMyMac:
- Starten Sie Ihre kostenlose CleanMyMac-Testversion — testen Sie die App 7 Tage lang kostenlos.
- Klicken Sie auf „Bereinigung“.
- Führen Sie einen Schnellscan durch und klicken Sie auf „Bereinigen“. Wenn Sie mehr Kontrolle darüber haben möchten, was entfernt wird, klicken Sie auf „Gesamten Datenmüll prüfen“ und wählen Sie die zu löschenden Dateien aus.
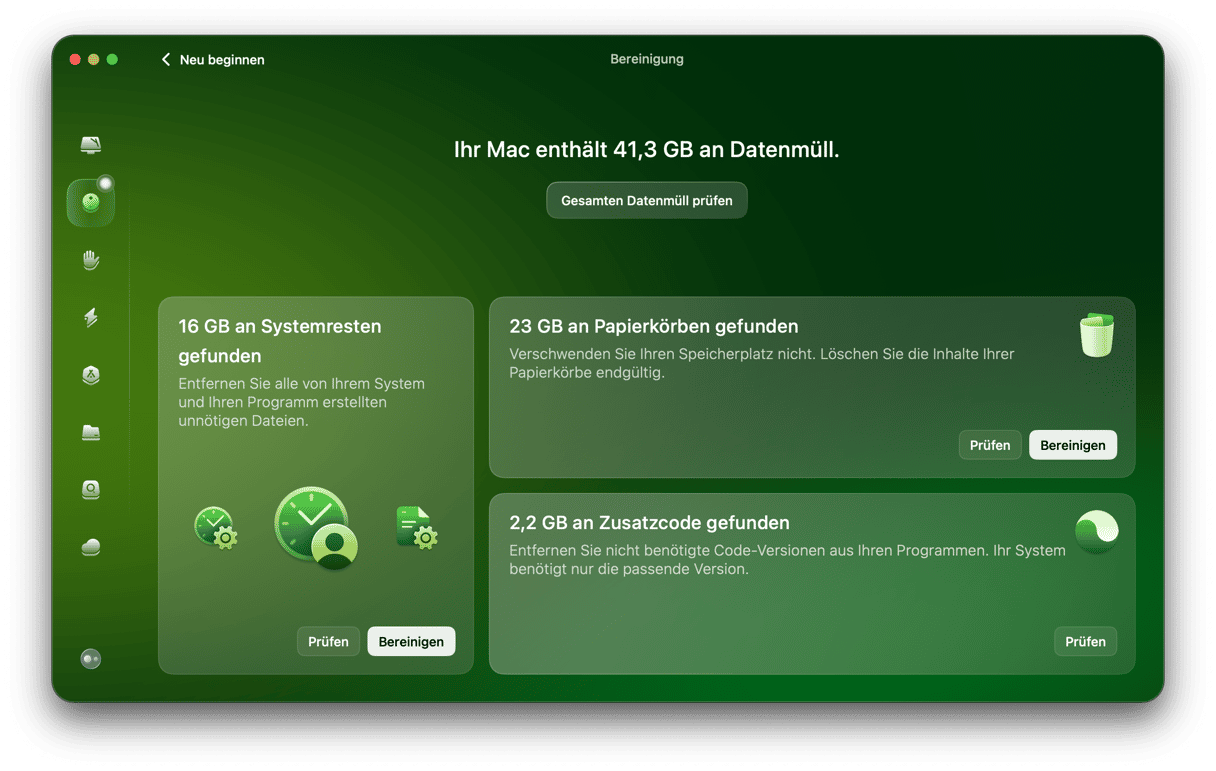
Überprüfen Sie, ob der Ruhezustand Ihres Mac wieder einwandfrei funktioniert. Als Bonus wird Ihr Mac durch diese App optimiert und beschleunigt.

4. NVRAM oder PRAM zurücksetzen
Sie können auch versuchen, das NVRAM oder PRAM zurückzusetzen, nachdem Sie die oben beschriebenen Schritte ausgeführt haben.
- Schalten Sie Ihren Mac aus (fahren Sie ihn auf die sichere Art herunter und beenden Sie Ihre Programme vorher).
- Schalten Sie ihn wieder ein und drücken Sie sofort die Tasten Alt, Command, P und R für 20 Sekunden.
- Nun sollte er wie gewohnt starten. Lassen Sie ihn so lange laufen, bis er in den Ruhezustand geht (eine Zeit der Inaktivität), um sicherzustellen, dass der Ruhezustand richtig funktioniert.

Dieser Befehl funktioniert nur bei Intel-basierten Macs. Der Chip in Macs mit Apple Silicon erkennt und behebt Probleme automatisch, wenn Sie den Computer herunterfahren. Daher kann ein einfacher Neustart helfen.
5. Suchen Sie nach Hintergrund-Programmen
Einige Apps laufen im Hintergrund weiter und verhindern so, dass Ihr Mac in den Ruhezustand wechselt. Dabei kann es sich um vergessene Anmeldeobjekte oder sogar um schädliche Malware handeln.
Um dieses spezielle Problem zu lösen, empfehlen wir, erneut CleanMyMac zu verwenden. Die intelligente und effiziente Leistungsfunktion des Programms entfernt unnötige Anmeldeobjekte und Hintergrunderweiterungen und führt gleichzeitig einige Wartungsarbeiten aus, um andere Störungen zu beheben.
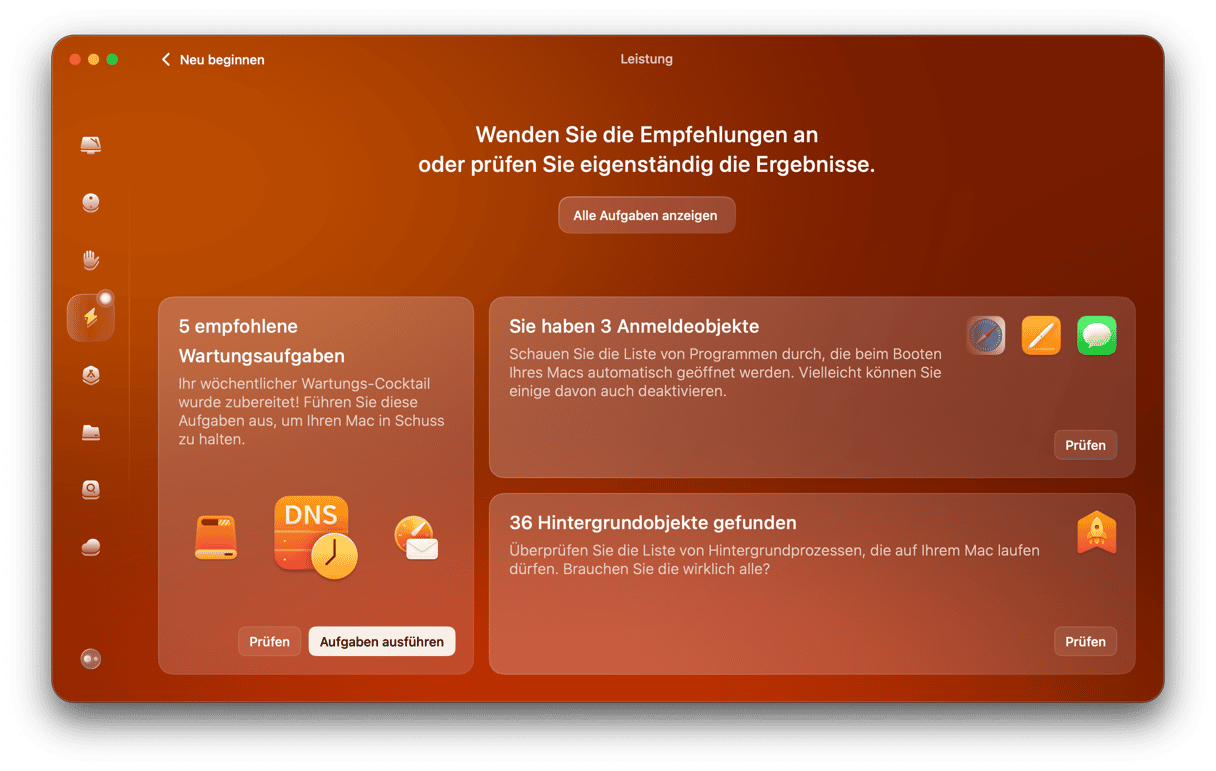
So halten Sie Ihr MacBook mit CleanMyMac in Topform:
- Starten Sie mit einer kostenlosen CleanMyMac-Testversion.
- Klicken Sie auf „Leistung“ und führen Sie einen schnellen Scan durch.
- Prüfen Sie Ihre Hintergrundobjekte und entfernen Sie alle Objekte, die Sie nicht brauchen. Vergessen Sie nicht, auch die Anmeldeelemente zu überprüfen.
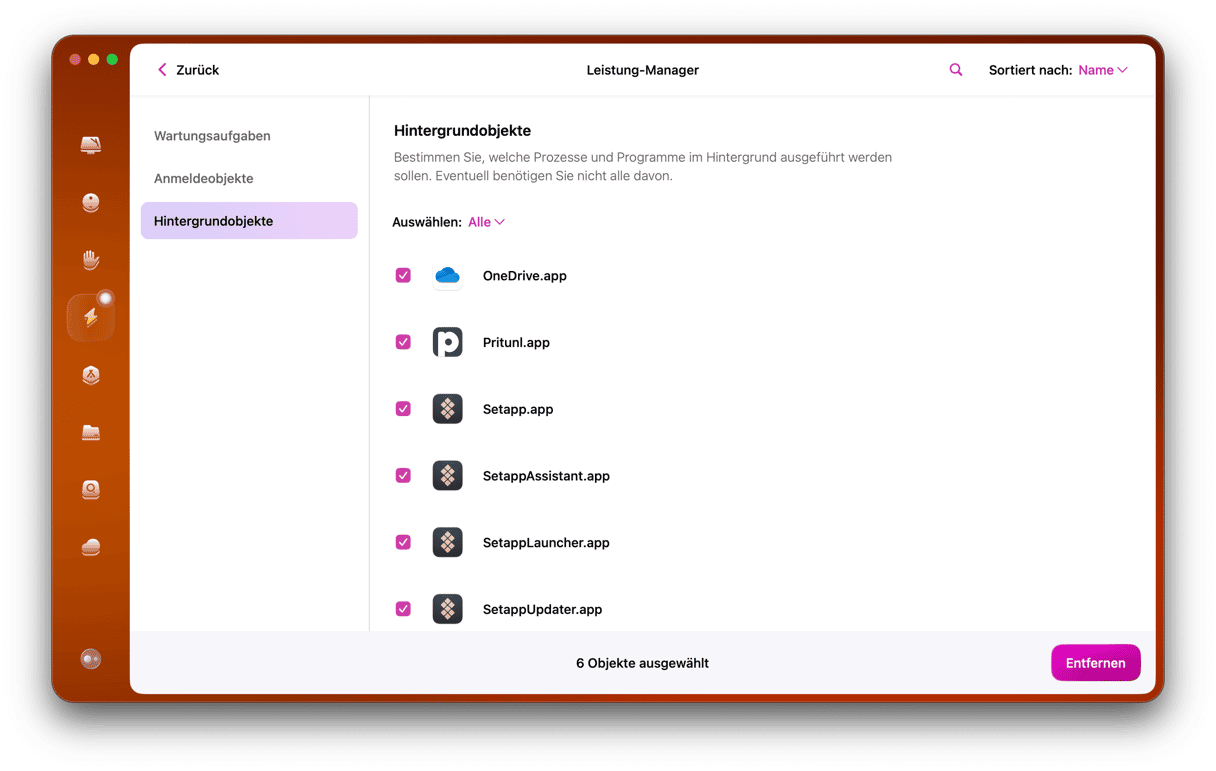
Deaktivieren Sie alle Start-Agenten, die Sie nicht benötigen oder die nicht einwandfrei funktionieren.
CleanMyMac ist eine praktische App zur Mac-Wartung. Sie enthält eine ganze Reihe von Tools zur Fehlerbehebung, selbst wenn Sie die Ursache des Problems nicht kennen. Sie kann Ihr System auch auf Malware und andere Probleme untersuchen, die Ihren Mac vom Ruhezustand abhalten.
Wir hoffen, dass Ihnen dieser Artikel geholfen hat. Schauen Sie bald wieder vorbei für noch mehr Tipps rund um den Mac.






