L'un des avantages de passer à un disque SSD ou Fusion sur Mac est que votre ordinateur démarre beaucoup plus rapidement. Cela dit, la mise en route peut rester un peu longue, et cela peut être frustrant. Si votre Mac est long à démarrer, cela peut être dû à plusieurs raisons :
| Manque d'espace de stockage | Quand vous n'avez pas assez d'espace de stockage, votre Mac peine à charger le système, et fonctionne généralement plus lentement que quand vous avez au moins 10 % d'espace libre |
| Ancienne version de macOS | Les nouvelles versions de macOS sont optimisées et peuvent permettre à votre Mac de se charger plus rapidement |
| Éléments et agents d'ouverture | Les éléments et agents d'ouverture consomment beaucoup de ressources. Si vous en avez un certain nombre, ils pourraient contribuer à ralentir votre Mac au démarrage |
| Extensions du système | Ces extensions peuvent rencontrer des problèmes, ou bien utiliser trop de mémoire, de ressources processeur et de stockage quand elles se lancent au moment du démarrage |
| Malware | Un malware qui tourne en arrière-plan, et exécute ses propres éléments et agents d'ouverture, peut ralentir considérablement votre Mac |
Quelle qu'en soit la raison, découvrez ce que vous pouvez faire si votre MacBook Pro est lent au démarrage. Et bien sûr, ces conseils s'appliquent également aux autres Mac.
1. Consultez vos éléments et agents d'ouverture
Les éléments d'ouverture sont des scripts et applications qui s'ouvrent dès le lancement de votre Mac et peuvent ralentir le processus de démarrage. Il est donc important de ne pas les accumuler. CleanMyMac peut vous aider à gérer et supprimer vos éléments et agents d'ouverture. Voici comment s'en servir :
- Profitez d'un essai gratuit si vous ne l'avez pas déjà.
- Ouvrez l'application, puis cliquez sur le module Performances.
- Cliquez sur Analyser > Voir toutes les tâches > Éléments d'ouverture.
- Sélectionnez ceux que vous souhaitez effacer puis cliquez sur Supprimer.
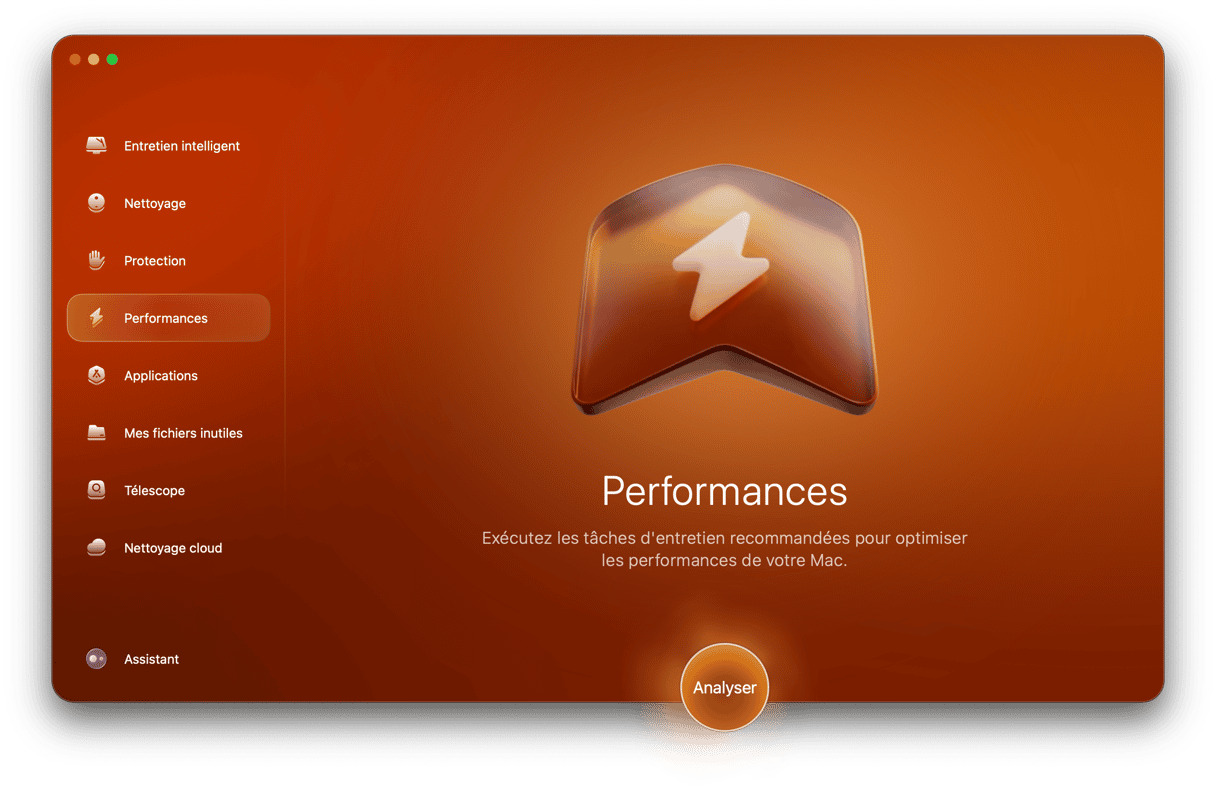
Pour vous débarrasser des Agents d'ouverture, suivez la même procédure en sélectionnant les Agents au lieu des Éléments d'ouverture à l'étape 3.
2. Vérifiez que votre macOS est bien à jour
La première chose à faire lorsque vous rencontrez un problème quelconque ou une baisse des performances sur votre Mac est de vérifier que vous utilisez bien la dernière version disponible du système d'exploitation que vous avez installé.

- Cliquez sur le menu Apple.
- Sélectionnez Réglages du système > Général.
- Cliquez ensuite sur Mise à jour de logiciels.
- Si vous voyez une mise à jour disponible, suivez les instructions qui s'affichent pour l'installer.
3. Ne rouvrez pas les applications lors du redémarrage
Lorsque vous redémarrez votre Mac, le système d'exploitation vous propose de retrouver votre session dans l'état où vous l'avez laissée, et cela peut être très utile. Mais ça peut également ralentir le démarrage de votre Mac. Pour désactiver cette fonctionnalité, assurez-vous que la case « Rouvrir toutes les fenêtres à la réouverture de la session » soit bien décochée.
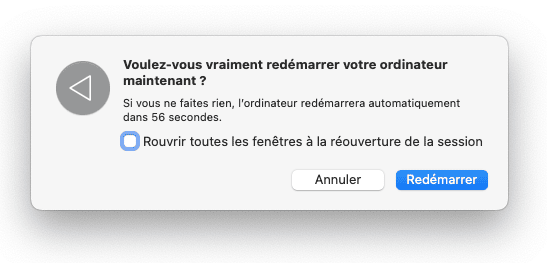
4. Désactivez FileVault
Si vous utilisez FileVault pour chiffrer le contenu de votre disque de démarrage, sachez que cela ralentit les opérations qui impliquent la lecture ou l'écriture sur le disque, y compris le démarrage. Si vous avez vraiment besoin de les chiffrer, il est évidemment important de laisser FileVault activé. Mais si ce n'est pas votre cas, désactiver cette fonctionnalité accélérera à coup sûr votre Mac.
- Cliquez sur le menu Apple, puis sur Réglages du système.
- Cliquez sur Confidentialité et sécurité.
- Cherchez la section FileVault.
- Désactivez FileVault. Saisissez votre mot de passe si besoin.
- Quittez les Réglages du système.
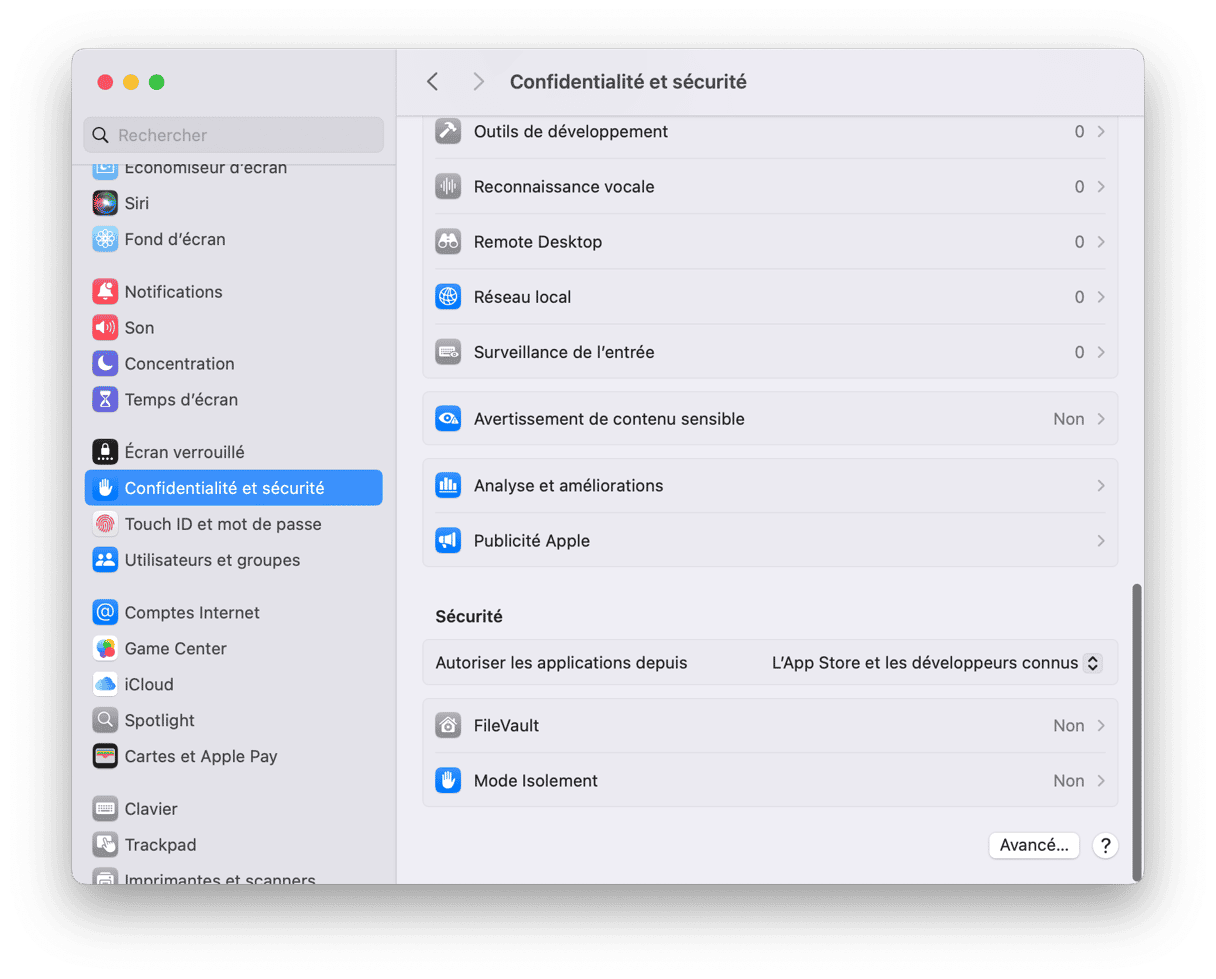
5. Redémarrez votre Mac en mode sans échec
En mode sans échec, votre Mac se lance avec un minimum d'extensions système et d'éléments d'ouverture. Il effectue également une analyse de votre disque de démarrage grâce à la fonctionnalité S.O.S. de l'Utilitaire de disque, et supprime les caches et autres fichiers temporaires. Démarrer en mode sans échec puis redémarrer normalement permet généralement de résoudre un grand nombre de problèmes. Le processus de démarrage en mode sans échec n'est pas le même suivant que vous avez un Mac Intel ou Apple Silicon (comme un MacBook Air M1, un MacBook Pro ou un Mac mini).
Pour un Mac doté d'une puce Apple silicon :
- Éteignez votre Mac et attendez 10 secondes.
- Appuyez sur le bouton d'alimentation puis relâchez-le lorsque vous voyez les options de démarrage apparaître à l'écran.
- Choisissez votre disque de démarrage, maintenez la touche Shift enfoncée, cliquez sur Continuer en mode sans échec, puis relâchez la touche Shift.
- Ouvrez votre session. Vous aurez peut-être besoin d'essayer plusieurs fois.

Pour un Mac à processeur Intel :
- Éteignez votre Mac et attendez 10 secondes.
- Redémarrez votre Mac tout en maintenant la touche Shift enfoncée.
- Relâchez la touche Shift lorsque vous voyez la fenêtre de connexion.
- Ouvrez votre session. Vous aurez peut-être besoin de vous connecter plusieurs fois, et vous devriez voir la mention Sans échec en haut de la fenêtre de connexion.

Si votre Mac démarre plus rapidement en mode sans échec, redémarrez-le ensuite comme d'habitude, et voyez si le problème a disparu.
6. Vérifiez qu'il n'y ait pas de malware sur votre Mac
Il est possible que votre Mac soit long à démarrer à cause d'un malware. Quel que soit le type d'infection dont vous êtes victime, si un logiciel malveillant s'est infiltré sur votre Mac, il peut s'exécuter en arrière-plan et activer des éléments et agents d'ouverture sans votre autorisation. Tout cela consomme une grande quantité de ressources système, ce qui ralentit donc votre Mac dès son ouverture.
Pour résoudre ce type de problème, le plus simple est d'utiliser un outil d'analyse de malware, et nous vous recommandons CleanMyMac. En plus de disposer d'une base de données de menaces constamment mise à jour, cette application a reçu une certification notariée de la part d'Apple, ce qui veut dire que son utilisation ne présente aucun danger.
Voici comment effectuer une analyse de virus et malware sur votre Mac :
- Démarrez votre essai gratuit de CleanMyMac.
- Dans la barre latérale, cliquez sur Protection.
- Cliquez sur Analyser.
- Une fois l'analyse effectuée, vous verrez soit que votre Mac est en parfaite santé, soit le nombre et le type de menaces identifiées.
- Cliquez sur Supprimer pour que l'application vous en débarrasse.
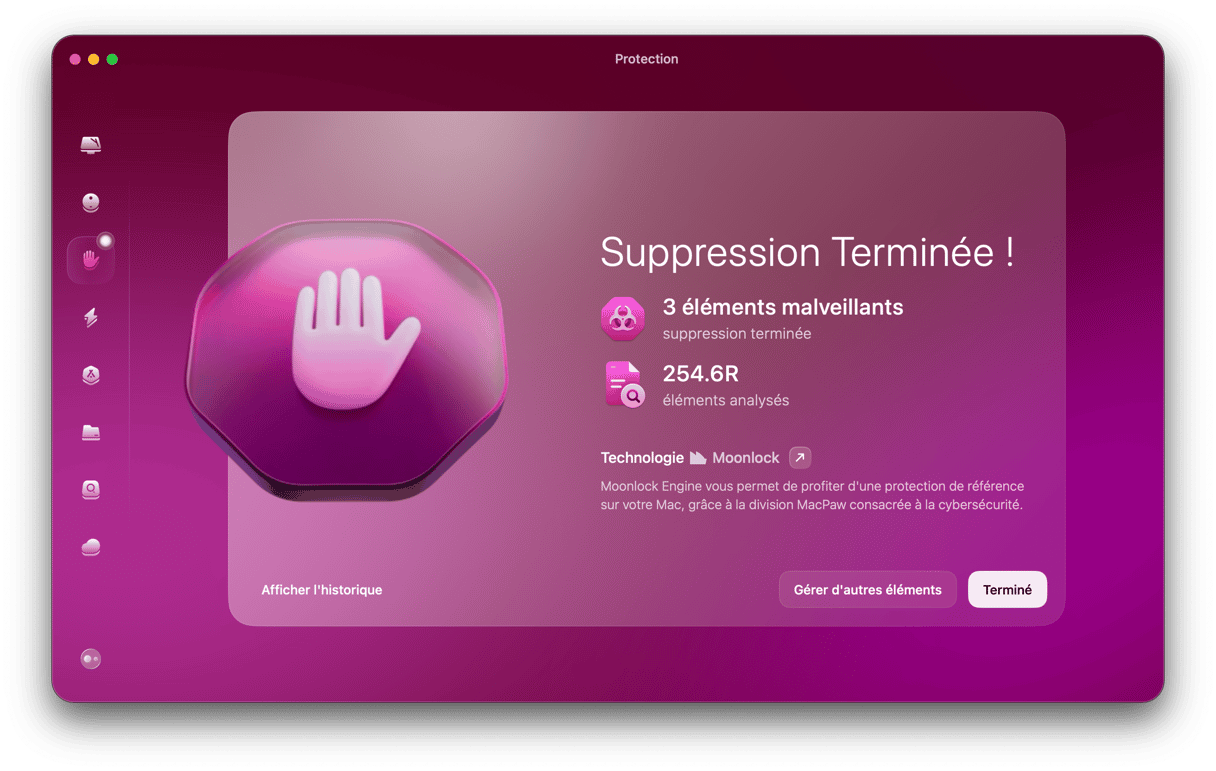
Il est conseillé d'effectuer des analyses régulières. Si vous n'y pensez pas, pas de problème : CleanMyMac est équipé d'un outil d'analyse en arrière-plan et de surveillance en temps réel des logiciels malwares. Ces deux outils s'exécutent pendant que vous travaillez sur votre Mac, et scannent tout ce que vous téléchargez et utilisez sur votre ordinateur. L'application vous informe alors si elle repère un élément suspect qui essaie de se faufiler sur votre Mac.
Pour les activer, ouvrez le Menu de CleanMyMac (cliquez sur l'icône en forme d'iMac dans votre barre des menus) > Protection et assurez-vous que l'Analyse d'arrière-plan et la surveillance soient bien activées.
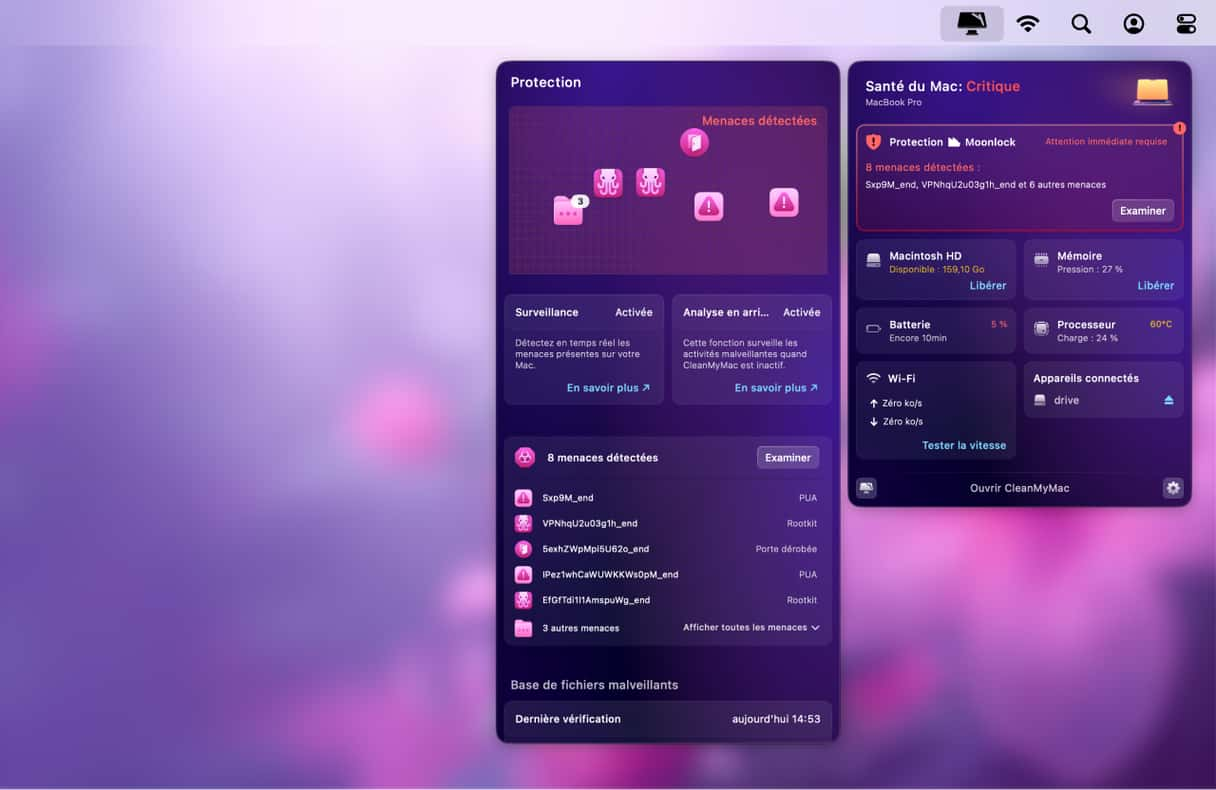
7. Réinitialisez la PRAM/NVRAM
Si aucune des astuces précédentes n'a fonctionné ou que le problème se présente sur plusieurs comptes utilisateur, essayez alors de réinitialiser la NVRAM.
Sur les Mac Apple Silicon, cela se fait automatiquement.
Pour les Mac dotés d'un processeur Intel, suivez les étapes ci-dessous :
- Éteignez votre Mac.
- Appuyez sur le bouton d'alimentation pour mettre votre Mac en route, puis utilisez le raccourci clavier Option + Cmd + P + R et maintenez ces touches enfoncées.
- Continuez pendant au moins 20 secondes.
- Relâchez ensuite les touches, et votre Mac redémarrera normalement.
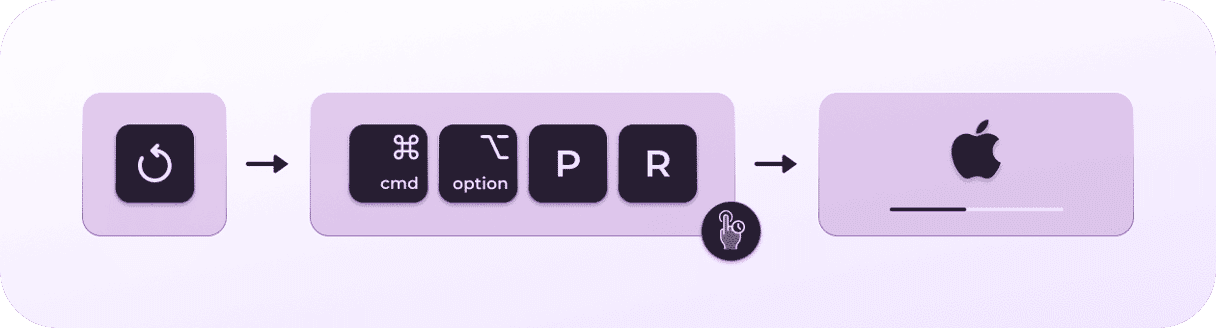
Si votre MacBook est lent à démarrer, cela peut s'expliquer de nombreuses façons. La bonne nouvelle, c'est qu'il y a de grandes chances pour que ce soit lié à un problème logiciel relativement facile à résoudre. En suivant les étapes décrites dans cet article, vous devriez pouvoir identifier le problème et trouver la solution. Nous espérons que votre Mac démarre maintenant plus rapidement.
Foire Aux Questions
Pourquoi mon Mac est long à démarrer ?
Il n'y a pas que l'âge qui ralentit votre Mac. Il peut être lent à s'ouvrir à cause d'un manque d'espace libre, d'un système d'exploitation obsolète, ou de l'exécution d'un grand nombre de processus d'arrière-plan inutiles, sans parler du fait qu'il pourrait être infecté par un malware.
Comment accélérer mon Mac ?
Désactiver les éléments et agents d'ouverture inutiles, mettre macOS et toutes vos applications à jour, et quitter les logiciels que vous n'êtes pas en train d'utiliser, voilà quelques astuces qui vous permettront d'accélérer votre Mac. Consultez cet article pour plus de conseils.
Est-il possible d'éviter que mon Mac ne se mette à ralentir ?
Il semble inévitable que votre Mac commence à ralentir avec le temps. Mais le maintenir bien à jour, vous assurer d'avoir suffisamment d'espace libre, et éviter les infections de malware peut vous permettre d'assurer le bon fonctionnement de votre Mac pendant de longues années.






