Not only do humans have problems with sleep. Sometimes, your Mac won’t go to sleep when it normally would — either when inactive for a period of time or when you close it down. It can be a symptom of a hardware problem or an issue with settings that can be fixed fairly easily.
For those encountering these Mac sleeping problems, let’s look at a few solutions and, hopefully, get your Mac waking and sleeping when you need it working.
| Ensure the Lock Screen settings are not preventing your Mac from entering sleep mode | |
Quit apps with the App Nap option enabled | |
| Get rid of unnecessary files causing all kinds of Mac glitches | |
| Fix system-level settings glitches | |
| Disable any background items that may affect your Mac’s sleep |
Why Mac won’t go to sleep
If your Mac is refusing to go to sleep mode, there are several underlying factors that may be causing it. Here are just a few:
- Misconfigured Lock Screen settings: Lock Screen settings may have been changed, and so sleep mode was disabled
- Network access and sharing settings: if sharing is enabled, other users may access your Mac remotely and wake up your Mac, and devices connected to your Mac (e.g., printers) may prevent it from sleep
- Apps or processes running in the background: any active processes simply do not let your Mac enter sleep mode
How to get a Mac to sleep?
Follow these easy steps to ensure that you get rid of all system distractions that could prevent your Mac from going to sleep mode.
1. Check the Lock Screen settings
Start by seeing that the Lock Screen settings are appropriate for what you need:
- Go to the Apple () menu > System Settings.
- Within System Settings, go to Lock Screen.
- Within this is a “Turn display off on battery when inactive” option. Click the pop-up menu and adjust the settings.
- Likewise, adjust the settings for the “Turn display off on power adapter when inactive” option.
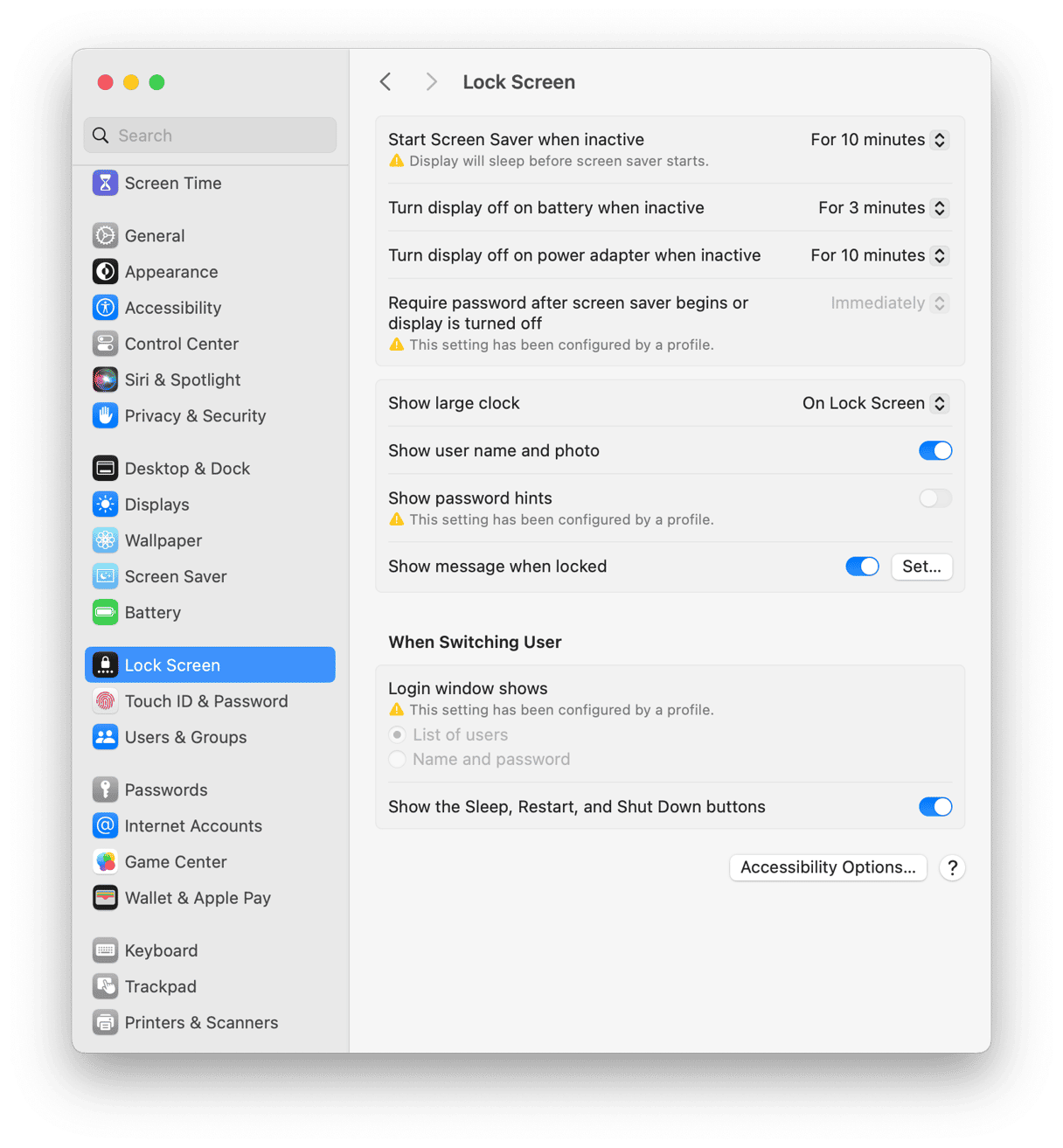
Now, within System Settings, go to Battery. Here, click Options and disable the “Prevent automatic sleeping on power adapter when the display is off” option.
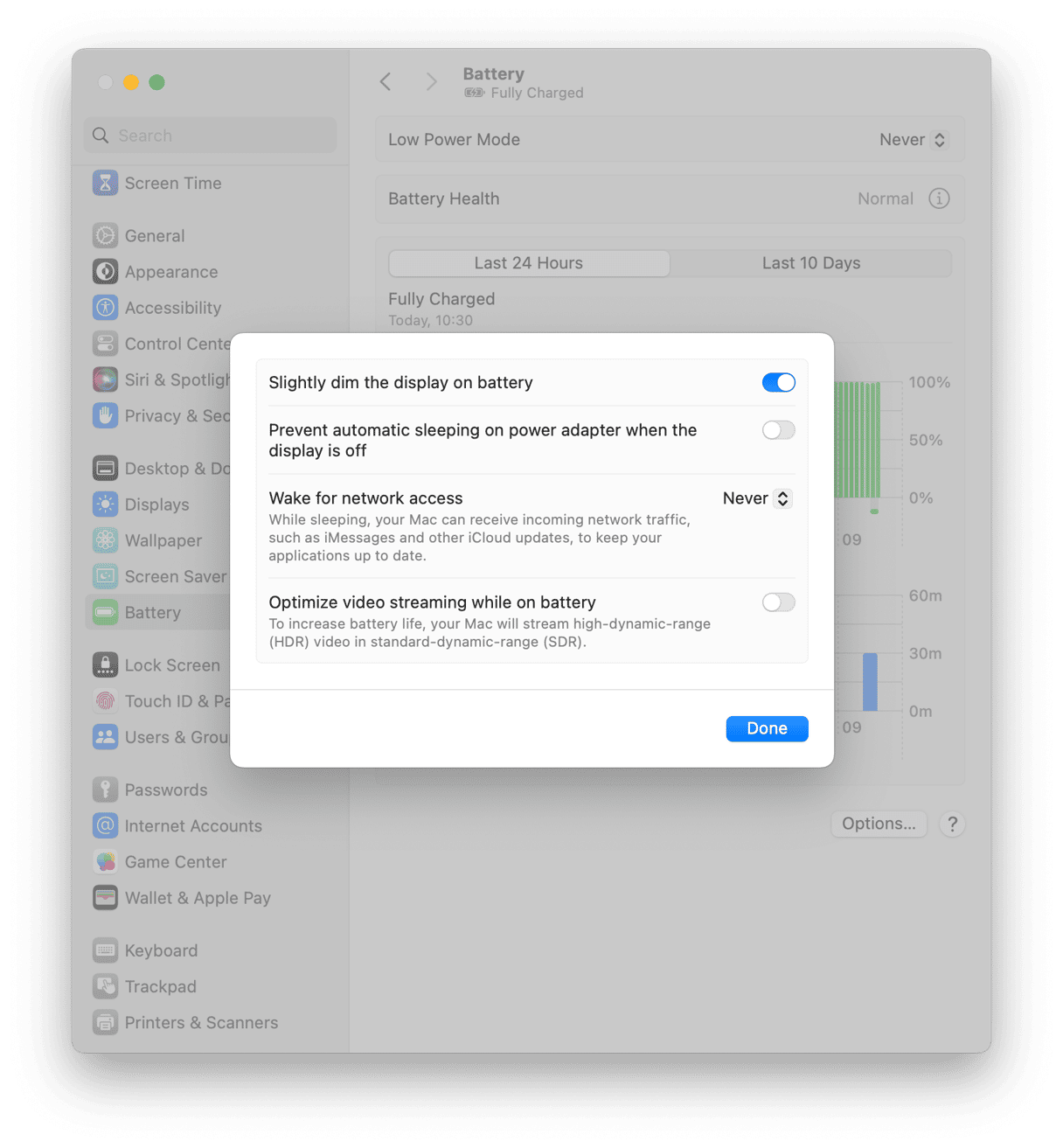
Using these, you can control when your Mac goes to sleep or wakes and adjust settings accordingly. You can even use the Schedule button to get it to wake and sleep on a fixed timer, such as your working hours.
2. Make sure apps aren’t preventing sleep
Next, check within Activity Monitor if there are any apps that could be keeping your Mac awake when it should be shut down and asleep. There is a column in Activity Monitor that can prevent it from going into sleep mode — make sure none of your apps (whether native macOS or third-party) have “Yes” ticked next to the Preventing Sleep column.

Quit any that you would rather be asleep during periods of inactivity.
3. Delete system junk on your drive
Over time, all your applications (and macOS itself) create tons of system junk: outdated entries, caches, and support files. Such uncontrolled expansion of system junk results in software glitches. This may also cause “sleep problems” for your computer.
Delete system junk using the eponymous tool in CleanMyMac. It is a Mac optimization and cleaning app that lets you remove tons of unneded stuff with a click. Its Cleanup feature finds only safe-to-delete files that are of no value for your macOS: broken preferences files, unnecessary language files, and old caches, to name just a few.
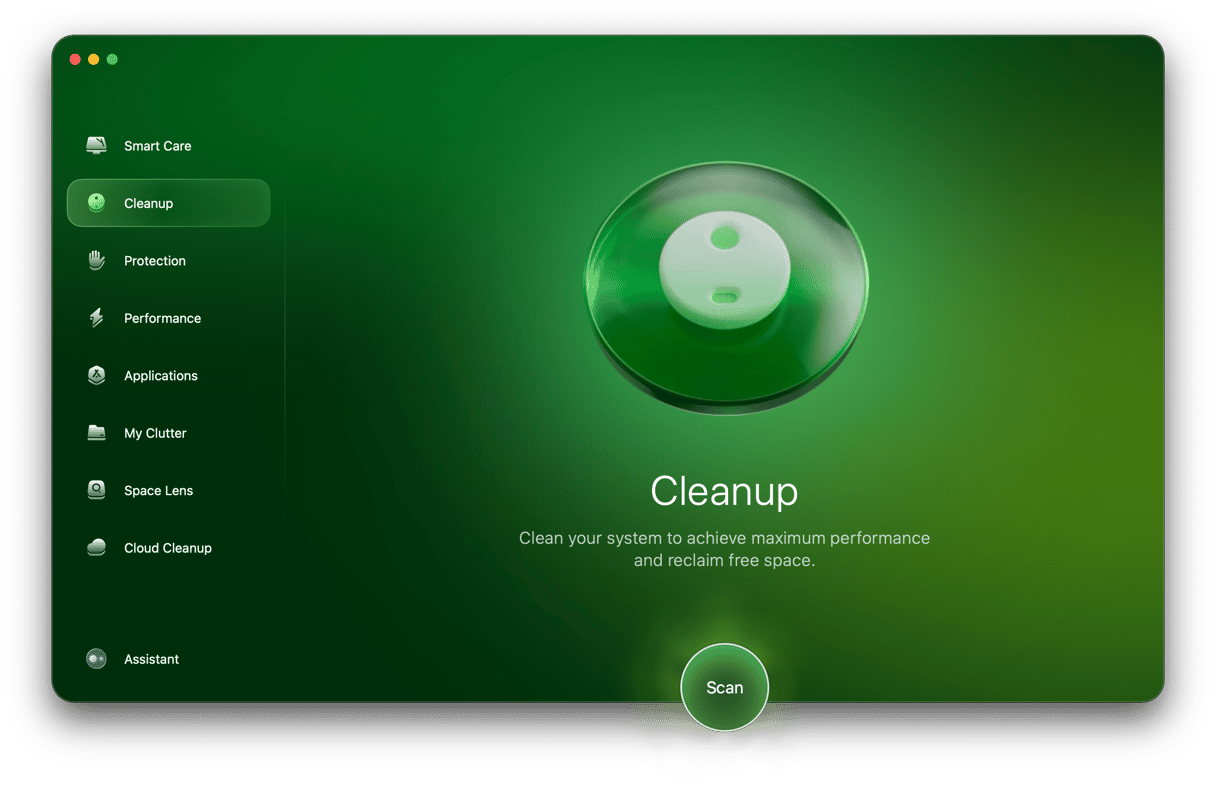
Here’s how to get rid of of system junk with CleanMyMac:
- Start your free CleanMyMac trial — test the app for 7 days at zero cost.
- Go to Cleanup.
- Run a quick scan and click Clean. If you want more control over what will be removed, click Review All Junk and select the files for deletion.

Check if your Mac’s sleep has been restored to normal. As a bonus, running this program makes your Mac smoother and more responsive.

4. Reset the NVRAM or PRAM
Another solution is to try and reset the NVRAM or PRAM after following the steps outlined above.
- Turn your Mac off (shut it down the safe way, closing apps beforehand).
- Turn it back on, immediately pressing the Option, Command, P, and R keys for 20 seconds.
- Now, it should start up as it would normally. Leave it for long enough that it goes to sleep (a period of inactivity) to make sure the sleep mode is working as it should.

This command will only work with Intel-based Macs. The chip inside Macs with Apple silicon automatically detects and handles problems whenever you shut down your computer, so a simple restart might help.
5. Scan for background apps
Some apps stay running, preventing your Mac from going to sleep. These could be forgotten login items or even malicious malware that keeps an app running in the background, stopping a Mac from going to sleep.
To solve this particular problem, we recommend using CleanMyMac once again. It comes with a smart and efficient Performance feature that allows to remove unnecessary login items and background extensions and, at the same time, run some maintenance that can fix other glitches.
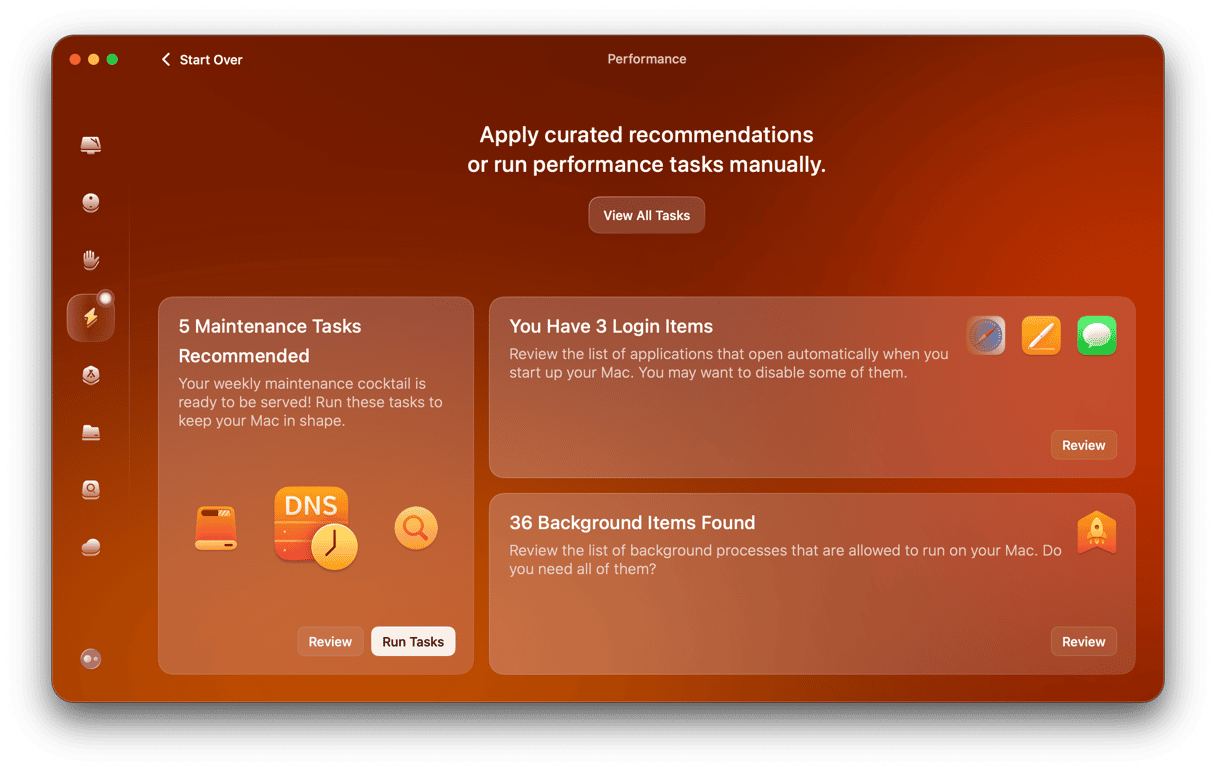
Here’s how to keep your MacBook in top shape with CleanMyMac:
- Get started with a free CleanMyMac trial.
- Go to Performance and run a quick scan.
- Review background items and remove those you don’t need. Do not forget to review login items, too.
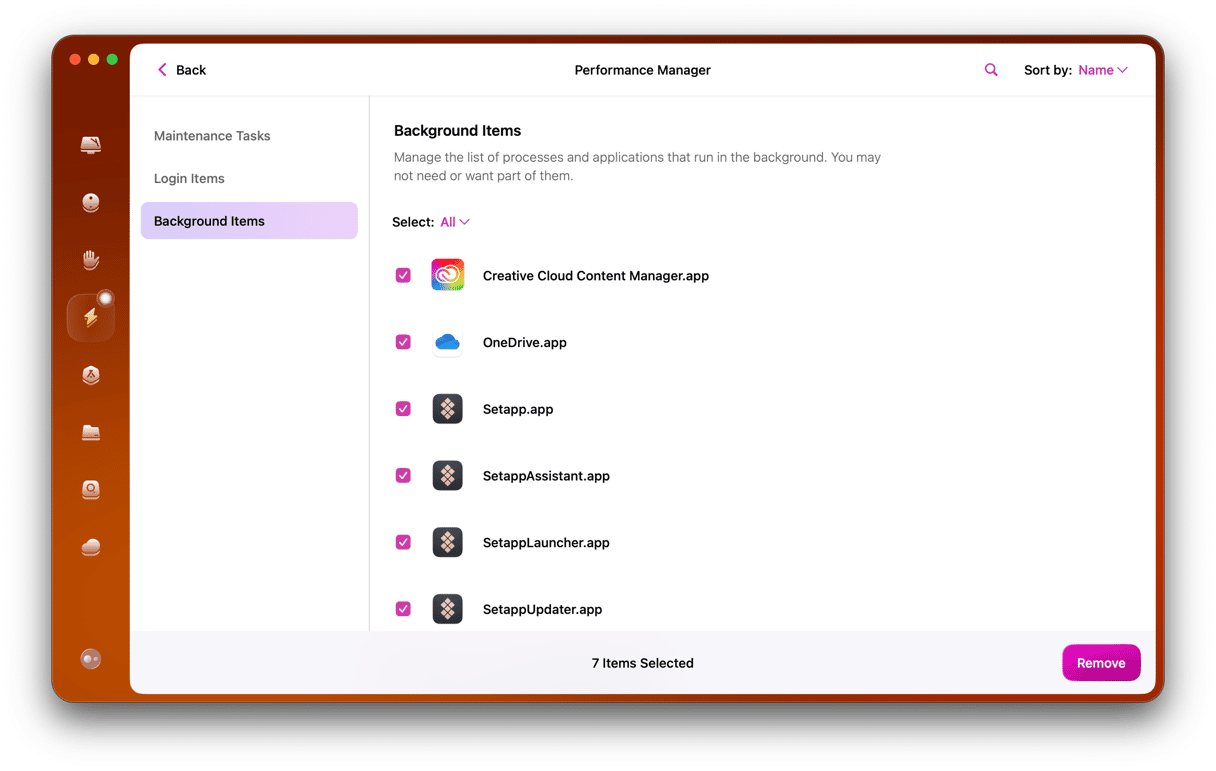
Disable any agents you don’t need or ones that aren’t working as they should.
CleanMyMac is a handy Mac maintenance app. It comes with a whole load of troubleshooting tools, even when you don’t know the source of the problem. It can also scan your system for malware and any other issues causing your Mac to stay awake.
Hope this article was helpful. Come back for more Mac tips.






