No solo los humanos tienen problemas para dormir. A veces, tu Mac puede no entrar en modo reposo cuando debería hacerlo — ya sea cuando esté inactivo durante un tiempo o cuando lo apagas. Esto puede ser un síntoma de un problema con el hardware o un problema de ajustes que puede ser solucionado fácilmente.
Si te estás enfrentando con estos problemas de suspensión con tu Mac, te mostramos algunas posibles soluciones y, con suerte, podrás hacer que tu Mac se active y se suspenda de manera correcta y cuando haga falta.
| Asegúrate de que los ajustes en Pantalla de bloqueo no impidan que tu Mac entre en modo suspensión | Revisa los ajustes en Pantalla de bloqueo |
| Cierra las apps con la opción App Nap activada | Asegúrate de que las apps no impidan la activación del modo suspensión |
| Elimina de archivos innecesarios que causan errores en Mac | Elimina la basura del sistema en tu disco |
| Soluciona los problemas de configuración a nivel del sistema | Restablece la NVRAM o la PRAM |
| Desactiva cualquier ítem en segundo plano que pueda afectar el modo de suspensión de tu Mac | Revisa las apps de segundo plano |
Por qué el Mac no entra en modo reposo
Si tu Mac no quiere entrar en modo reposo, hay varias cosas que pueden estar causando este problema. Aquí van algunos de ellas:
- Ajustes erróneos en la sección Pantalla de bloqueo: Es posible que se hayan cambiado los ajustes de Pantalla de bloqueo y, como consecuencia, se haya desactivado el modo reposo
- Ajustes de acceso y de uso compartido de red: si el uso compartido está habilitado, otros usuarios pueden acceder a tu Mac de forma remota y encenderlo, y los dispositivos que tengas conectados a tu Mac (por ejemplo, una impresora) pueden evitar que el sistema entre en modo reposo
- Hay apps o procesos ejecutándose en segundo plano: cualquier proceso que esté activo puede no permitir que tu Mac entre en modo reposo
¿Cómo poner un Mac en modo suspensión?
Sigue estos sencillos pasos para eliminar y desactivar todas las cosas que podrían impedir que tu Mac entre en modo de suspensión.
1. Revisa los ajustes de la Pantalla de bloqueo
Comienza verificando que los ajustes de la Pantalla de bloqueo se ajusten a tus necesidades:
- Ve al menú Apple () > Ajustes del Sistema.
- Una vez en los Ajustes del Sistema, ve a Pantalla de bloqueo.
- Dentro de esta sección hay una opción "Apagar la pantalla cuando el ordenador use la batería y permanezca inactivo". Haz clic en el menú emergente y elige tu configuración.
- Haz lo mismo con la opción "Apagar la pantalla cuando el ordenador esté enchufado a la corriente y permanezca inactivo".
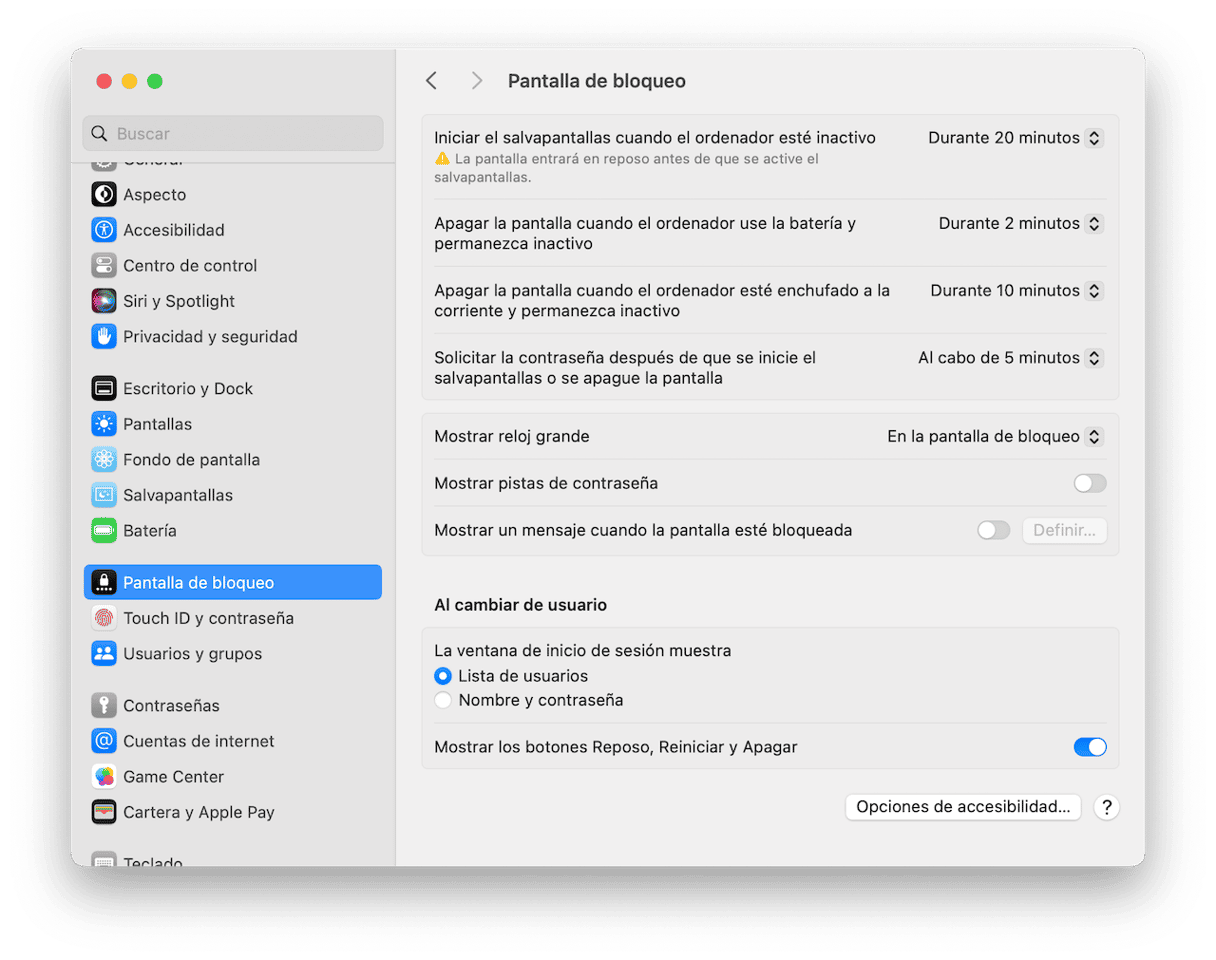
Ahora, dentro de los Ajustes del Sistema, ve a Batería. Aquí, haz clic en Opciones y desactiva la opción "Impedir que el Mac entre en reposo automáticamente si está conectado a un adaptador de corriente cuando se apaga la pantalla".

Con estas opciones, puedes controlar cuándo tu Mac entra en modo de suspensión o se despierta y ajustar la configuración según tus necesidades. Incluso puedes usar el botón Programar para que se despierte y se suspenda según un temporizador fijo, por ejemplo tu horario de trabajo.
2. Asegúrate de que las apps no impidan la activación del modo suspensión
Luego, abre el Monitor de Actividad, ve a la pestaña Energía y revisa si hay alguna app que pueda mantener tu Mac activo cuando debería estar apagado o suspendido. Hay una columna en el Monitor de Actividad que puede evitar que el Mac entre en modo de suspensión — asegúrate de que ninguna de tus apps (ya sea de macOS o de terceros) tenga marcado "Sí" junto a la columna Evita reposo.
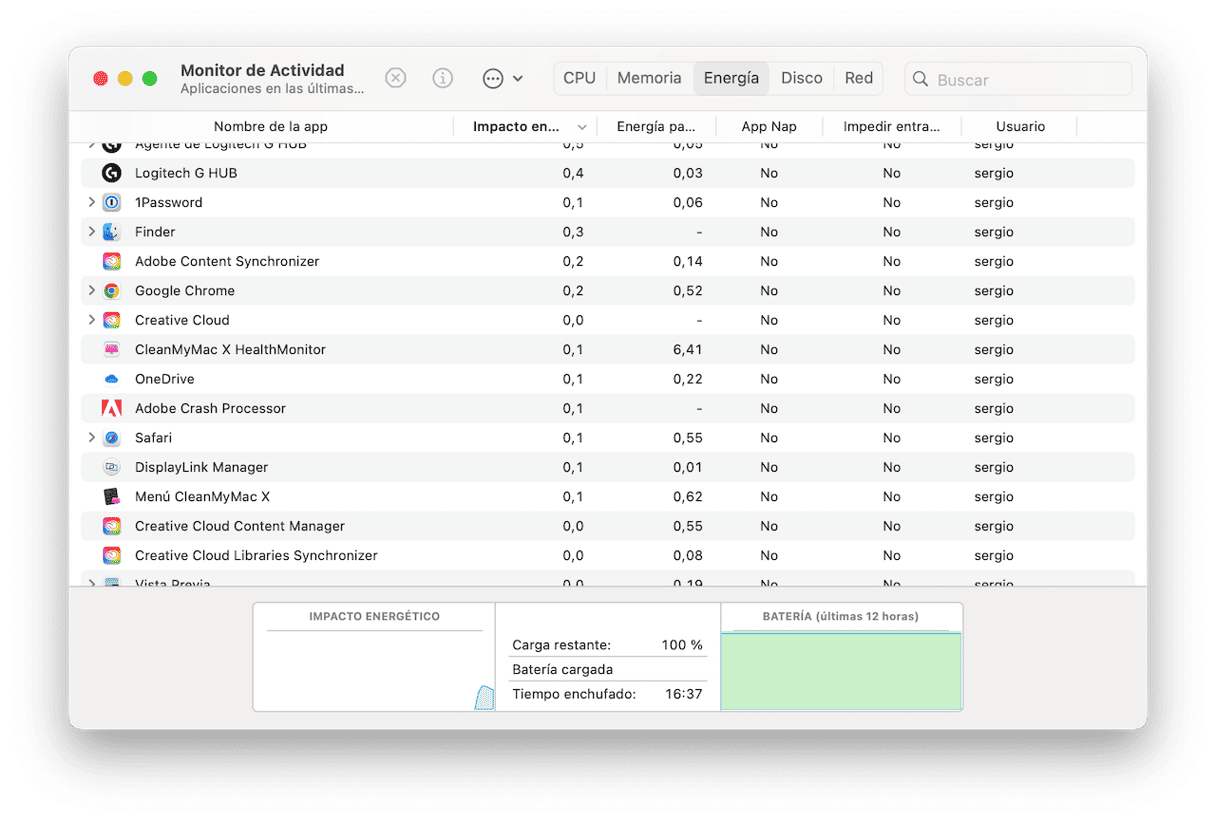
Desactiva cualquier cosa que evite la activación del modo suspensión durante los periodos de inactividad.
3. Elimina la basura del sistema en tu disco
Con el tiempo, todas tus apps (e incluso macOS) crean muchísimos archivos basura en el sistema: caché y archivos de soporte obsoletos. El amontonamiento de la basura del sistema puede provocar errores de programas. Esto también puede ser la causa de los "problemas de suspensión" en tu ordenador.
Elimina la basura del sistema utilizando la herramienta llamada Limpieza en CleanMyMac. Es una app de optimización y limpieza de Mac, la cual te permite eliminar todos los archivos innecesarios con solo hacer un clic. Su módulo Limpieza solo elimina los archivos que pueden ser eliminados de forma segura y que no afectan el funcionamiento de macOS: archivos de preferencias dañados, archivos de idioma que no usas y caché antigua, por nombrar algunos ejemplos.
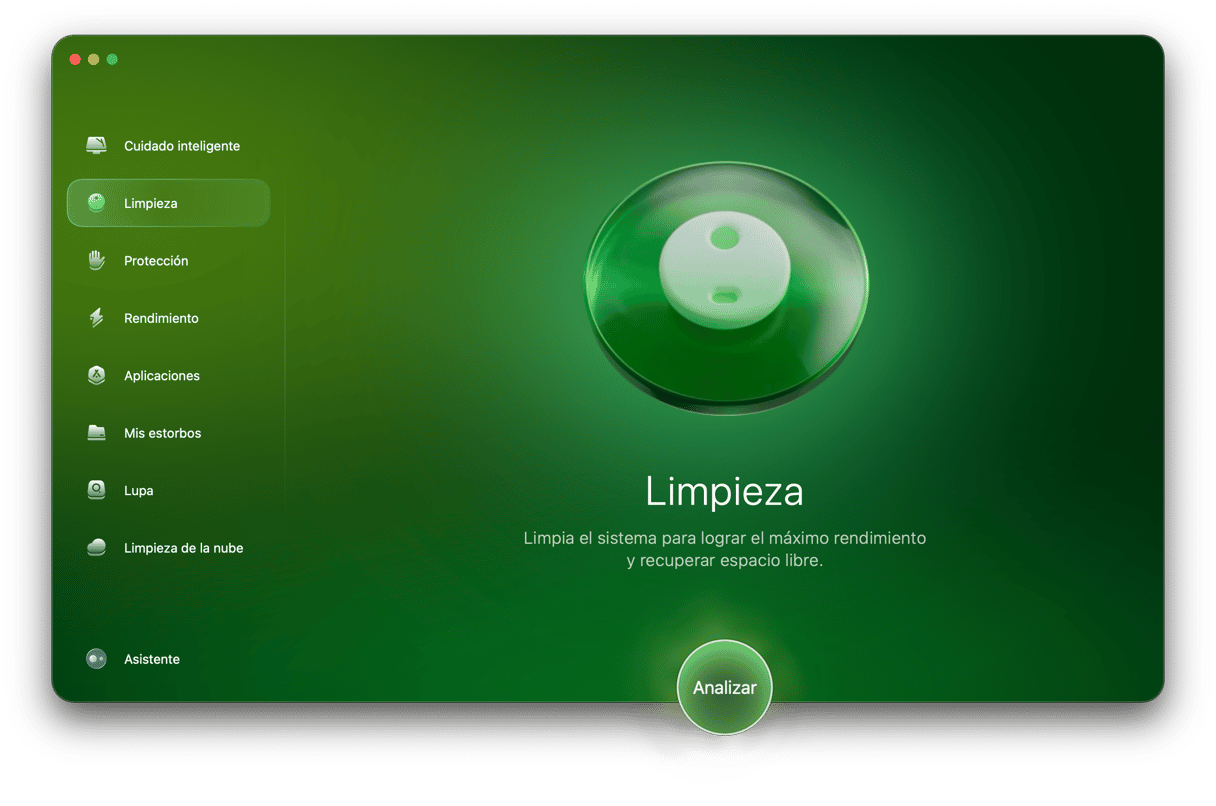
Así es como puedes eliminar la basura del sistema con CleanMyMac:
- Comienza tu prueba gratuita de CleanMyMac — prueba la app durante 7 días.
- Ve a Limpieza.
- Haz un análisis rápido y haz clic en Limpiar. Si quieres seleccionar manualmente las cosas a eliminar, haz clic en Revisar todos los archivos inútiles y selecciona los archivos que quieres borrar.

Comprueba si ahora el modo suspensión de tu Mac se activa de manera normal. Como extra, ejecutar esta app también hace que tu Mac funcione de forma más fluida y sea más responsivo.

4. Restablece la NVRAM o PRAM
Otra posible solución es restablecer la NVRAM o la PRAM justo después de seguir los pasos descritos arriba.
- Apaga tu Mac (hazlo de forma segura, cerrando las apps de antemano).
- Vuelve a encenderlo, presionando las teclas Opción, Comando, P y R al mismo tiempo durante 20 segundos.
- Ahora debería arrancar de forma normal. Déjalo en reposo durante el tiempo necesario para que entre en modo de suspensión (un período de inactividad) para estar seguros de que el modo de suspensión se active.

Ten en cuenta de que este truco solo funcionará con los Mac que tienen una CPU de Intel. La CPU de los Mac con Apple silicon detecta y gestiona los problemas de forma automática cada vez que apagas el ordenador, por lo que un simple reinicio podría ayudar.
5. Revisa las apps de segundo plano
Algunas apps siguen ejecutadas y, como resultado, impiden que tu Mac entre en el modo de suspensión. Podrían ser elementos de inicio de los cuales te has olvidado o incluso malware que mantiene una app activa en segundo plano, impidiendo que el Mac entre en suspensión.
Para solucionar este problema en particular, recomendamos usar CleanMyMac de nuevo. Cuenta con el fantástico módulo Rendimiento, el cual permite eliminar los ítems de inicio de sesión innecesarios y los elementos en segundo plano y, al mismo tiempo, ejecutar muchas tareas de mantenimiento que pueden solucionar otros fallos del sistema.

Así es cómo puedes mantener tu MacBook en óptimas condiciones con CleanMyMac:
- Comienza tu prueba gratuita de CleanMyMac.
- Ve a Rendimiento y lanza un análisis rápido.
- Revisa los elementos en segundo plano y elimina los que no necesites. No olvides revisar la pestaña Ítems de inicio de sesión.
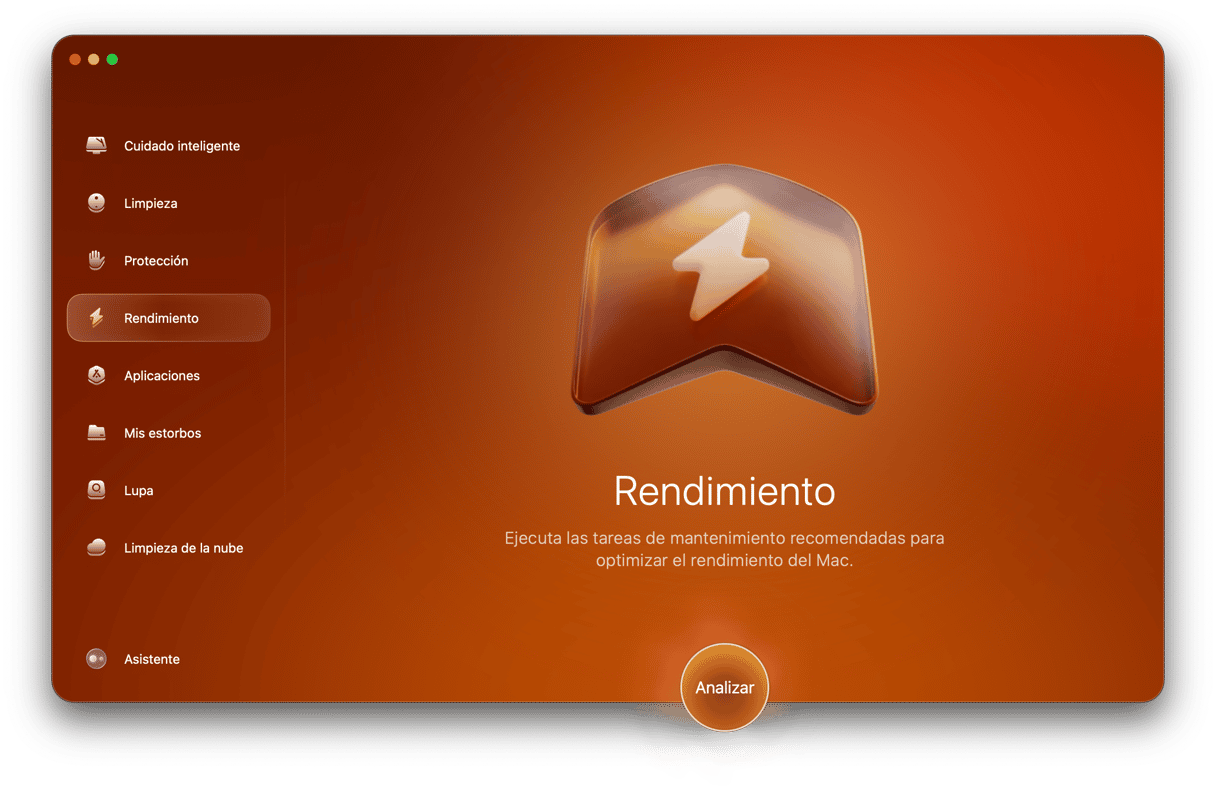
Desactiva las apps que no necesites o las que den problemas.
CleanMyMac es una app de mantenimiento de Mac muy útil. Cuenta con muchas herramientas para solucionar problemas, incluso cuando desconoces el origen del problema. También puede escanear tu sistema en busca de malware y cualquier otro problema que haga que tu Mac se mantenga activo y no se suspenda.
Espero que este artículo te haya sido útil. Vuelve a visitarnos para averiguar más consejos sobre los Mac.






