Non solo le persone fanno fatica a dormire. A volte il Mac non va in standby quando dovrebbe, ad esempio se è inattivo da un po' di tempo o viene chiuso. Potrebbe essere sintomo di un problema hardware oppure di un errore di configurazione facilmente risolvibile.
Se hai problemi con lo stato di standby, ecco alcune soluzioni che speriamo possano aiutarti a mettere a riposo il tuo Mac e a riattivarlo quando necessario.
| Assicurati che le impostazioni della Schermata di blocco non impediscano al Mac di entrare in stato di stop. | |
Esci dalle app con l'opzione App nap attiva | |
| Elimina tutti i file inutili che possono causare malfunzionamenti del Mac | |
| Risolvi i problemi a livello di sistema | |
| Disattiva tutti gli elementi in background che possono interferire con lo stato di stop |
Perché il Mac non va in stop
Ecco alcuni motivi per cui il tuo Mac potrebbe rifiutarsi di andare in stato di stop:
- Le impostazioni della Schermata di blocco sono sbagliate: le impostazioni potrebbero essere state modificate e quindi lo stato di stop disattivato.
- Accesso alle impostazioni di rete e di condivisione: se la condivisione è attiva, altri utenti potrebbero accedere al tuo Mac da remoto e riattivarlo. Anche i dispositivi connessi al Mac (ad es. le stampanti) possono impedirgli di entrare in stato di stop.
- App o processi che funzionano in background: qualsiasi processo attivo impedisce al Mac di entrare in stato di stop.
Come mettere il Mac in standby
Per evitare qualsiasi distrazione di sistema che potrebbe impedire al Mac di andare in standby, segui questi semplici passi.
1. Controlla le impostazioni della Schermata di blocco
Inizia controllando che le impostazioni della Schermata di blocco siano adatte alle tue esigenze:
- Vai al menu Apple () > Impostazioni di Sistema.
- In Impostazioni di Sistema, vai in Schermata di blocco.
- Vedrai l'opzione "Disattiva lo schermo quando il computer è alimentato a batteria ed è inattivo". Clicca sul menu a discesa per modificare l'impostazione.
- Oppure, modifica le impostazioni per "Disattiva lo schermo quando il computer è collegato all'alimentatore di corrente ed è inattivo".
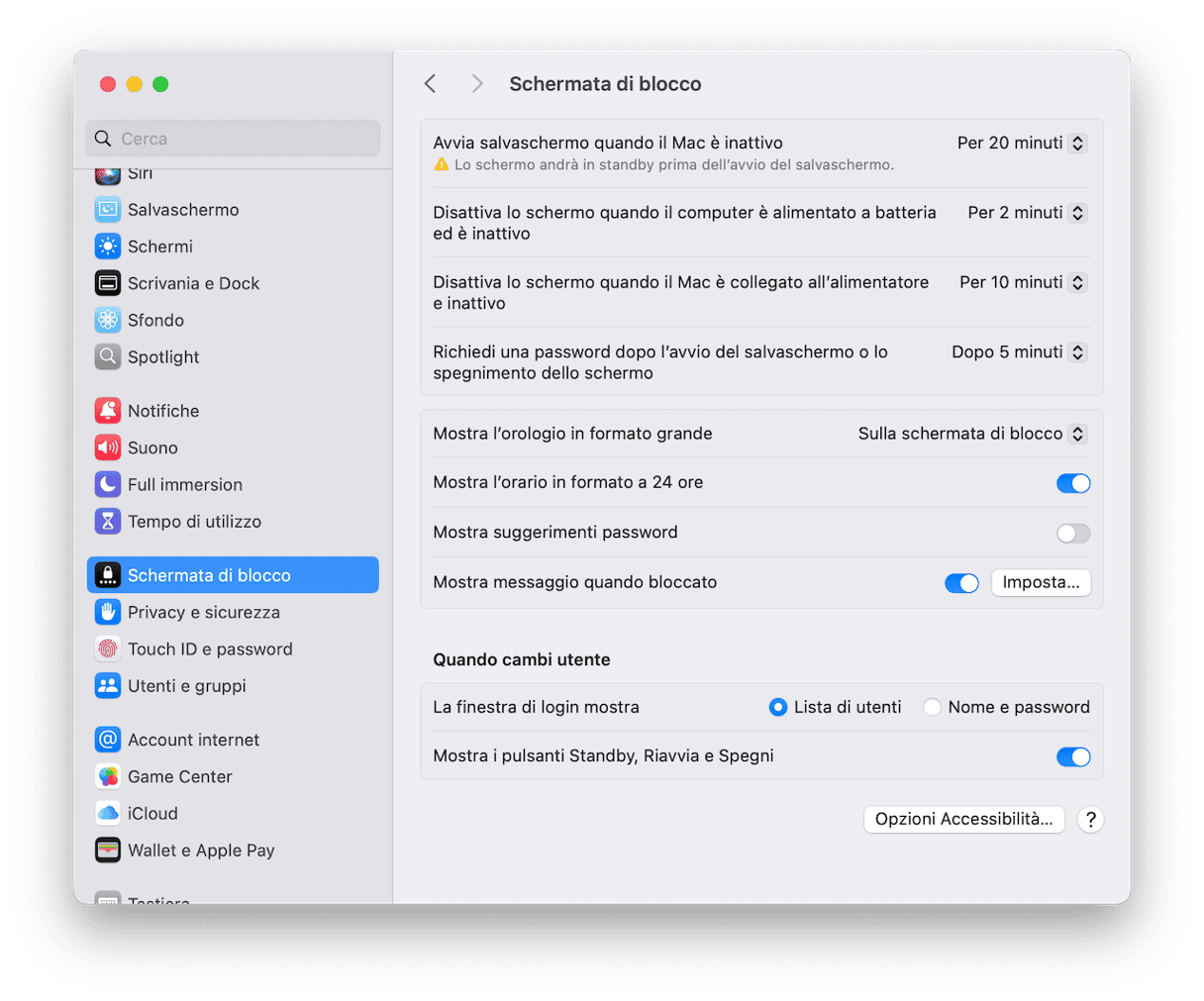
Ora, sempre all'interno di Impostazioni di Sistema, vai in Schermi. Qui, clicca su Avanzate e disattiva l'opzione "Impedisci al Mac di andare automaticamente in standby quando è collegato a una presa di corrente".
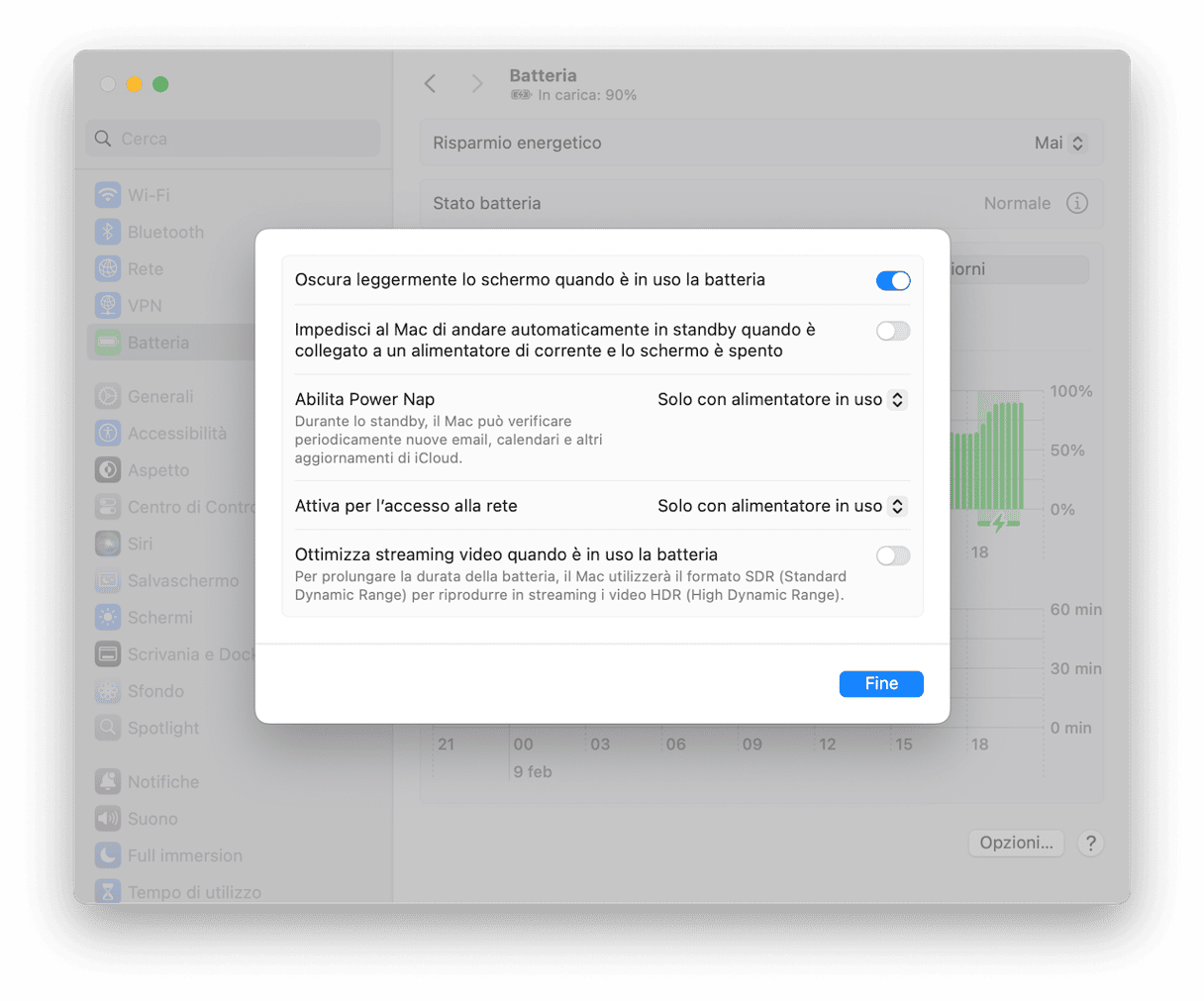
Agendo su queste impostazioni puoi controllare quando il Mac va in standy o si riattiva. Puoi anche programmare l'attivazione e la disattivazione in orari precisi, ad esempio in base al tuo orario di lavoro.
2. Controlla che non ci siano delle app che interferiscono
Ora, dai un'occhiata a Monitoraggio Attività. Controlla che non ci siano app che tengono attivo il Mac quando invece dovrebbe andare in standby. In Monitoraggio Attività, nella scheda Energia, c'è una colonna che si chiama "Impedisce lo standy". Assicurati che nessuna delle app (native macOS o di terze parti) abbia l'indicazione Sì in questa colonna.
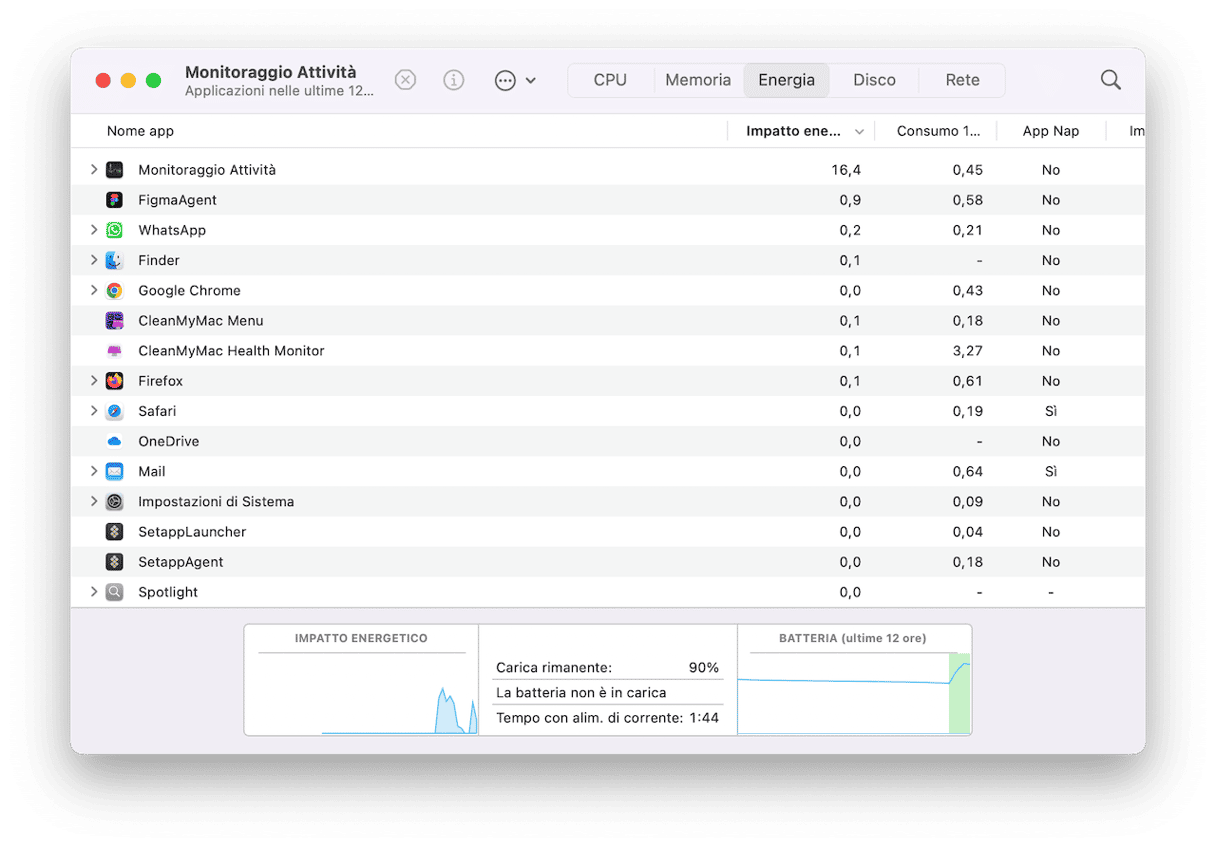
Esci dalle app che vorresti andassero in standby durante i periodi di inattività.
3. Elimina la spazzatura di sistema sul disco
Con il passare del tempo, le applicazioni (e macOS stesso) producono una gran quantità di spazzatura: entrate obsolete, cache e file di supporto. Questa gigantesca mole di residui di sistema causa malfunzionamenti software. Inoltre, potrebbe originare problemi con lo standby del computer.
Elimina la spazzatura di sistema con l'omonimo strumento di CleanMyMac. È un'app di ottimizzazione e di pulizia che permette di rimuovere tonnellate di robaccia inutile con un clic. La sua funzione Pulizia individua soltanto i file sicuri da eliminare e che macOS non usa: file delle preferenze corrotti, file delle lingue che non servono, cache obsolete e chi più ne ha più ne metta.
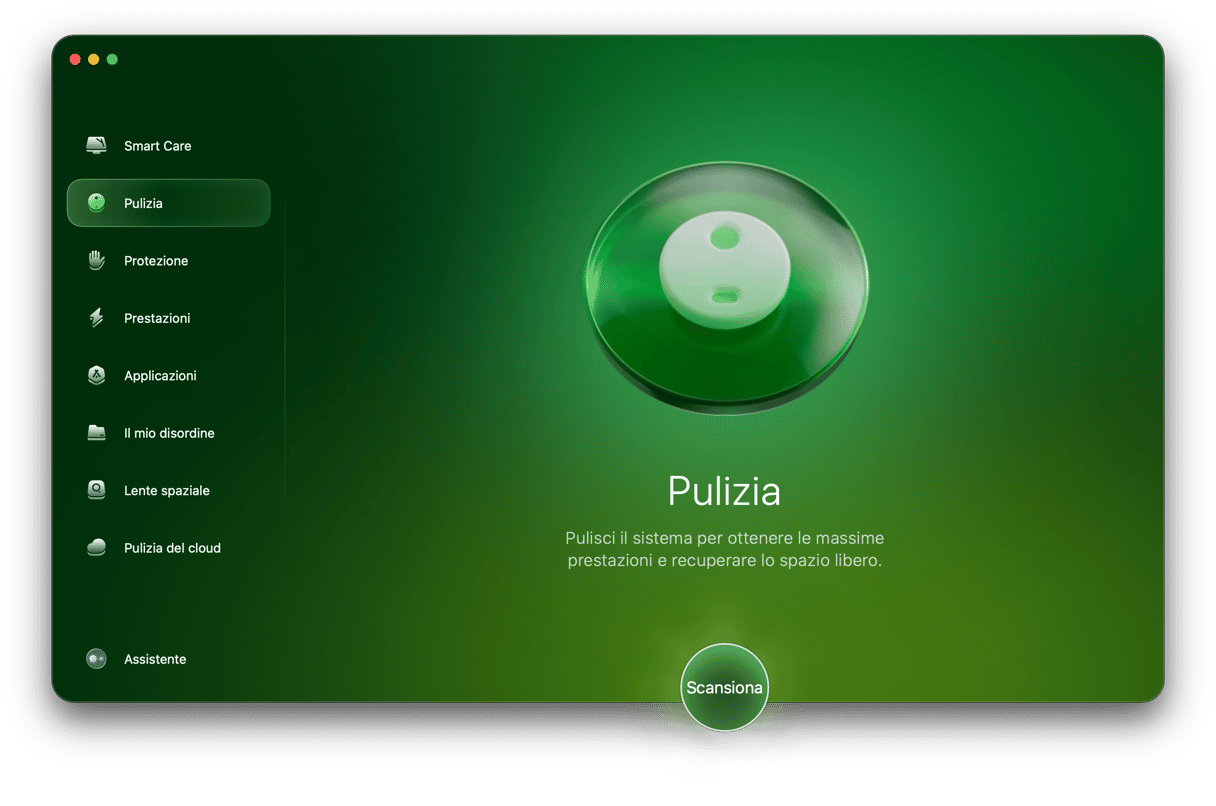
Ecco come liberarsi della spazzatura di sistema con CleanMyMac:
- Inizia la prova gratuita di CleanMyMac e scopri come funziona per 7 giorni a costo zero.
- Vai in Pulizia.
- Esegui una rapida scansione e clicca Pulisci. Se vuoi decidere cosa rimuovere, clicca su Controlla tutta la spazzatura, seleziona i file da eliminare.
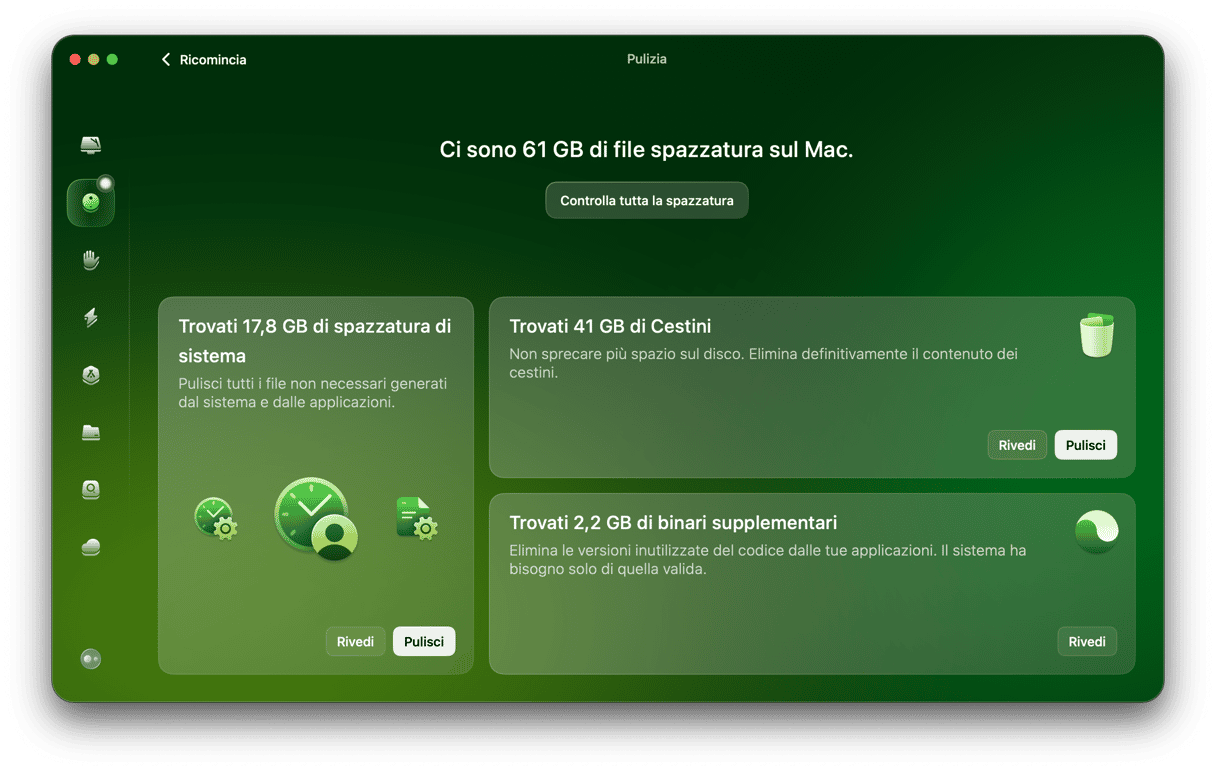
Controlla che lo standby funzioni di nuovo correttamente. Inoltre, utilizzando questo programma il tuo Mac funzionerà meglio e sarà più reattivo. Un motivo in più per provarlo!

4. Ripristina la NVRAM o PRAM
Un'altra soluzione da provare è il ripristino della NVRAM o PRAM. Dopo aver seguito i passaggi qui sopra:
- Spegni il Mac in modo sicuro, cioè dopo aver chiuso tutte le app.
- Riaccendilo e premi immediatamente Opzione + Comando + P + R. Tieni premuta questa combinazione di tasti per 20 secondi.
- Ora, dovrebbe accendersi normalmente. Attendi un tempo sufficiente ad attivare lo standby (non fare nulla) per assicurarti che funzioni correttamente.

Questo comando funziona solo con i Mac Intel. Il chip presente nei Mac Apple silicon, risolve automaticamente eventuali problemi ogni volta che spegni il computer. Perciò sarà sufficiente un semplice riavvio.
5. Controlla le app in background
Alcune app restano sempre attive, impedendo al Mac di andare in standby. Potrebbe trattarsi di elementi di login dimenticati o persino di malware dannosi che continuano a far funzionare un'app in background per evitare che il Mac vada in standby.
Per risolvere questo particolare problema, ti consigliamo di ricorrere di nuovo a CleanMyMac. È dotato di una funzione intelligente ed efficace, Prestazioni, che consente di rimuovere elementi di login ed estensioni in background che non servono, eseguendo al tempo stesso alcune attività di manutenzione utili a sanare altre problematiche.
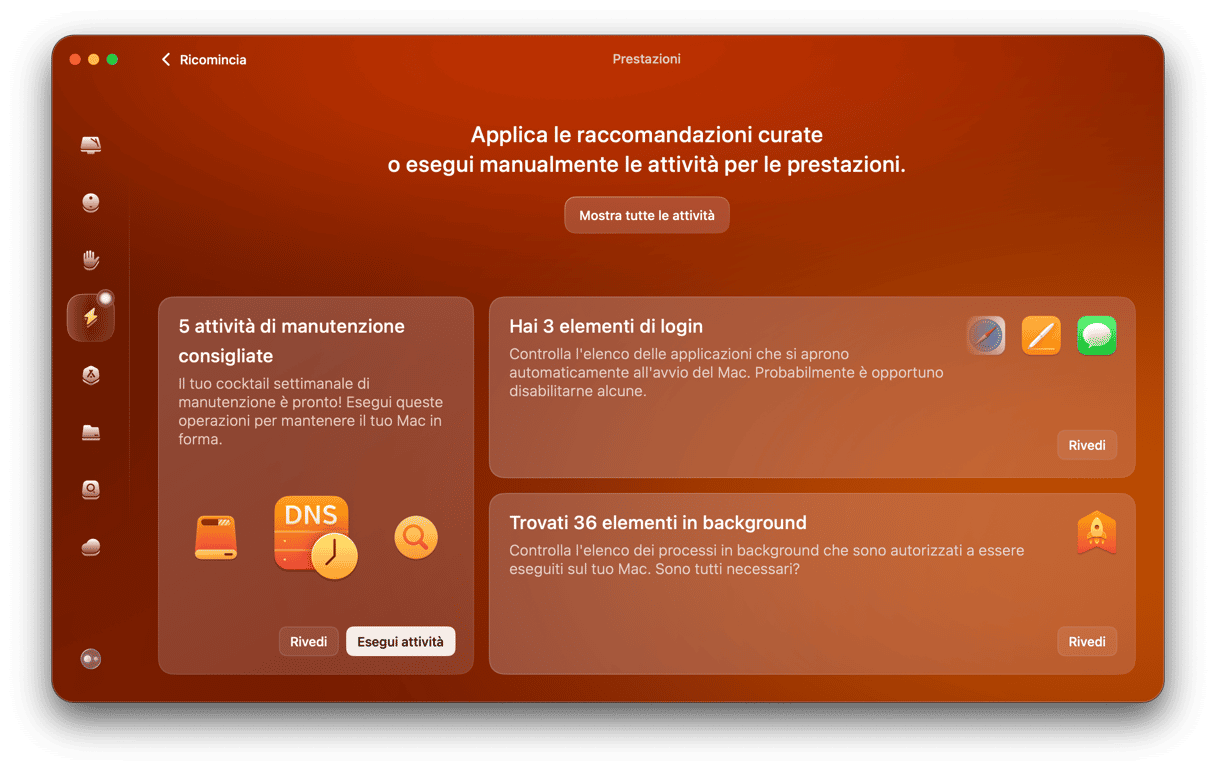
Ecco come mantenere il tuo MacBook in forma smagliante con CleanMyMac:
- Inizia con una prova gratuita di CleanMyMac.
- Clicca Prestazioni ed esegui una scansione rapida.
- Controlla gli elementi in background ed elimina quelli che non ti servono. Non dimenticare di controllare anche gli elementi di login.
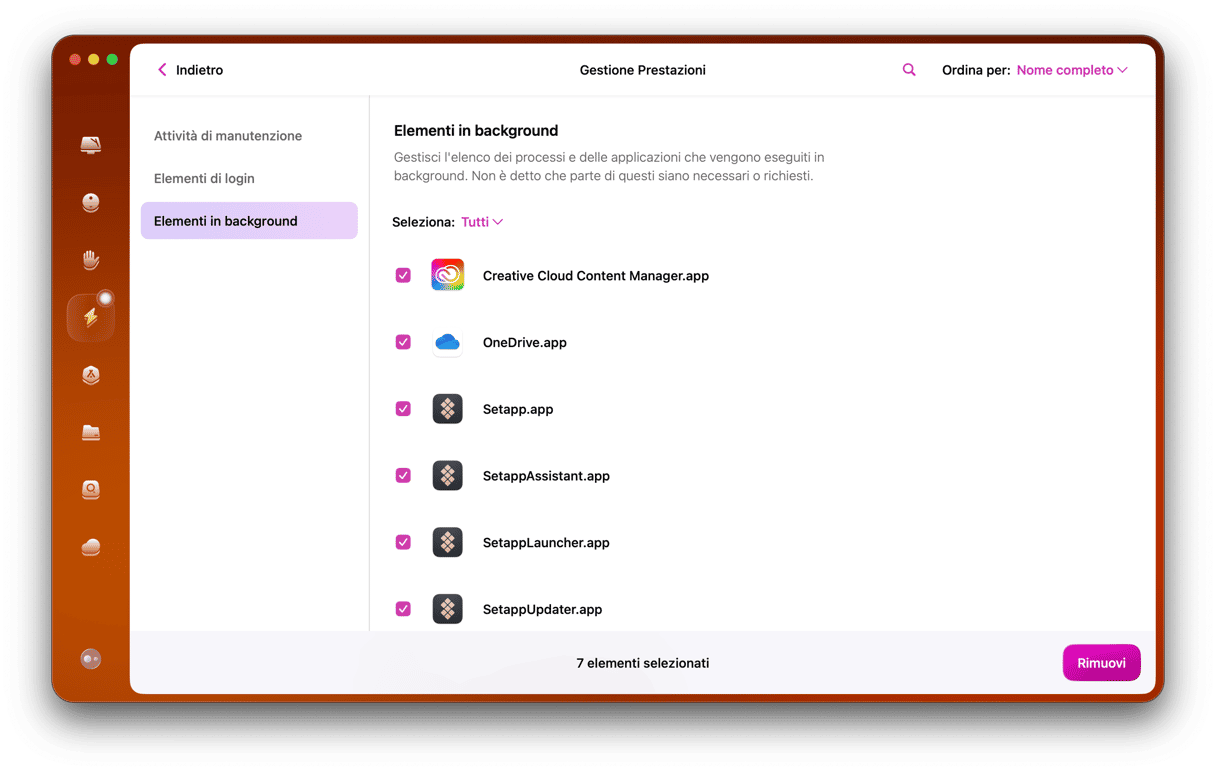
Disattiva tutti gli agenti inutili o quelli che non funzionano bene.
CleanMyMac è un'utile app di manutenzione, dotata di tantissimi strumenti che possono aiutarti a risolvere i problemi, anche quando non ne conosci la causa. È anche capace di rilevare malware sul sistema e altre anomalie che possono impedire al Mac di andare in standby.
Speriamo che questo articolo sia stato utile. Torna a trovarci per altri suggerimenti sul mondo Mac.






