macOS Sonoma is a fantastic new version of the Mac operating system. However, all those new features and improvements mean that it demands more from your Mac, and so some Macs, especially those that just make the cut in terms of system requirements, may run more slowly after upgrading. If you find macOS Sonoma running slow after you update, don’t worry, there’s plenty you can do to speed it up. We’ll show you how to do that.
Why is macOS Sonoma slow?
If macOS Sonoma is running slow for you, that’s likely because it’s placing greater demands on your Mac’s CPU and GPU. All those new features and improvements need more resources, which is why some Macs that could run Ventura won’t run Sonoma.
How to speed up macOS Sonoma
There are a number of things you can do to speed up macOS Sonoma on your Mac. We’ve listed them here according to how easy they are to do and how effective they are likely to be in speeding up Sonoma.
1. Update your applications
This is a no-brainer. With any new version of macOS, developers update their apps so they are optimized for the new OS. If you haven’t updated to the newest version of the apps you use, it may cause your Mac to run more slowly. You can update App Store apps from the App Store Updates section. For other apps, open the app, click the app name menu, and select Check for Updates.

2. Turn off unneeded login items
Login items are programs that boot at startup. If you noticed a drop in performance after upgrading your Mac to macOS Sonoma, turning off unneeded login items may help reduce the strain. Here are the steps:
- From the main Apple menu, go to System Settings > General > Login Items.
- Check the apps that Open at Login and delete any you don’t need by clicking the ‘-’ button.
- It is also a good idea to disable any app you do not need running in the background from the list below login items.

Alternatively, you can manage background processes and login items using the Performance module in CleanMyMac. It’s very easy to use, and you can complete all of these tasks with just a few clicks.
Here’s how to use it:
- Get a free trial of the app.
- Open it and go to Performance from the sidebar.
- Click on Scan to examine your system, and once the scan is complete, choose View All Tasks.
- Check Login Items and Background Items, and remove anything you do not want to run.
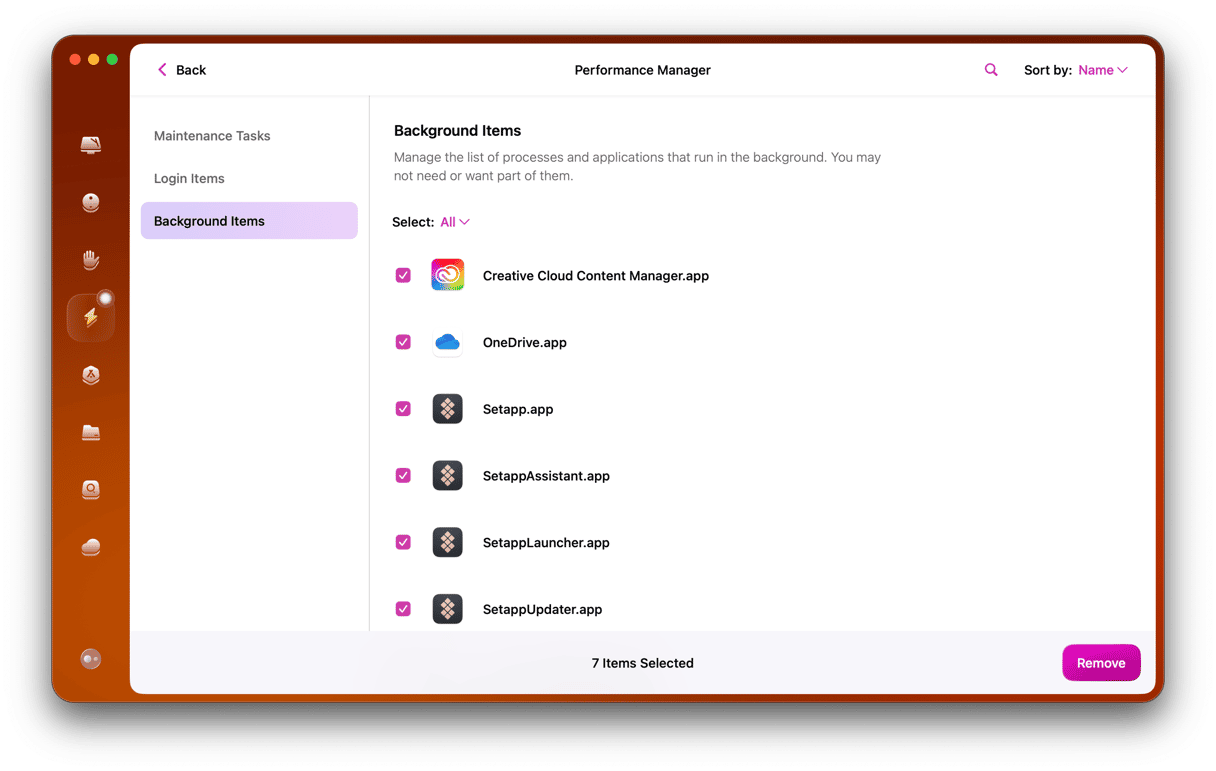
3. Check for CPU and memory-intensive apps
macOS is pretty good at managing resources, but some processes still grab more than their fair share. One way to check if this is causing your Mac to slow down is to use Activity Monitor:
- Open Activity Monitor from Applications > Utilities.
- Click the top of the CPU or Memory columns to order processes by the amount of those resources they are using.
- If you find any processes using a large percentage of either CPU cycles or memory, you can quit it by clicking ‘x’ in the toolbar.
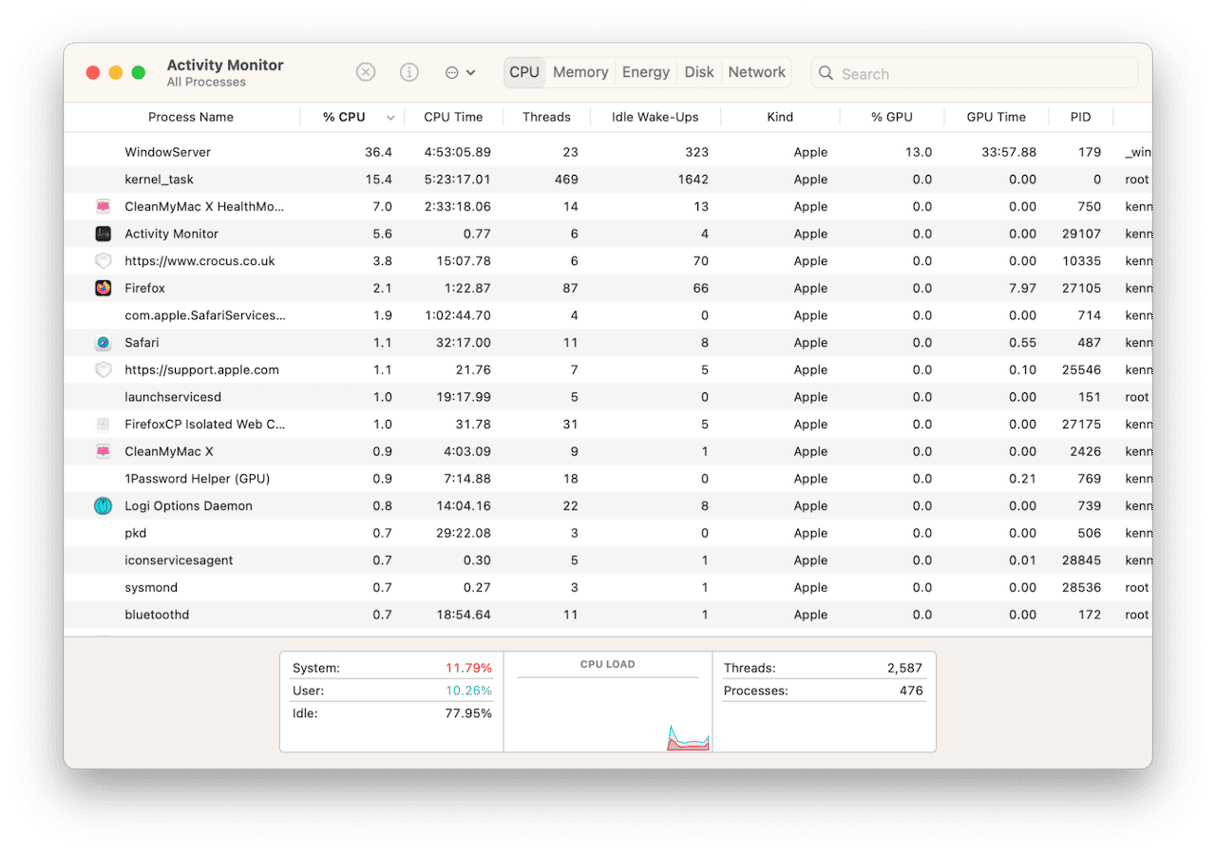
It’s likely that the process will just start again, or the problem will reoccur next time you use the app to which the process belongs. So, to stop rogue processes from grabbing resources all the time, you need to carry out some maintenance.
4. Close browser tabs
We all do it: open lots of apps and keep them open and have lots of browser tabs open simultaneously. That’s fine if your Mac is a recent one and it’s up to the job of keeping all those processes running at the same time. But older Mac models are likely to struggle and so run more slowly. Each open browser tab will update in the background, and that needs resources. Open applications use RAM. So, if you find macOS Sonoma slow, then one solution is to close browser tabs you don’t need — you can always bookmark the pages.
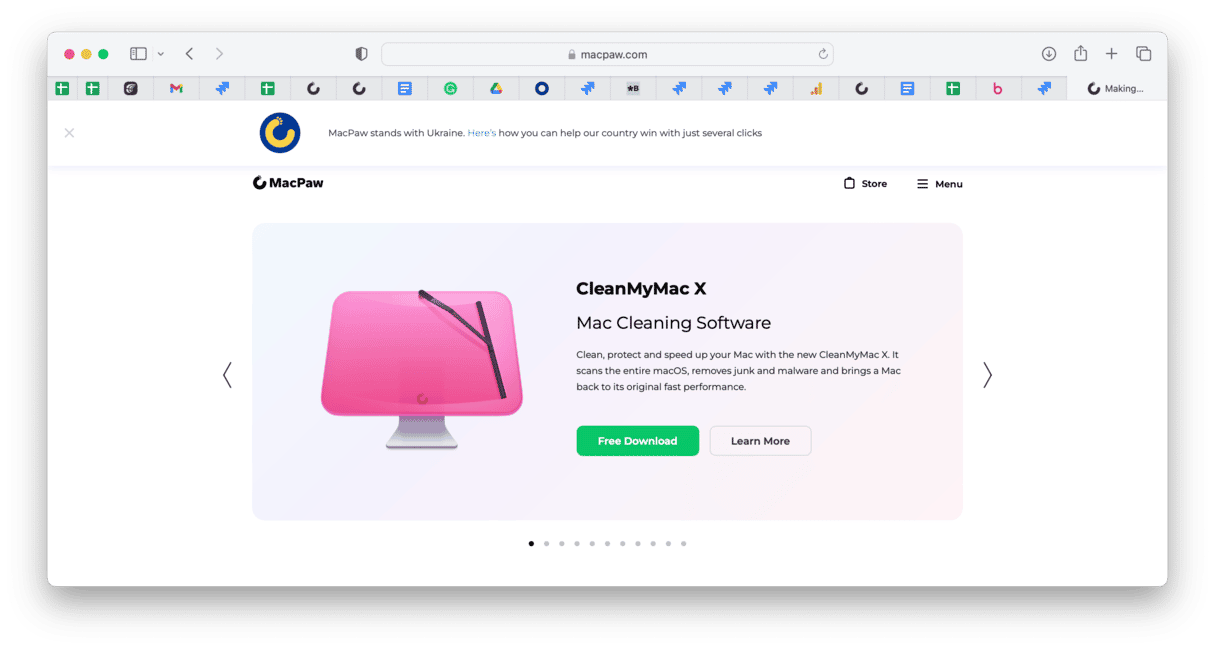
5. Run Maintenance tasks
Your Mac will run more quickly and smoothly on macOS Sonoma if you maintain it regularly. This includes carrying out tasks like repairing disk permissions and reindexing Spotlight. You could do all those things manually, but it would be time-consuming and, well, not much fun.
The easiest way to maintain your Mac is to use CleanMyMac’s Performance feature. Here’s how:
- Open CleanMyMac and navigate to Performance from the sidebar.
- Run a quick scan, and once it's complete, click View All Tasks to access Performance Manager.
- Choose Maintenance Tasks and initiate those you want to perform by checking the boxes and clicking Run.

6. Avoid Stage Manager
If you need to keep several applications open at once, don’t use Stage Manager. When you multitask with Stage Manager, it shows previews of all the apps in the group that are not currently ‘on stage.’ That uses resources. It’s been reported that Stage Manager causes the WindowServer process to use several gigabytes of RAM. And that could slow down your Mac.
7. Stay cool
Did you know that when your Mac gets too hot, the OS automatically throttles the CPU so that it runs more slowly? This is particularly true on Macs that don’t have fans. On Macs that do have fans, if you hear them spin up and work really hard, that’s a clue that your Mac is too hot. As well as closing applications and browser tabs you’re not using, you can also help keep your Mac cool by moving to a different room or space where it’s not as warm. Certainly, you should avoid direct sunlight. That should minimize the chances of your Mac taking steps like limiting CPU cycles to keep itself cool.
If you have a Mac that’s a few years old, especially if it’s an Intel-based Mac, you may have noticed after you upgrade that macOS Sonoma is slow, or at least slower than Ventura. However, there are several things you can do to speed it up by reducing the demands on CPU and memory. Follow the steps above to do that, and you should notice an improvement very quickly.

Frequently asked questions
Why is Sonoma slow?
Sonoma itself isn’t slow, but it may feel like your Mac is running more slowly because of the additional demands it places on your Mac’s resources.
Is Sonoma slower than Ventura?
It’s likely to run more slowly on older Macs than Ventura because of the extra demands it puts on the CPU and GPU.
Can I speed up macOS Sonoma?
Yes! Just follow the tips in the article, and you’re sure to notice Sonoma running more quickly on your Mac.





