macOS Sonoma es la última versión del sistema operativo para Mac. Sin embargo, todas las nuevas funciones y mejoras que trae ejercen más presión sobre los Mac, por lo que algunos de los, especialmente los que apenas superan los requisitos mínimos, pueden empezar a funcionar más lento después de la actualización. Si descubres que macOS Sonoma va lento después de actualizar, no te preocupes, hay varias cosas que puedes hacer para acelerar tu ordenador. Mostraremos cómo hacerlo en este artículo.
¿Por qué macOS Sonoma funciona lento?
Si macOS Sonoma funciona lentamente en tu sistema, probablemente esto sea debido a que carga más la CPU y GPU de tu Mac en comparación con el SO anterior. Todas las nuevas características y mejoras necesitan más recursos para ejecutarse, y por ello algunos Mac que ejecutaba Ventura sin problemas tienen dificultades con Sonoma.
Cómo acelerar macOS Sonoma
Hay varias cosas que puedes hacer para acelerar macOS Sonoma en tu Mac. Las puedes ver más abajo, ordenadas según lo fáciles que son de implementar y su eficacia para acelerar Sonoma.
1. Actualizar tus aplicaciones
Esta es una cosa obvia. Con cualquier nueva versión de macOS, los desarrolladores actualizan sus apps para que sean compatibles y estén optimizadas para el nuevo SO. Si no has actualizado tus apps a la versión más reciente, es posible que tu Mac funcione más lento. Puedes actualizar las apps de la App Store desde la sección Actualizaciones. Para las otras apps, ábrelas, haz clic en el menú del nombre de la app y selecciona Buscar actualizaciones o algo parecido (puede estar en los ajustes de la app).
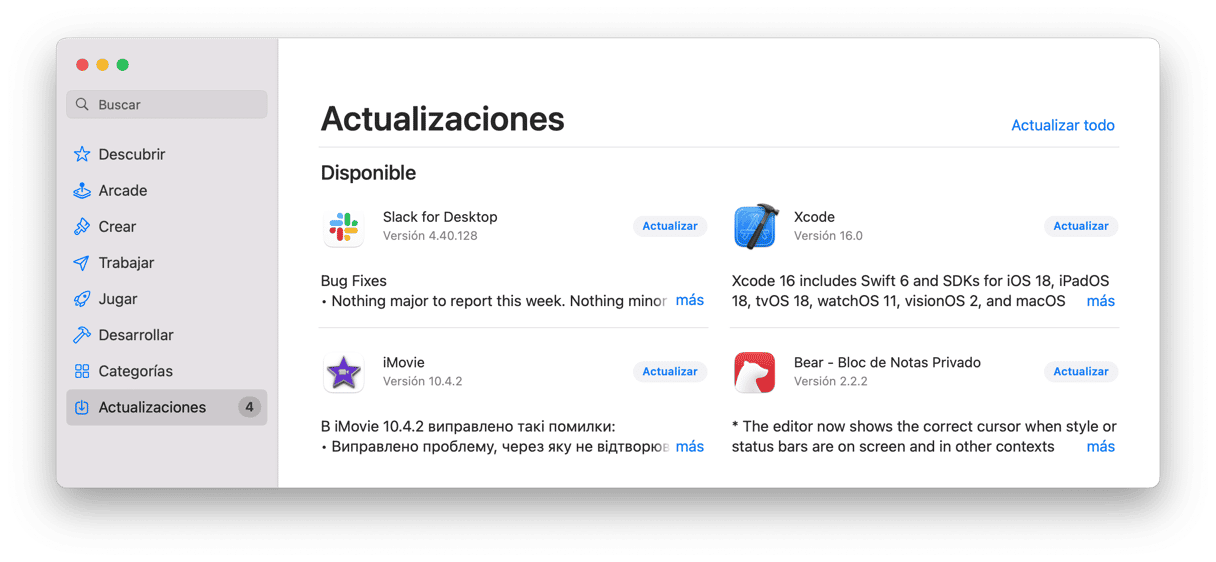
2. Desactiva los ítems de inicio innecesarios
Los ítems de inicio son apps que se inician al arrancar el sistema. Si has notado una caída en el rendimiento después de actualizar el Mac a macOS Sonoma, desactivar los ítems de inicio que no te hacen falta puede ayudar a resolver el problema. Sigue estos pasos:
- Desde el menú Apple, ve a Ajustes del Sistema > General > Ítems de inicio.
- Revisa todas las apps que se abren al iniciar sesión y desactiva las que no necesites haciendo clic en el botón "-".
- También es una buena idea deshabilitar cualquier app que no te haga falta tener en segundo plano. Puedes verlas en lista debajo de los ítems de inicio.
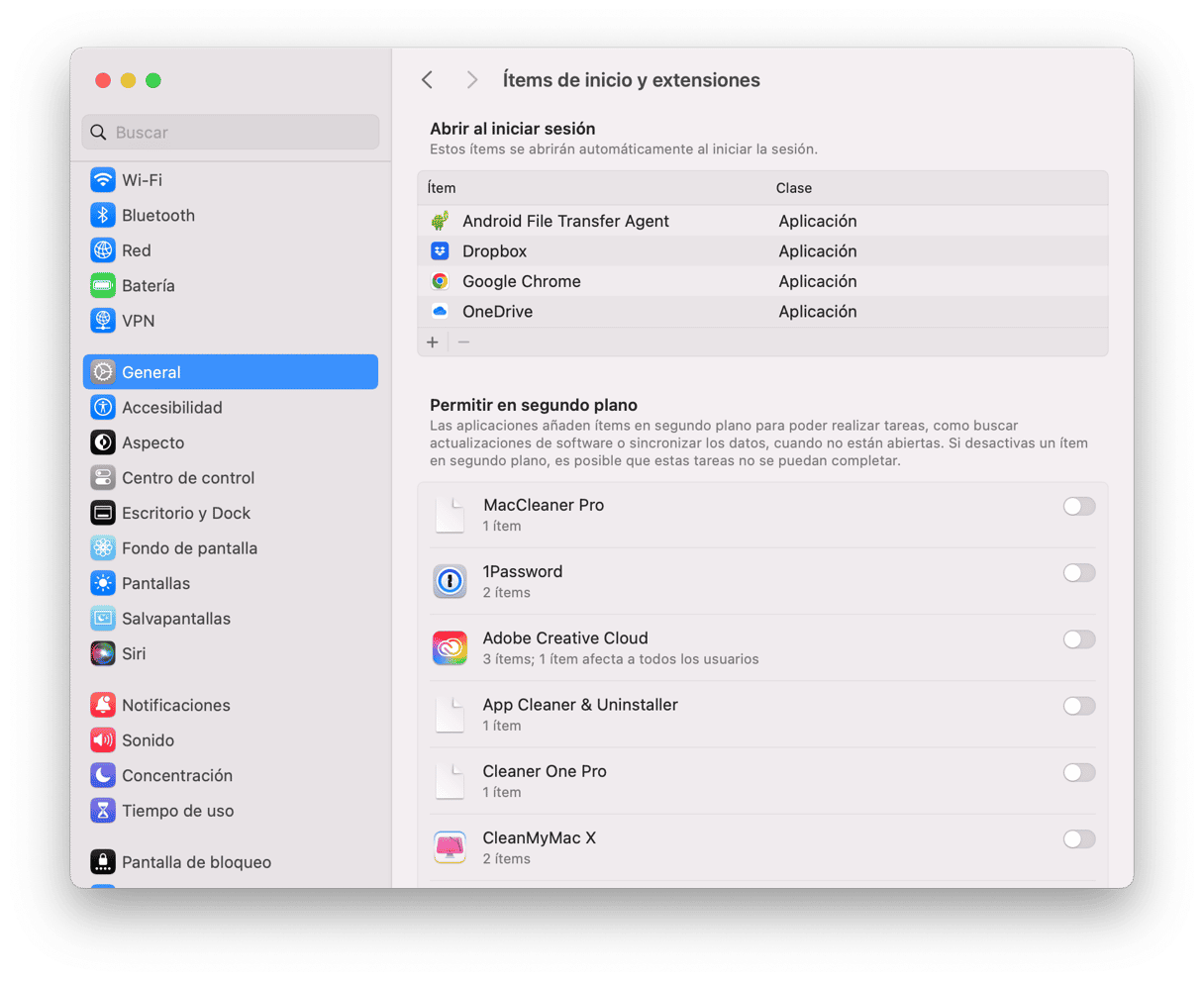
De forma alternativa, puedes gestionar los elementos en segundo plano y los elementos de inicio de sesión utilizando el módulo Rendimiento de CleanMyMac. La app es muy fácil de usar y puede hacer todo lo mencionado con pulsar varios clics.
Te explicamos cómo:
- Consigue tu prueba gratuita de CleanMyMac.
- Ábrela y ve a Rendimiento en la barra lateral.
- Haz clic en Analizar para examinar tu sistema y, una vez completado el análisis, haz clic en Ver todas las tareas.
- Revisa los elementos de inicio de sesión y los elementos en segundo plano y elimina cualquier cosa que no quieres que se ejecute.
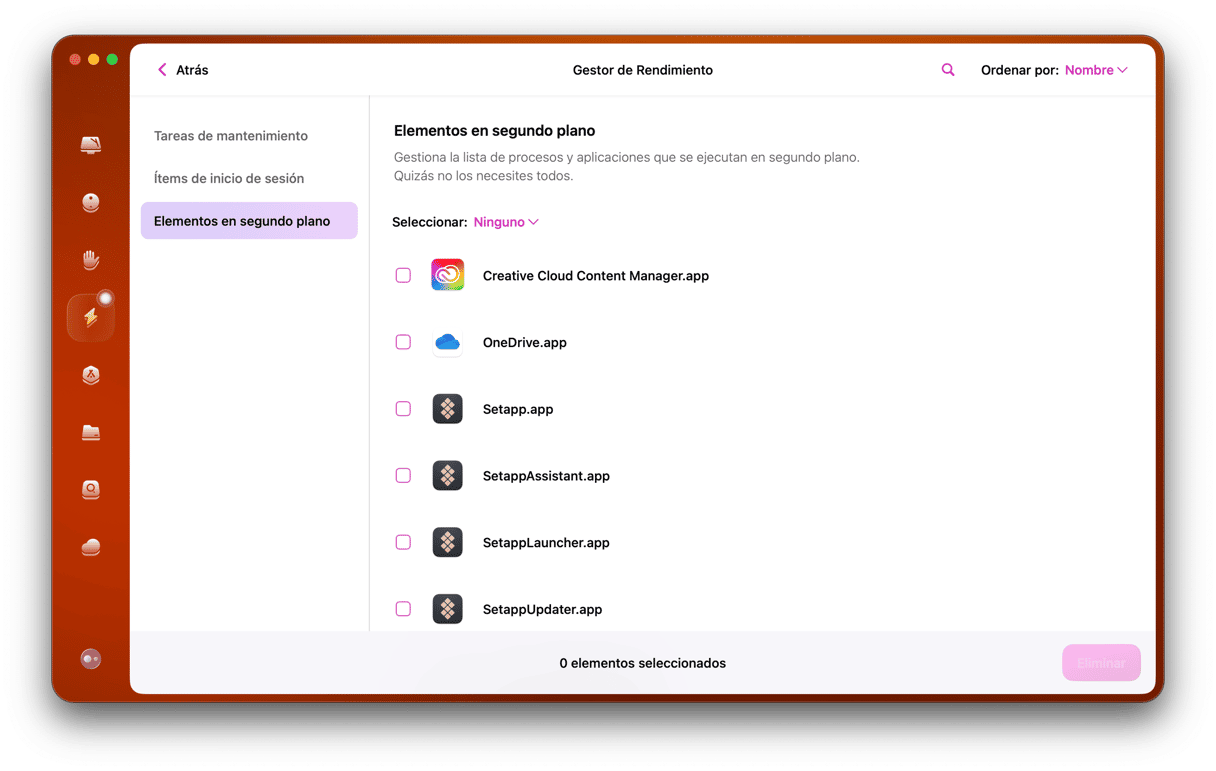
3. Detectar apps que sobrecargan la CPU y la memoria
macOS hace un buen trabajo en lo que se refiere a la gestión de recursos, pero, aun así, algunos procesos pueden consumir más de lo que deberían. Una forma de ver si esto está provocando que tu Mac se ralentice es usar el Monitor de Actividad:
- Abre el Monitor de Actividad desde Aplicaciones > Utilidades.
- Clic en las pestañas CPU o Memoria para ordenar los procesos según la cantidad de recursos que están utilizando.
- Si encuentras algún proceso que sobrecarga la CPU o la memoria, puedes cerrarlo haciendo clic en la "x" en la barra de herramientas.
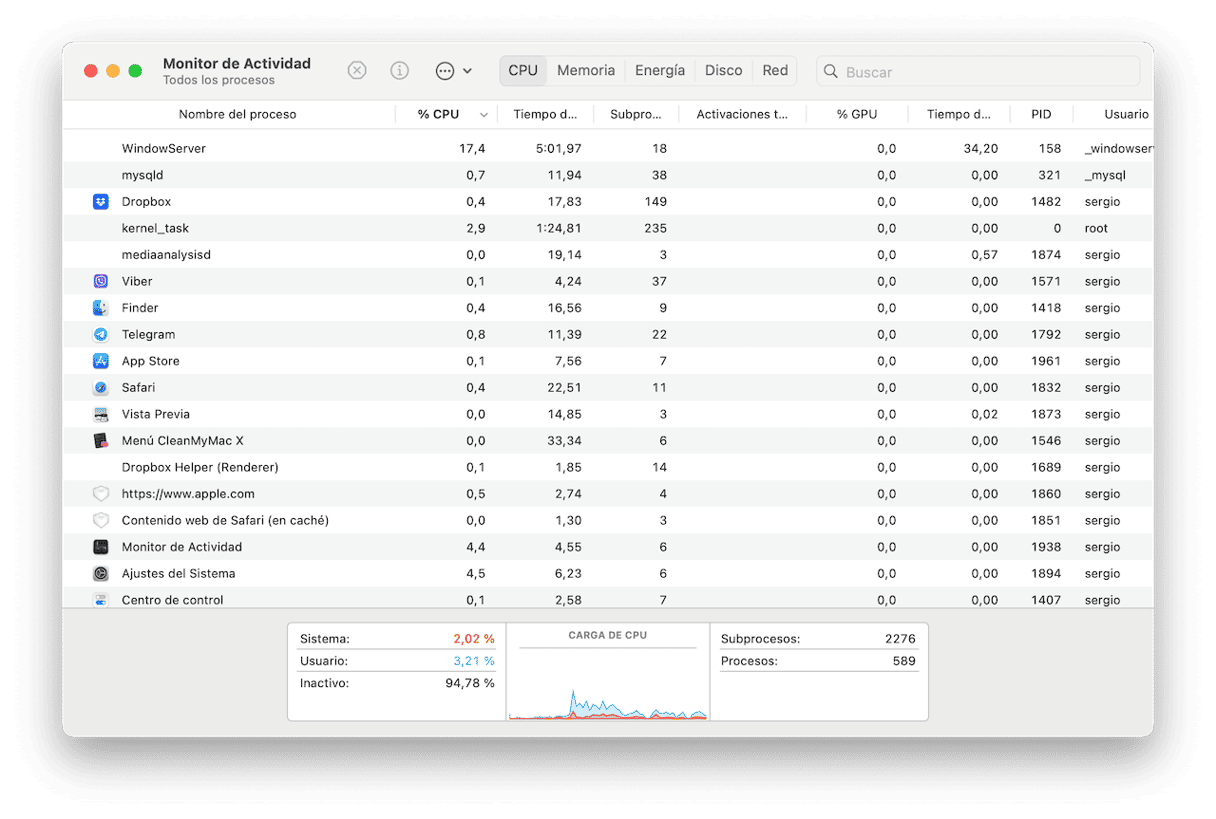
Lo más probable es que el proceso simplemente se abra de nuevo o que el problema vuelva a ocurrir la próxima vez que abras la app que ha creado el proceso. Por ello, para evitar que los procesos maliciosos acaparen los recursos, hace falta hacer algo de mantenimiento del sistema.
4. Cierra las pestañas del navegador
Todos lo hacemos: abrimos muchas apps y las mantenemos siempre abiertas y tenemos montones de pestañas del navegador abiertas al mismo tiempo. Eso no supone un problema si tu Mac es nuevo y tiene suficientes recursos para mantener todos esos procesos ejecutándose al mismo tiempo. Pero los modelos de Mac más antiguos lo tienen más difícil y, por lo tanto, funcionan más lentamente como resultado. Cada pestaña abierta del navegador se va actualizando en segundo plano y eso consume recursos. Las apps abiertas utilizan RAM. Por ello, si macOS Sonoma va lento, una solución es cerrar las pestañas del navegador que no necesitas (siempre puedes guardar las páginas en los marcadores).

5. Realiza tareas de Mantenimiento
Tu Mac funcionará más rápido y sin crear problemas en macOS Sonoma si inviertes algo de tiempo para ejecutar las tareas de mantenimiento de vez en cuando. Son cosas como reparar los permisos del disco y reindexar Spotlight. Puedes hacer todos esto manualmente, pero llevaría mucho tiempo y, bueno, no es que sea un proceso divertido.
La forma más sencilla de hacer el mantenimiento de tu Mac es usar la herramienta Tareas de mantenimiento de CleanMyMac. Así es cómo puedes hacerlo:
- Abre CleanMyMac y ve a la sección Rendimiento en la barra lateral izquierda.
- Lanza el análisis de rendimiento y, una vez completado, haz clic en Ver todas las tareas para acceder al Gestor de Rendimiento.
- Selecciona Tareas de mantenimiento y ejecuta las que quieras marcando las casillas correspondientes y haciendo clic en Ejecutar.
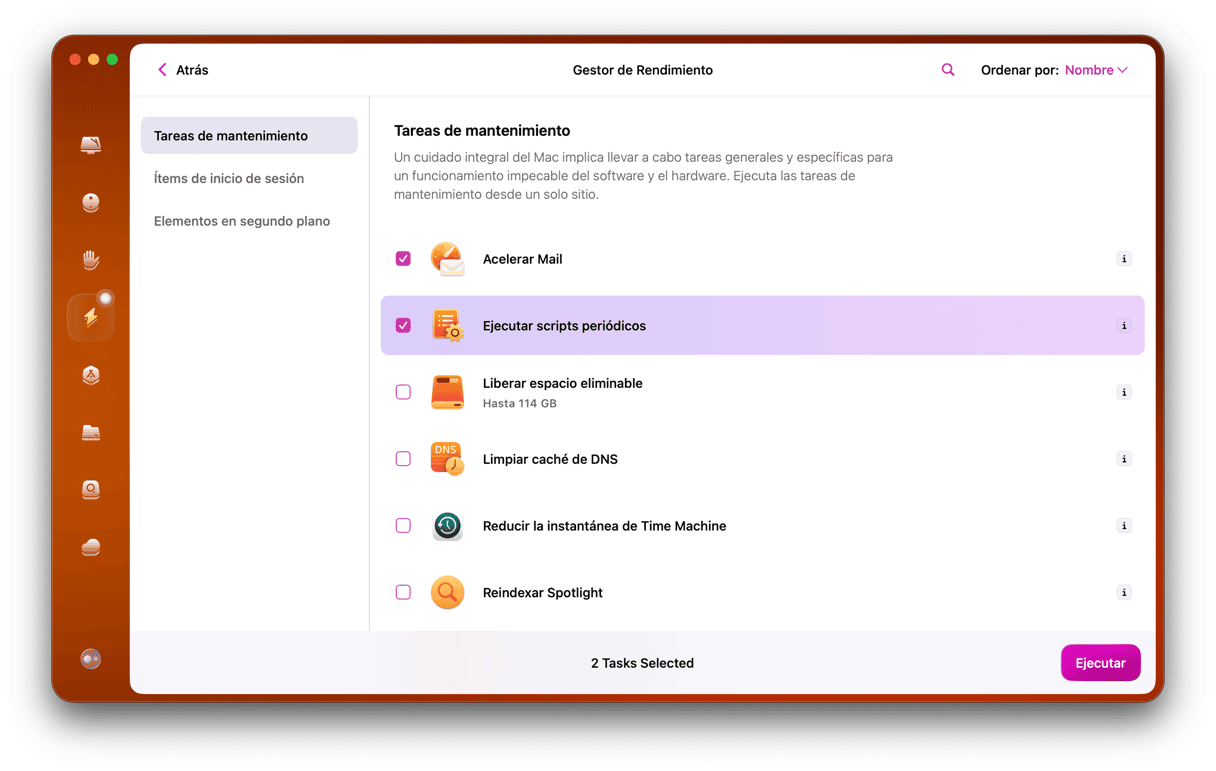
6. Evita el Organizador Visual
Si necesitas tener varias apps abiertas a la vez, no utilices el Organizador Visual (Stage Manager). Cuando administras varias tareas con el Organizador Visual, se te muestran vistas previas de todas las apps del grupo que no están "en el escenario". Eso consume recursos. Se ha reportado que el Organizador Visual hace que el proceso de WindowServer llegue a utilizar varios gigas de RAM. Y eso podría ralentizar tu Mac.
7. Mantén el equipo fresco
¿Sabías que cuando tu Mac se sobrecalienta, el SO disminuye automáticamente la velocidad de la CPU para que funcione más lento? Esto se nota más en los Mac que no tienen ventiladores. En los Mac que sí tienen ventiladores, empiezan a girar muy rápido y hacen ruido, y es un indicio de que tu Mac está muy caliente. Además de cerrar apps y pestañas del navegador que usas actualmente, también puedes ayudar a mantener tu Mac fresco usando tu equipo en un lugar donde no haga mucho calor. Como mínimo, tienes que evitar la luz solar directa. Eso debería minimizar las posibilidades de que tu Mac empiece a limitar la carga de la CPU para no sobrecalentarse.
Si tienes un Mac que tiene varios años, especialmente si es un Mac con procesador Intel, es posible que hayas notado que después de actualizar a macOS Sonoma, todo va lento, o al menos más lento que Ventura. Sin embargo, hay algunas cosas que puedes hacer para acelerar el sistema reduciendo el consumo de la CPU y la memoria. Sigue los pasos de arriba para hacerlo y lo más seguro es que vas a notar una mejora muy rápidamente.

Preguntas frecuentes
¿Por qué Sonoma funciona lento?
Sonoma en sí no es lento, pero puede parecer que tu Mac funcione más lento debido a que requiere más recursos de tu Mac.
¿Sonoma funciona más lento que Ventura?
Posiblemente vaya más lento en comparación con Ventura en Macs más antiguos debido a los requisitos mínimos más altos de CPU y GPU.
¿Puedo acelerar macOS Sonoma?
¡Sí! Simplemente sigue los consejos de este artículo y lo más seguro es que vas a notar que Sonoma funciona más rápido en tu Mac.






