macOS Sonoma è l'ultima versione del sistema operativo Mac. Offre nuove funzionalità e miglioramenti incredibili, ma è anche più esigente nei confronti del tuo Mac. Per questo, alcuni Mac, specialmente quelli che rispettano per un pelo i requisiti di sistema, potrebbero risultare più lenti dopo l'aggiornamento. Se ti sembra che macOS Sonoma sia più lento della versione precedente, non preoccuparti, ci sono molte cose che puoi fare per sveltirlo. In questo articolo ti mostriamo come fare.
Perché macOS Sonoma è lento?
Se macOS Sonoma ti sembra lento, probabilmente è perché è più pesante per la CPU e la GPU del tuo Mac. Tutte le nuove funzionalità e i miglioramenti esigono più risorse, ecco perché alcuni Mac che riescono a funzionare con Ventura non "sopportano" Sonoma.
Come velocizzare macOS Sonoma
Ci sono diverse cose che puoi fare per velocizzare macOS Sonoma sul tuo Mac. Le abbiamo ordinate in base alla semplicità di realizzazione e all'efficacia nel velocizzare Sonoma.
1. Aggiorna le applicazioni
Funziona così, a ogni versione di macOS, gli sviluppatori aggiornano le loro app in modo da ottimizzarle per il nuovo sistema operativo. Se non hai aggiornato le app all'ultima versione, potrebbero rendere il Mac più lento. Puoi aggiornare le app scaricate dall'App Store dalla sezione Aggiornamenti. Per le altre app, aprile, clicca sul nome dell'app nella barra dei menu e scegli Verifica aggiornamenti.
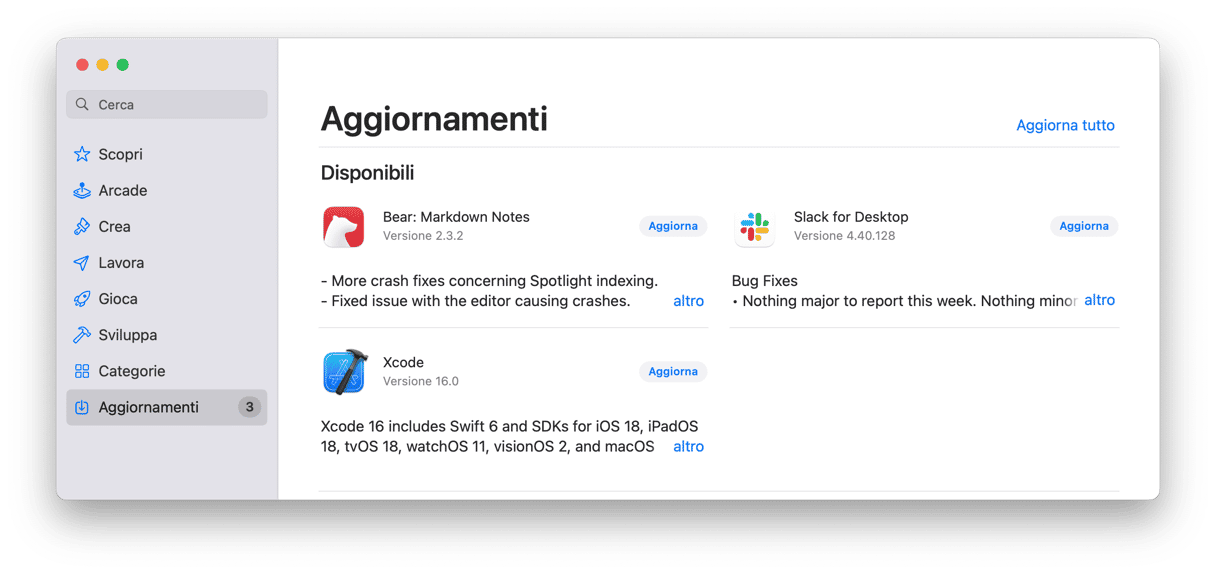
2. Disattiva gli elementi di login inutili
Gli elementi di login sono programmi che si aprono all'avvio. Hai notato un calo delle prestazioni dopo l'aggiornamento a macOS Sonoma? Disattivare gli elementi di login inutili potrebbe aiutarti a ridurre il carico sul tuo Mac. Ecco le istruzioni:
- Dal menu principale Apple, vai in Impostazioni di Sistema > Generali > Elementi login.
- Controlla le app sotto Apri al login e cancella quelle che non servono cliccando sul tasto "-".
- Inoltre, è una buona idea disattivare tutte le app che funzionano in background senza motivo. Controlla l'elenco sotto Consenti in background.
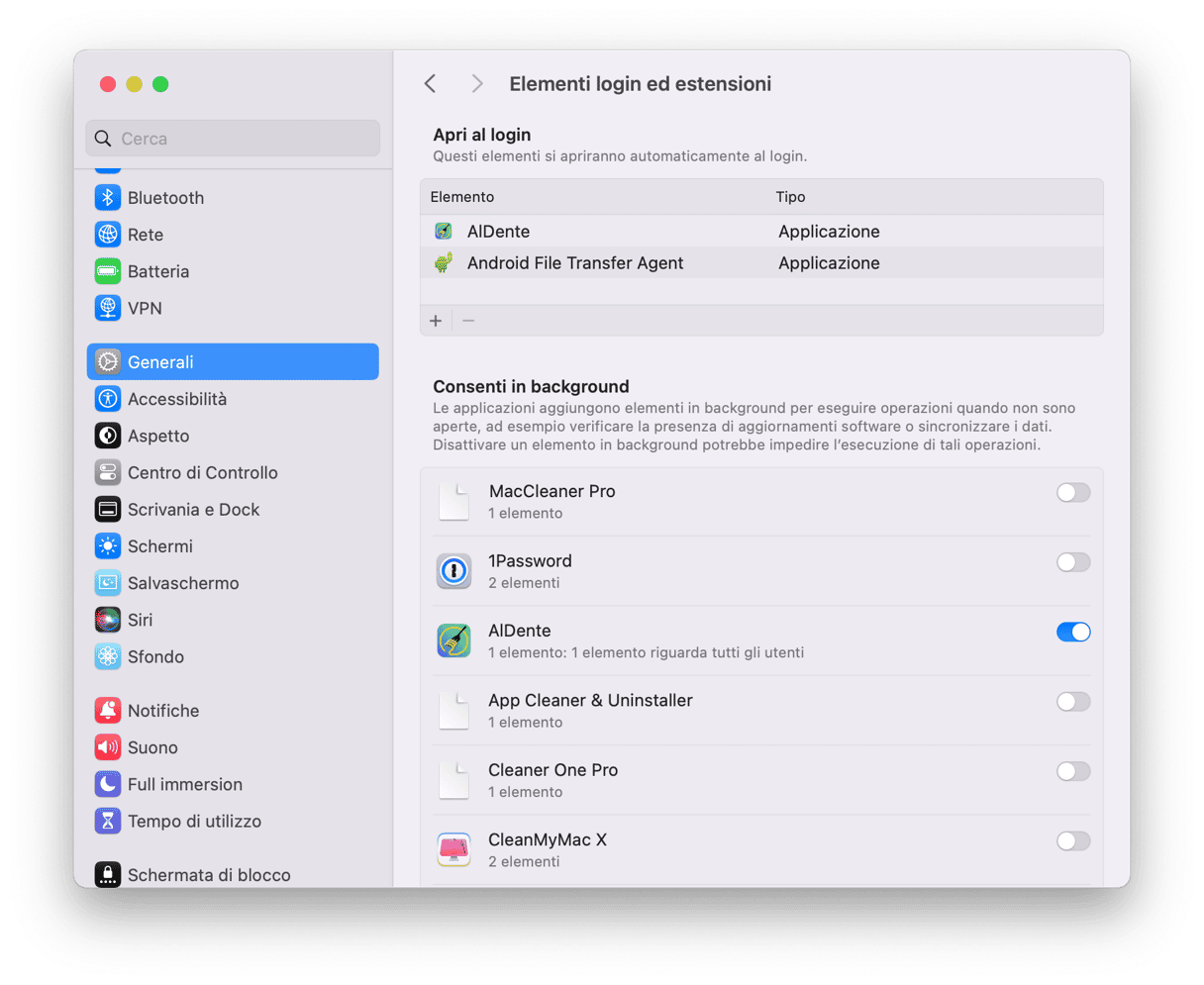
In alternativa, puoi gestire i processi in background e gli elementi di login attraverso la funzione Prestazioni di CleanMyMac. È davvero facile da usare e per portare a termine tutte queste attività bastano un paio di clic.
Ecco come:
- Ottieni la prova gratuita di CleanMyMac.
- Aprilo e vai in Prestazioni nella barra laterale.
- Fai clic su Attiva la scansione e al termine scegli Mostra tutte le attività.
- Controlla gli Elementi di login e gli Elementi in background. Rimuovi tutto il superfluo.
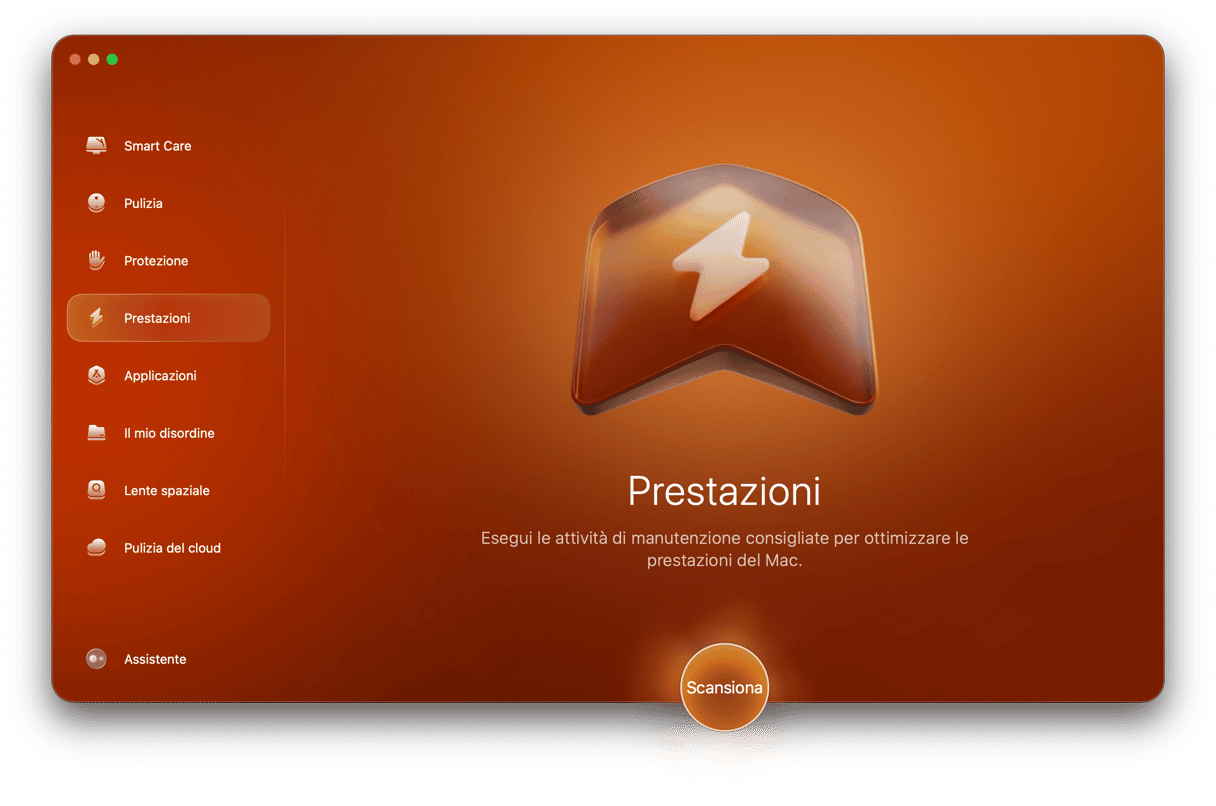
3. Controlla le app che usano troppa CPU e memoria
macOS è piuttosto bravo a gestire le risorse, ma alcuni processi se ne accaparrano più del dovuto. Per controllare cosa sta rallentando il Mac, puoi utilizzare Monitoraggio Attività. Vai in Applicazioni > Utility > Monitoraggio Attività e clicca l'intestazione delle colonne CPU o Memoria per ordinare i processi in base alla quantità di risorse che consumano. Se trovi dei processi che stanno utilizzando una percentuale elevata di clicli della CPU o di memoria, puoi chiuderli facendo clic sull'icona "X" nella barra degli strumenti. Tuttavia, è probabile che il processo riparta immediatamente o che il problema si ripresenti al successivo utilizzo dell'app che ne è responsabile. Dunque, per evitare che processi indisciplinati monopolizzino le risorse in continuazione, meglio eseguire qualche attività di manutenzione.
- Apri Monitoraggio Attività da Applicazioni > Utility.
- Fai clic in alto nelle colonne CPU o Memoria per ordinare i processi in base alla quantità di risorse utilizzate.
- Se trovi dei processi che stanno utilizzando una percentuale elevata di cicli della CPU o di memoria, puoi chiuderli facendo clic sull'icona "X" nella barra degli strumenti.
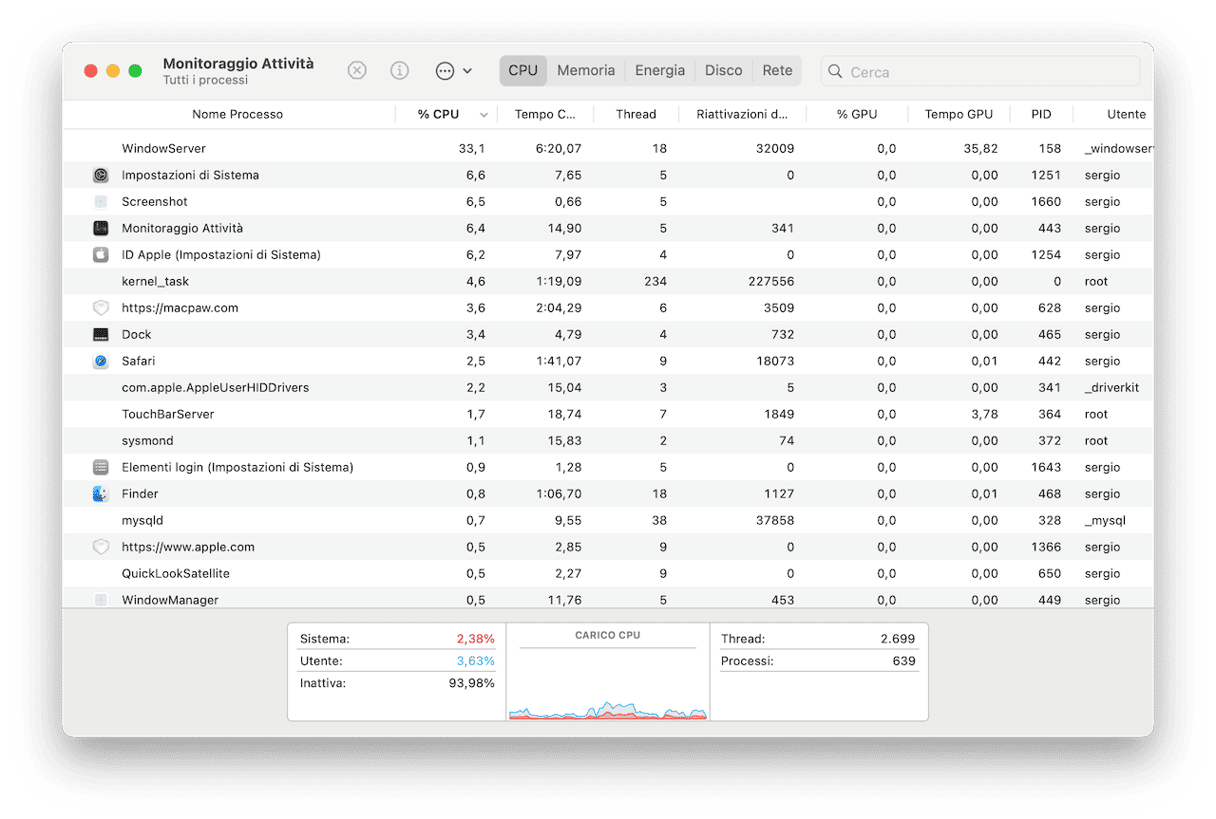
4. Chiudi le schede del browser
È un malcostume diffuso: apriamo tante applicazioni, non le chiudiamo, e facciamo lo stesso con le schede del browser. Passi pure se hai un Mac nuovo di zecca capace di tenere in funzione tutti questi processi in contemporanea, ma i modelli di Mac meno recenti potrebbero avere qualche difficoltà e rallentare. Ognuna delle schede che apri nel browser si aggiorna in background e consuma risorse, mentre le applicazioni aperte utilizzano RAM. Quindi, se ti sembra che macOS Sonoma sia lento, la soluzione è chiudere le schede che non ti servono (puoi sempre aggiungere ai segnalibri) e uscire dalle applicazioni che non stai utilizzando.
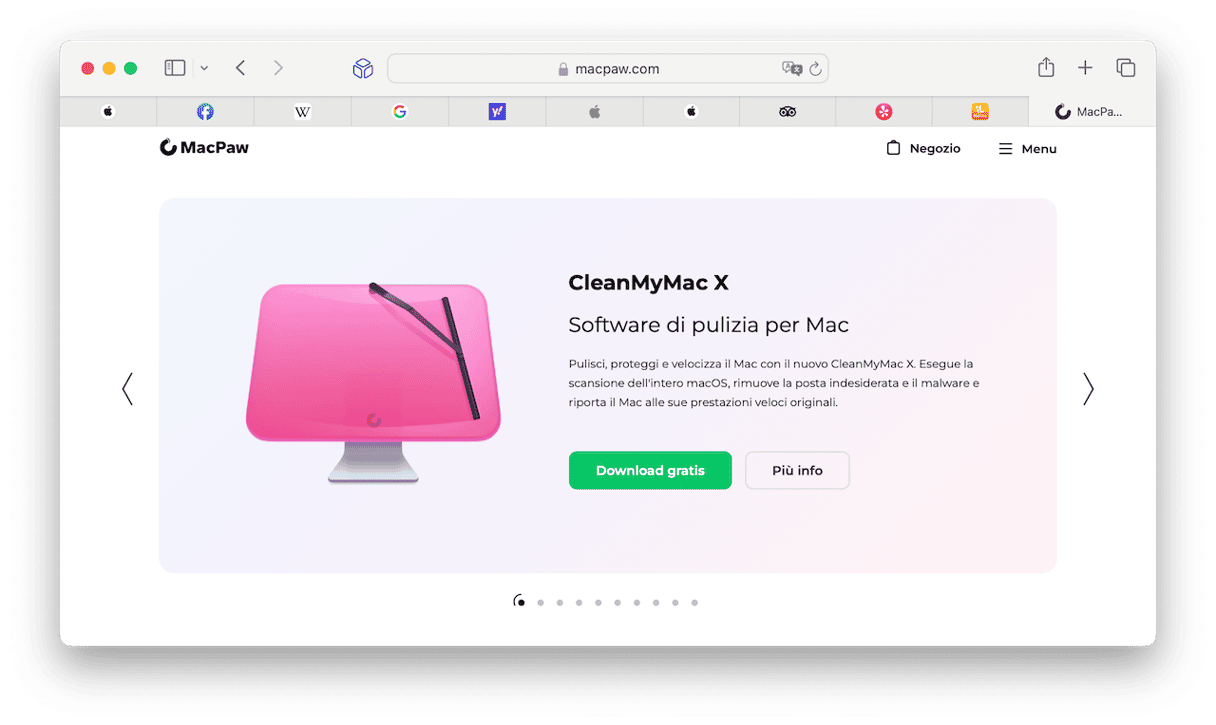
5. Esegui le attività di manutenzione
Il Mac funzionerà meglio e in modo più fluido con macOS Sonoma, se fai manutenzione regolarmente. Questo significa eseguire attività come riparare i permessi disco e reindicizzare Spotlight. Potresti fare tutto manualmente, ma ci vuole moltissimo tempo e, a dirla tutta, non è affatto divertente.
Il modo più semplice per eseguire la manutenzione del Mac è usare lo strumento Attività di manutenzione in CleanMyMac. Ecco come si fa:
- Apri CleanMyMac e vai alla scheda Prestazioni nella barra laterale.
- Esegui una rapida scansione e al termine clicca su Mostra tutte le attività per accedere a Gestione Prestazioni.
- Scegli Attività di manutenzione e avvia le operazioni che preferisci, spuntando la casella corrispondente e cliccando su Avvia.
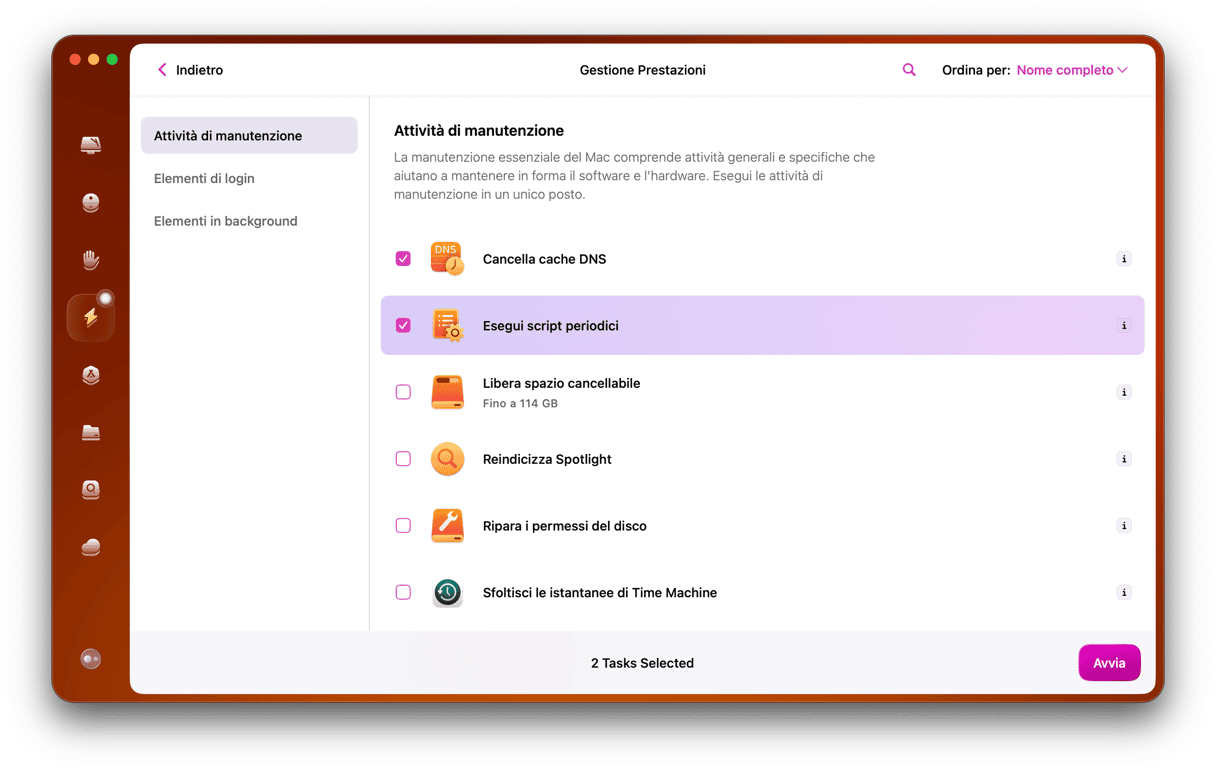
6. Evita Stage Manager
Se hai bisogno di tenere aperte diverse app allo stesso tempo, non usare Stage Manager. Quando svolgi più operazioni in contemporanea, Stage Manager ti mostra un'anteprima di tutte le app del gruppo che al momento non sono "in scena". Questo consuma risorse. Stage Manager comporta l'utilizzo di diversi gigabyte di RAM da parte del processo WindowServer, il che può rallentare il tuo Mac.
7. Non ti scaldare
Sapevi che quando il Mac si surriscalda, il sistema operativo riduce in automatico la CPU per rallentare? Questo discorso è valido specialmente per i Mac senza ventole. Nei Mac con le ventole, se le senti accelerare e lavorare al massimo, è perché la temperatutra è troppo alta. Oltre a chiudere le app e le schede del browser che non usi, per raffreddare il Mac puoi spostarlo in un'altra stanza o in un luogo più fresco. Una cosa è sicura: non esporlo alla luce diretta del sole. In questo modo ridurrai al minimo la possibilità che il tuo Mac prenda iniziative per abbassare la temperatura, come limitare i cicli della CPU.
Se hai un Mac con qualche annetto, specialmente se con processore Intel, dopo l'aggiornamento a macOS Sonoma potresti notare che è più lento, per lo meno rispetto a Ventura. Ci sono però diverse cose che puoi fare per velocizzare il tuo Mac e ridurre il carico sulla CPU e la memoria. Segui le istruzioni in questo articolo e vedrai che la situazione migliorerà rapidamente.

Domande frequenti
Perché Sonoma è lento?
Di per sé Sonoma non è lento, ma potrebbe sembrarti che il tuo Mac sia più lento perché il nuovo sistema operativo richiede più risorse.
Sonoma è più lento di Ventura?
Probabilmente, sui vecchi Mac funzionerà più lentamente di Ventura, perché consuma più CPU e GPU.
Posso velocizzare Sonoma?
Si! Segui i passaggi in questo articolo e sicuramente noterai che Sonoma funziona più velocemente sul tuo Mac.






