macOS Sonoma is een geweldige nieuwe versie van het Mac-besturingssysteem. Al die nieuwe functies en verbeteringen betekenen echter dat er meer van je Mac wordt gevraagd, waardoor sommige Macs, vooral de Macs die nog net aan de systeemvereisten voldoen, langzamer kunnen werken na de upgrade. Als macOS Sonoma na je update traag werkt, maak je dan geen zorgen, want wij hebben een aantal oplossingen voor je. In dit artikel leggen we je uit hoe het werkt.
Waarom is macOS Sonoma traag?
Als macOS Sonoma traag werkt, komt dat waarschijnlijk doordat het besturingssysteem meer vraagt van de CPU en GPU van je Mac. Voor al deze nieuwe functies en verbeteringen zijn meer computerbronnen nodig, waardoor sommige Macs die wel Ventura kunnen draaien, het wat lastiger hebben met Sonoma.
macOS Sonoma sneller maken
Er zijn een aantal dingen die je kunt doen om macOS Sonoma op je Mac sneller te maken. We hebben ze hier opgesomd op basis van hoe makkelijk ze zijn en hoe effectief ze zijn in het versnellen van Sonoma.
1. Je apps bijwerken
Dit is de meest voor de hand liggende oplossing. Bij elke nieuwe versie van macOS werken ontwikkelaars hun apps bij zodat ze geoptimaliseerd zijn voor het nieuwe besturingssysteem. Als je je apps niet hebt bijgewerkt naar de nieuwste versie, kan dit ervoor zorgen dat je Mac langzamer werkt. Je kunt App Store-apps bijwerken vanuit het gedeelte App Store-updates. Voor andere apps open je de app, klik je op het menu met de naam van de app en selecteer je 'Zoek naar updates'.
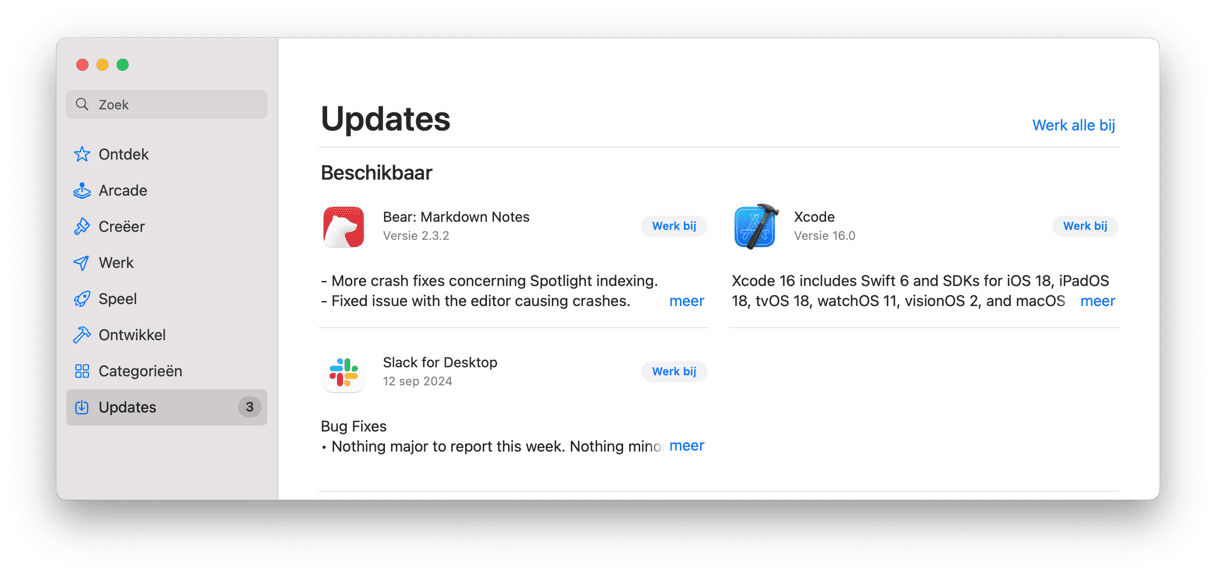
2. Schakel overbodige inlogonderdelen uit
Inlogonderdelen zijn programma's die bij het inschakelen van je Mac ook gelijk opstarten. Als je na het upgraden van je Mac naar macOS Sonoma hebt opgemerkt dat de prestaties minder zijn geworden, kan het uitschakelen van onnodige inlogonderdelen helpen om je Mac minder te belasten. Daarvoor volg je deze stappen:
- Ga in het hoofdmenu van Apple naar Systeeminstellingen > Algemeen > Inlogonderdelen.
- Controleer de apps onder 'Open bij inloggen' en verwijder alle apps die je niet nodig hebt door op de knop '-' te klikken.
- Het is ook een goed idee om in de lijst met inlogonderdelen alle apps uit te schakelen die je niet op de achtergrond nodig hebt.
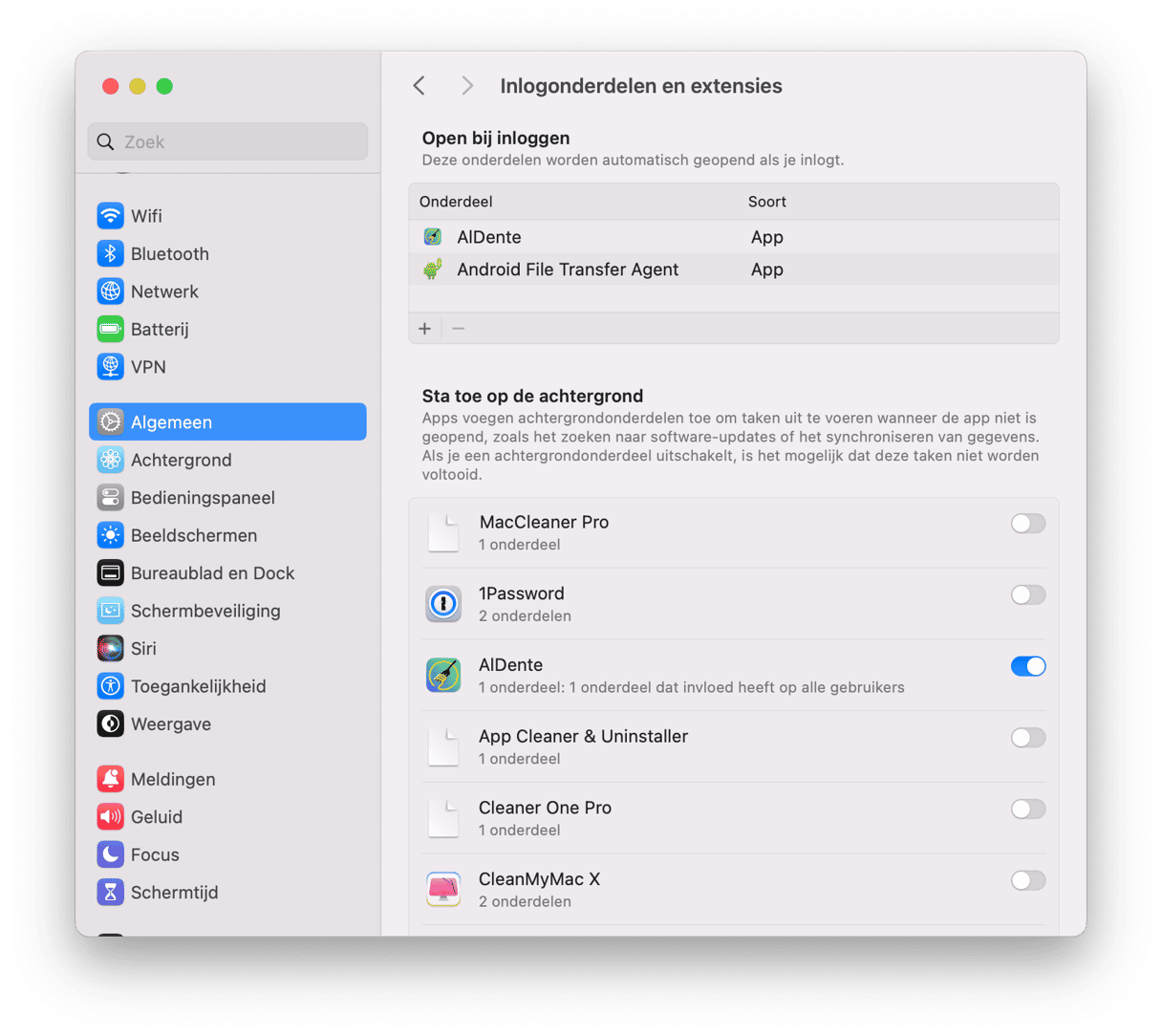
Je kunt ook achtergrondprocessen en inlogonderdelen beheren met de module 'Prestaties' in CleanMyMac. Deze tool is heel eenvoudig te gebruiken en je kunt alle taken met slechts een paar klikken uitvoeren.
Het werkt als volgt:
- Krijg je gratis proefversie van CleanMyMac.
- Open de app en ga in de navigatiekolom naar 'Prestaties'.
- Klik op 'Scan' om je systeem te onderzoeken en klik nadat de scan is voltooid op 'Bekijk alle taken'.
- Controleer de inlog- en achtergrondonderdelen hier en verwijder alles waarvan je niet wilt dat het wordt opgestart bij het starten van je Mac.
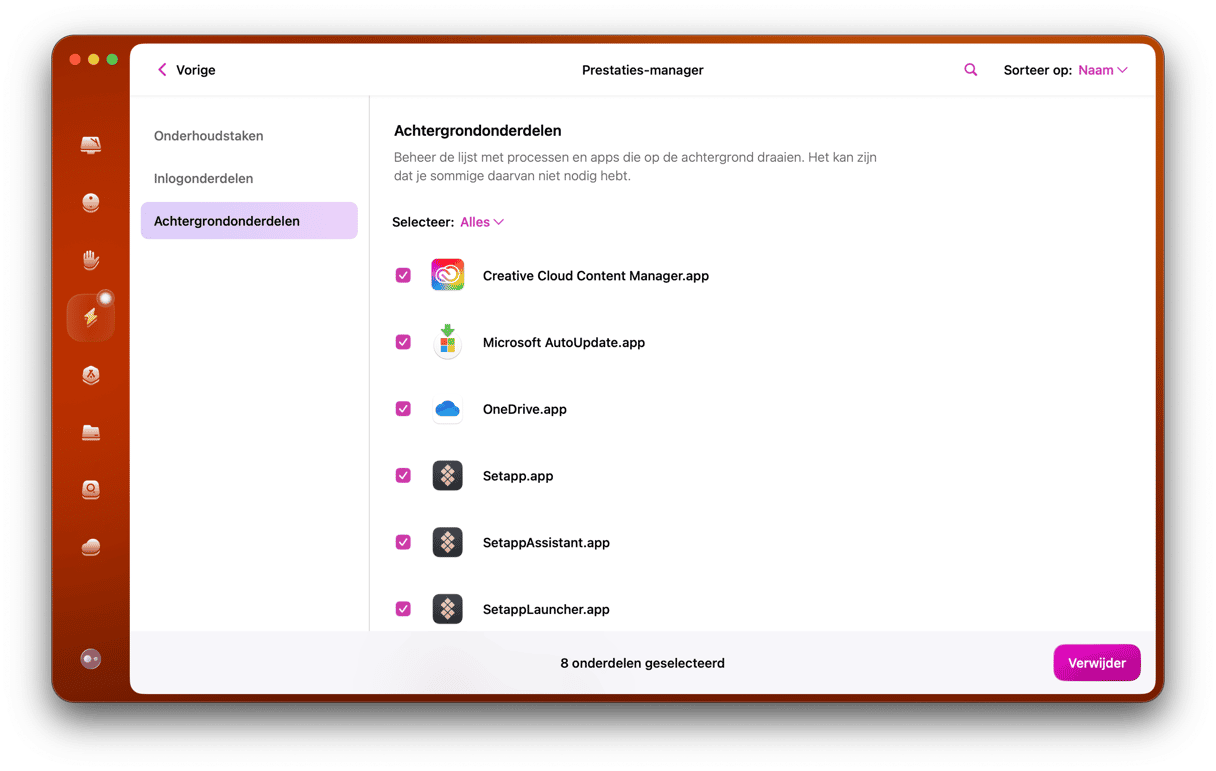
3. Controleer op CPU- en geheugenintensieve apps
macOS is vrij goed in het beheren van bronnen, maar sommige processen belasten je computer nog steeds meer dan de bedoeling is. Een manier om te controleren of dit de oorzaak is dat je Mac trager wordt, is door Activiteitenweergave te gebruiken:
- Open Activiteitenweergave via Apps > Hulpprogramma's.
- Klik bovenaan de kolommen CPU of Geheugen om processen te rangschikken op de hoeveelheid van deze bronnen die ze gebruiken.
- Als je processen vindt die een groot percentage van de CPU-cycli of het geheugen gebruiken, kun je ze afsluiten door op 'x' in de werkbalk te klikken.
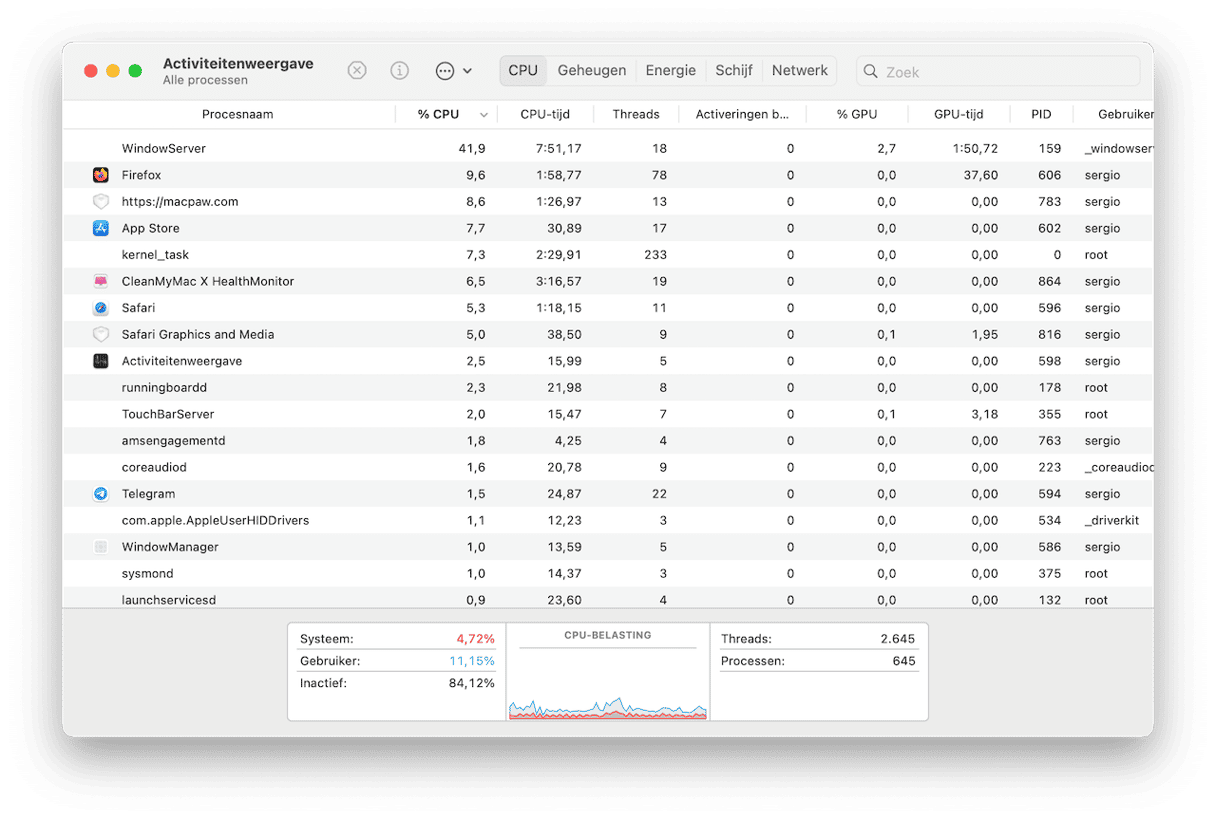
Het is echter waarschijnlijk dat zo'n proces gewoon opnieuw begint, of dat het probleem zich opnieuw voordoet de volgende keer dat je de app gebruikt. Dus om te voorkomen dat dit soort processen constant bronnen in beslag nemen, moet je wat onderhoud uitvoeren.
4. Sluit browsertabbladen af
We doen het allemaal wel: allerlei verschillende apps openen en open houden en veel browsertabbladen tegelijk open hebben staan. Dat is prima mogelijk als je een recente Mac hebt die al die processen tegelijk kan uitvoeren. Maar bij oudere Mac-modellen is dit iets te veel van het goede en gaat alles zo trager. Elk geopend browsertabblad wordt op de achtergrond bijgewerkt en dat kost computerbronnen. Open apps gebruiken RAM. Dus als je macOS Sonoma traag vindt werken, kan het helpen om de browsertabbladen die je niet nodig hebt te sluiten. Je kunt altijd een bladwijzer maken voor de pagina's.
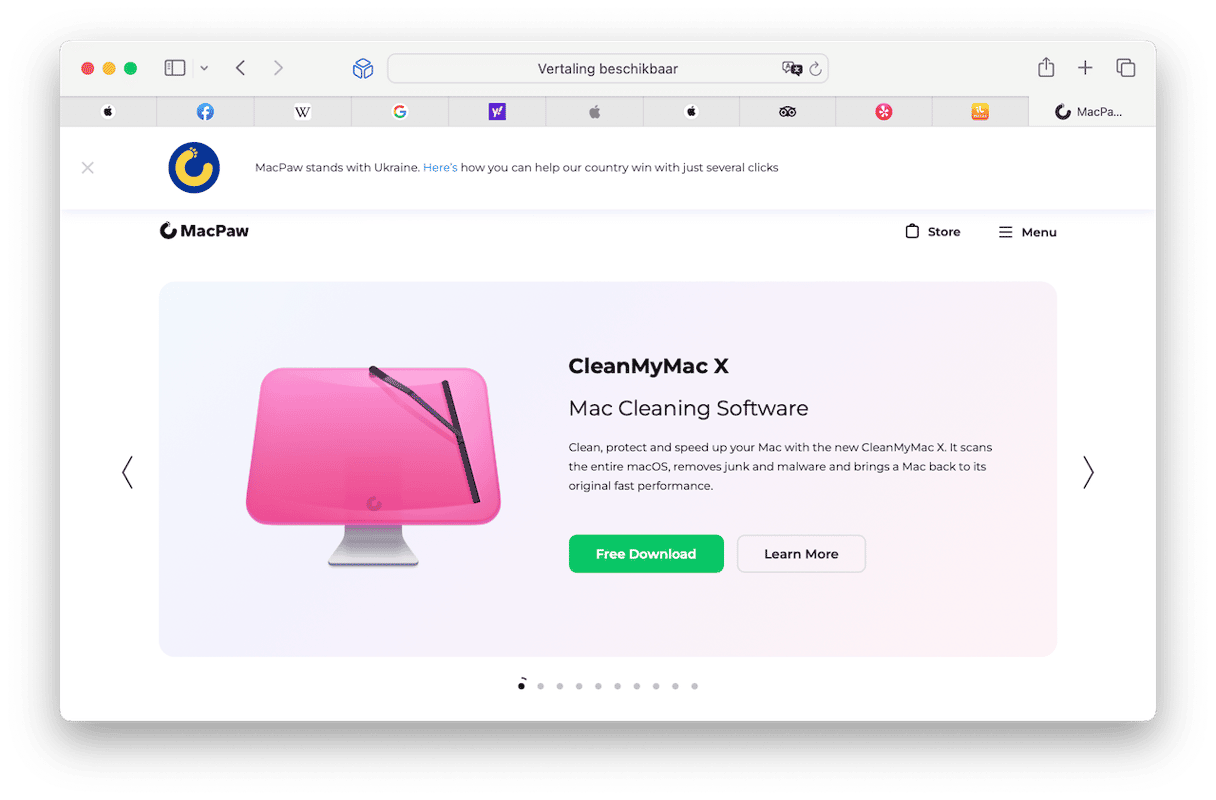
5. Start Onderhoudstaken
Je Mac zal sneller en soepeler werken op macOS Sonoma als je hem regelmatig onderhoudt. Denk hierbij aan taken zoals het repareren van schijfbevoegdheden en het opnieuw indexeren van Spotlight. Je kan dit allemaal handmatig doen, maar dat is tijdrovend en geen leuk klusje.
De makkelijkste manier om je Mac te onderhouden is met de tool 'Onderhoudstaken' van CleanMyMac. Die werkt als volgt:
- Open CleanMyMac en links in de navigatiekolom naar 'Prestaties'.
- Voer een snelle prestatiescan uit en zodra deze is voltooid, klik je op 'Bekijk alle taken' om naar de Prestatiemanager te gaan.
- Kies 'Onderhoudstaken' en selecteer daar welke taken je wilt uitvoeren en klik op 'Voer uit'.
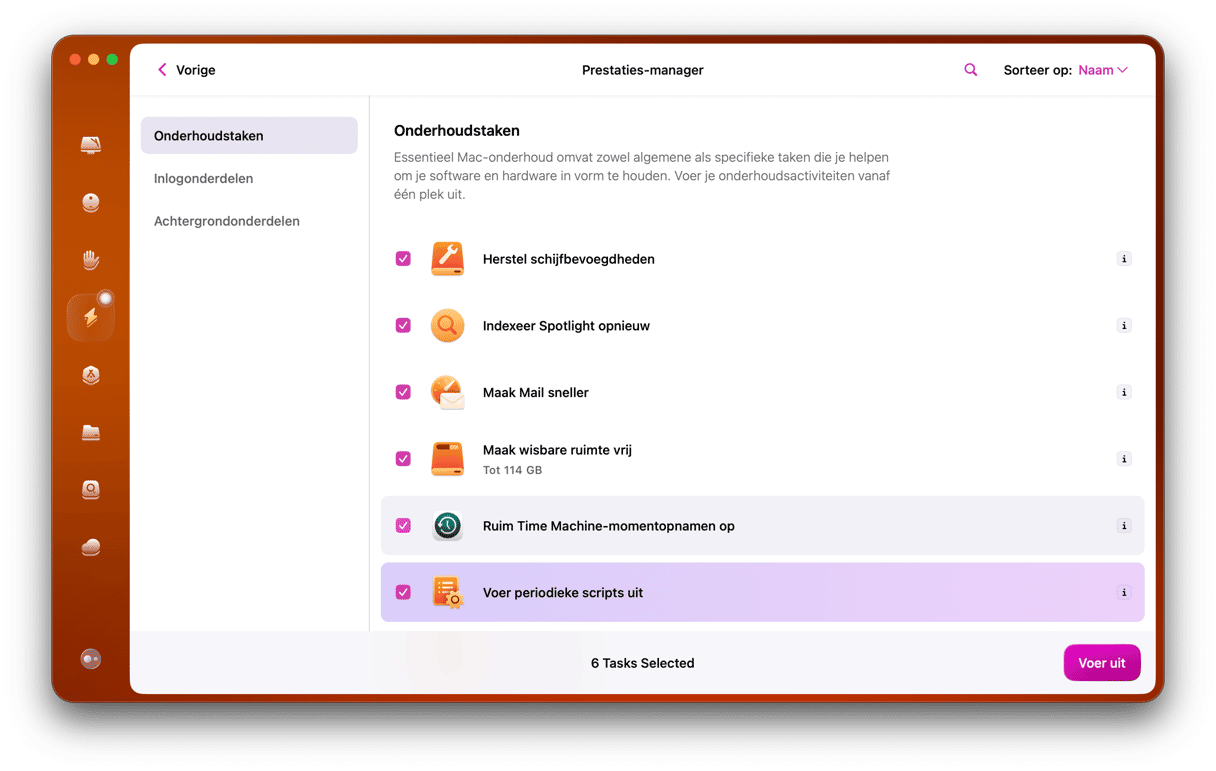
6. Vermijd Stage Manager
Als je meerdere apps tegelijk open moet houden, gebruik dan niet Stage Manager. Wanneer je multitaskt met Stage Manager, toont deze functie previews van alle apps in de groep die momenteel niet 'on stage' staan. Dit kost computermiddelen. Er zijn meldingen dat Stage Manager ervoor zorgt dat het WindowServer-proces meerdere gigabytes RAM gebruikt. En dat maakt je Mac weer trager.
7. Bewaar de kalmte
Wist je dat als je Mac te heet wordt, het besturingssysteem automatisch de CPU afremt zodat je computer langzamer werkt? Dit geldt vooral voor Macs die geen ventilatoren hebben. Als je bij Macs met ventilatoren hoort dat ze heel hard draaien, dan is dat een aanwijzing dat je Mac te heet is. Naast het afsluiten van apps en browsertabbladen die je niet gebruikt, kun je je Mac ook koel houden door naar een andere kamer of ruimte te gaan waar het minder warm is. Vermijd ook altijd direct zonlicht op je Mac. Dat minimaliseert de kans dat je Mac stappen onderneemt zoals het beperken van CPU-cycli om zichzelf koel te houden.
Als je Mac al een paar jaar oud is, en zeker als het er een met een Intel-chip is, heb je na het upgraden misschien gemerkt dat macOS Sonoma traag is, of in ieder geval trager dan Ventura. Er zijn echter verschillende stappen die je kunt nemen om je Mac te versnellen door de CPU en het geheugen minder te belasten. Volg de bovenstaande trucs om dat te doen en je zou dan al snel een verbetering moeten merken.

Veelgestelde vragen
Waarom is Sonoma traag?
Sonoma zelf is niet traag, maar het kan aanvoelen alsof je Mac langzamer werkt door de extra eisen die het stelt aan de bronnen van je Mac.
Is Sonoma trager dan Ventura?
Sonoma zal waarschijnlijk langzamer werken op oudere Macs dan Ventura vanwege de extra eisen die het stelt aan de CPU en GPU.
Kan ik macOS Sonoma sneller maken?
Ja! Volg de tips in het artikel en je zult merken dat Sonoma sneller werkt op je Mac.






