macOS Sonomaは、Macオペレーティングシステムの新バージョンです。 しかし、新機能や改良が施された分、使用するリソースも増えているため、アップグレード後に動作が遅くなることがあります。 アップデート後にmacOS Sonomaの動作が遅くなったとしても、心配はいりません。 今回は動作を速くする方法を紹介していきます。
MacOS Sonomaの動作が遅くなるのはなぜですか?
MacOS Sonomaの動作が遅いのは、MacのCPUとGPUへの負荷が大きいためです。 新機能や改良にはより多くのリソースが必要なため、Venturaが動作するMacでもSonomaが動作しないことがあるのです。
MacOS Montereyを高速化する方法
お使いのMacでmacOS Sonomaを高速化するためにできることはたくさんあります。 Sonomaを高速化するためにできることを、簡単さと効果の高さに応じてリスト化してみました。
1. アプリケーションのアップデート
これは当然のことだという人も多いと思います。 MacOSのバージョンが新しくなると、アプリの開発者は新しいOSでも動作するようアプリをアップデートします。 もしあなたが使っているアプリケーションを最新バージョンにアップデートしていなければ、Macの動作が遅くなる可能性があります。 App Storeのアプリケーションは、App Storeの「アップデート」セクションからアップデートできます。 その他のアプリケーションの場合は、アプリケーションを開いてアプリケーション名のメニューをクリックし、「アップデートをチェック」を選択することで、アップデートの有無を確認できます。
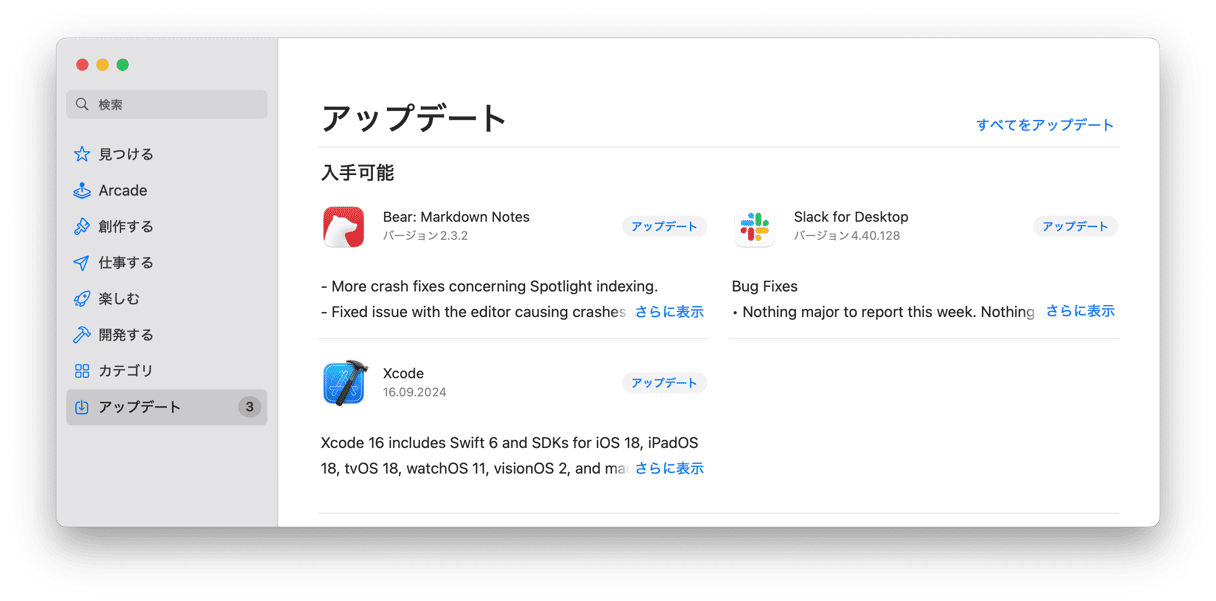
2. 使用していないログイン項目を無効にする
ログイン項目とおは、起動時に実行されるアプリ・プロセスのことです。 MacOS Sonomaにアップグレードした後にパフォーマンスの低下に気づいた場合、不要なログイン項目をオフにすることで負担を軽減できるかもしれません。 手順は以下の通りです:
- Appleのメインメニューから「システム設定」>「一般」>「ログイン項目」に進みます。
- ログイン時に開くアプリをチェックし、不要なアプリは「-」ボタンをクリックして削除しましょう。
- また、ログイン項目の下にあるリストから、バックグラウンドで動作している不要なアプリを無効にするのも良いアイデアです。

もしくは、CleanMyMacの「パフォーマンス」機能を使って、バックグラウンドプロセスとログイン項目を管理することもできます。 使い方はとても簡単で、数回クリックするだけで、これらのタスクを実行できます。
その方法はこちらです:
- CleanMyMacの無料トライアルを入手する。
- アプリを開いて、サイドバーから「パフォーマンス」機能に進みます。
- 「スキャン」をクリックしてシステムを確認し、スキャンが完了したら「すべてのタスクを表示」を選択します。
- ログイン項目とバックグラウンド項目を確認して、実行したくないものを削除します。
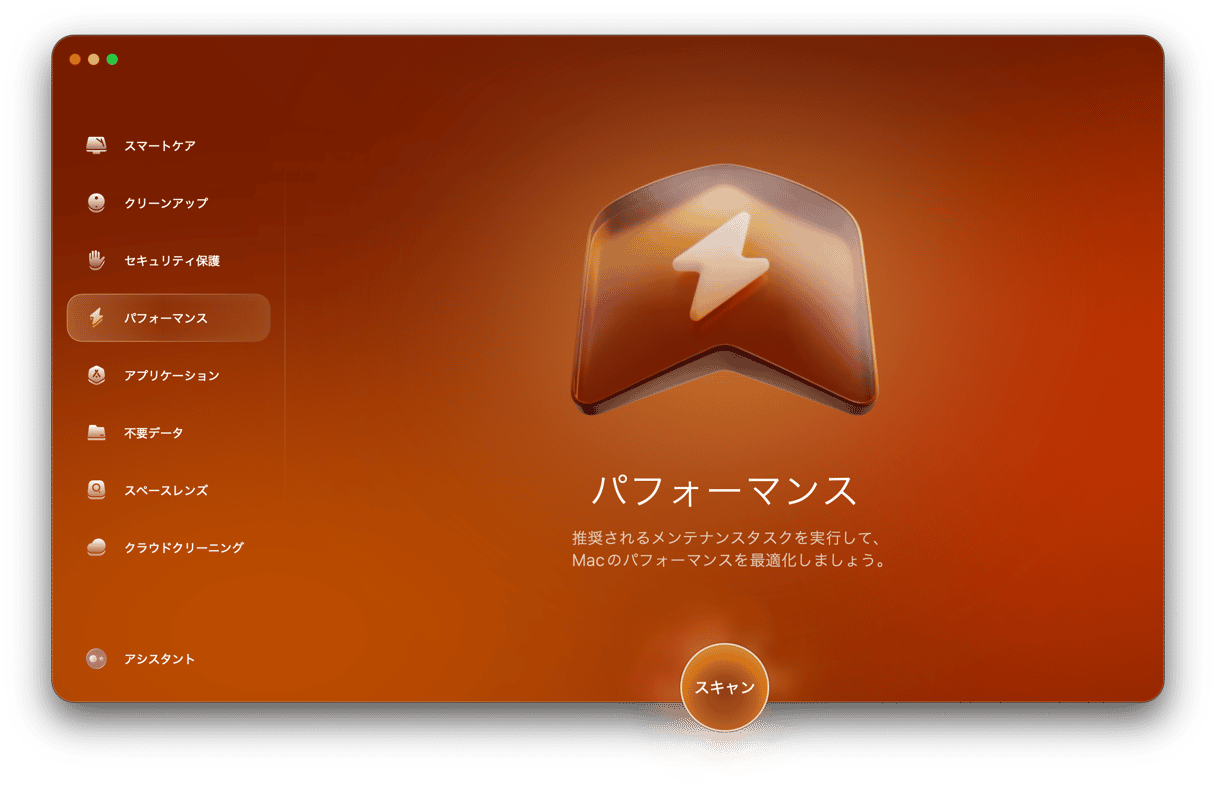
3. CPUやメモリを大量に消費しているアプリを探す
macOSのリソース管理はかなり優秀ですが、それでも一部のプロセスにリソースを奪われていることもたまにあります。 それを確認する一つの方法は、アクティビティモニタを使うことです。
- 「アプリケーション」> 「ユーティリティ」からアクティビティモニタを開きます。
- CPUまたはメモリの列の一番上をクリックすると、使用しているリソースの量によってプロセスを並べ替えることができます。
- CPUサイクルまたはメモリのいずれかを大きな割合で使用しているプロセスを見つけたら、ツールバーの「x」をクリックして終了させることができます。
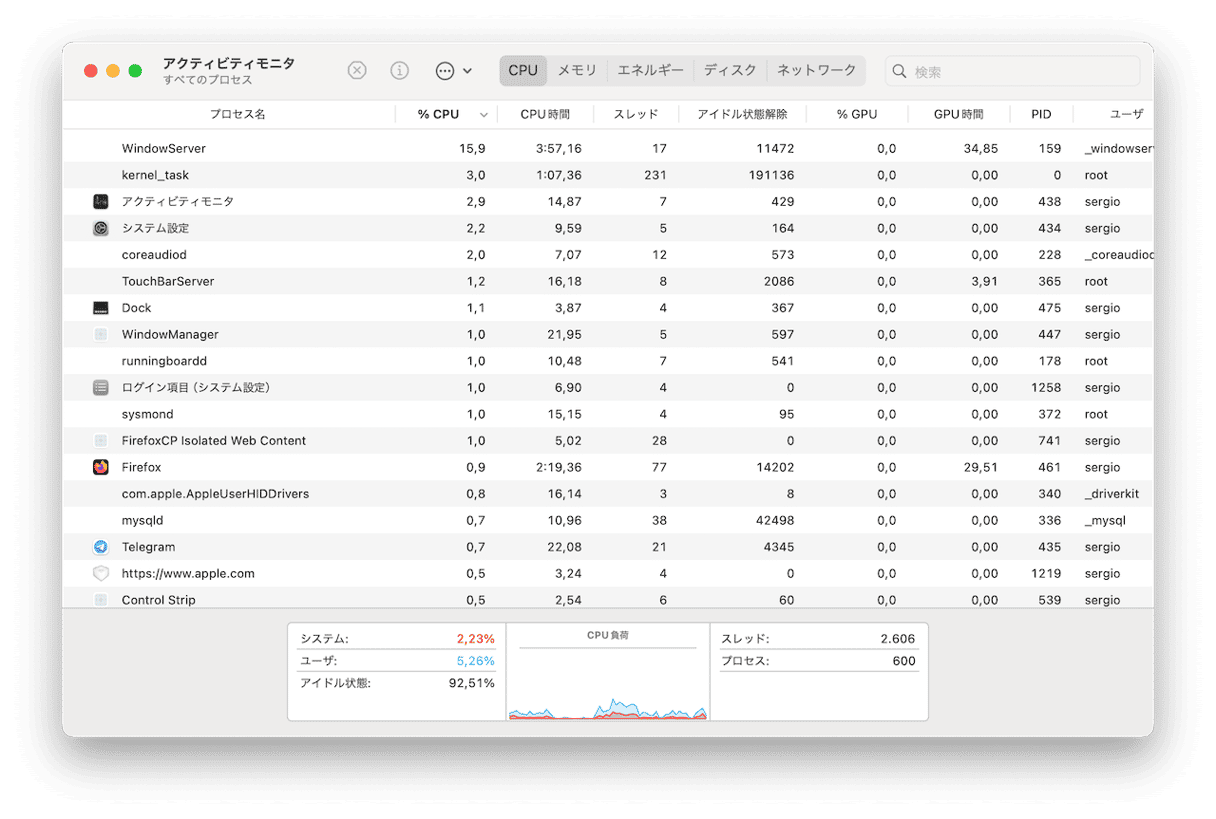
しかし、そのプロセスが再び起動したり、そのプロセスが属するアプリを次回使用したときに問題が再発したりする可能性もあります。 そのため、不正なプロセスがリソースを常に占有しないようにするには、そもそもの問題を解決するメンテナンスを実施する必要があります。
4. ブラウザのタブを閉じる
たくさんのアプリを開いたり、ブラウザのタブを同時に開いたりする経験がある方も多いと思います。 Macが最新のもので、すべてのプロセスを同時に実行し続けることができるのなら、それでも問題ありません。 しかし、古いモデルのMacでは、動作が遅くなる可能性があります。 ブラウザーの各タブはバックグラウンドで更新され、リソースを使っており、それが度重なるとかなり大きな負担になり得ます。 その結果RAMが予想以上に使われるようになります。 MacOS Sonomaの動作が遅いと感じたら、不要なブラウザのタブを閉じ。

5. メンテナンスタスクを実行
定期的にメンテナンスを行うと、macOS SonomaがMacでより高速かつスムーズに実行されます。 これには、ディスク権限の修復やSpotlightのインデックスの再作成などのタスクの実行が含まれます。 これらをすべて手作業で行うこともできますが、これは時間が掛かるだけでなく、楽しい作業ではありません。
Macのメンテナンスを行う最も簡単な方法は、CleanMyMacの「メンテナンスタスク」ツールを使うことです。 その方法はこちらです:
- CleanMyMacを開いて、左側のサイドバーの「パフォーマンス」に移動します。
- パフォーマンスのスキャンを実行して、それが完了したら「すべてのタスクを表示」をクリックして「パフォーマンス管理」の画面にアクセスします。
- 「メンテナンスタスク」を選択して、ボックスにチェックを入れ「実行」をクリックして、実行したいタスクを行います。
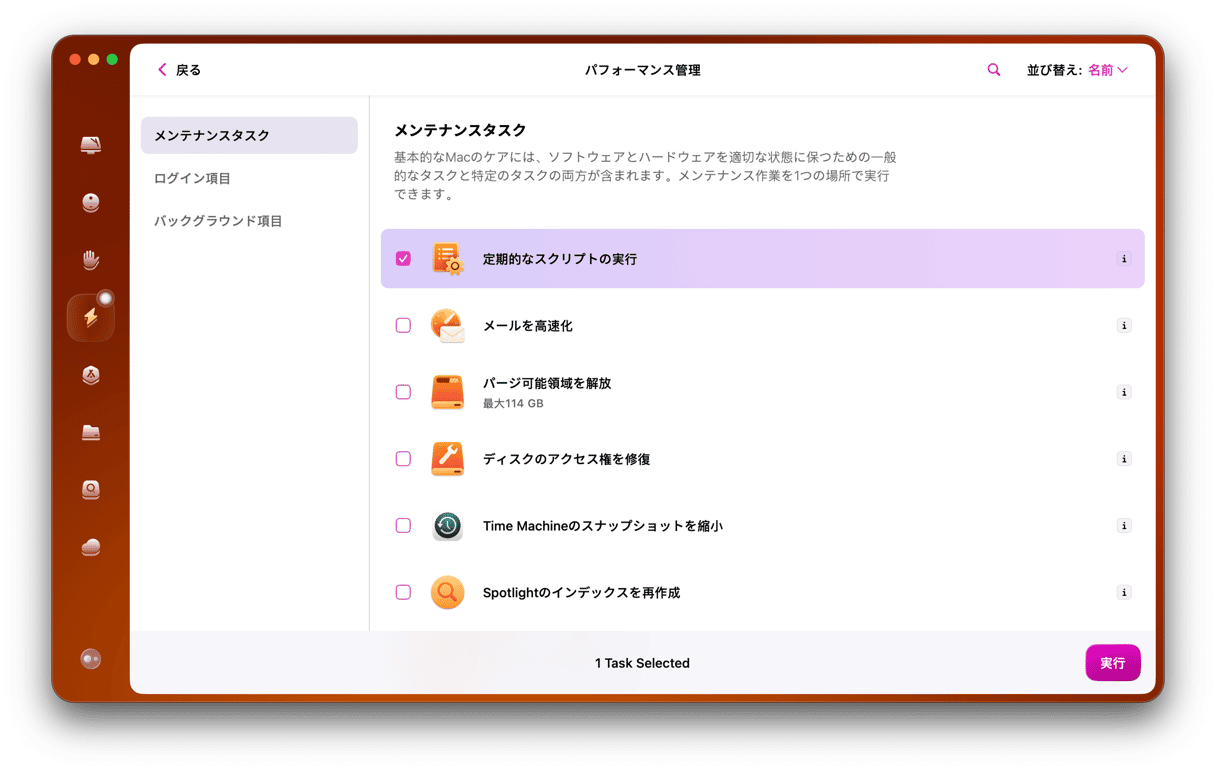
6. ステージマネージャーを避ける
一度に複数のアプリケーションを開いておく必要がある場合は、Stage Managerを極力使わないようにしましょう。 ステージマネージャー機能を使いながらマルチタスクを行うと、グループ内のアクティブでないアプリのプレビューも常に表示されます。 それは多くのリソースを消費する原因となります。 この処理が数GBのRAMを使用するという報告もあります。 なので、それを念頭に置いて適切に対処することが大切です。
7. できるだけ静かな環境で
Macが熱くなりすぎると、OSが自動的にCPUの動作を遅くすることをご存知ですか? これは、ファンのないMacに特に当てはまります。 ファンが付いているMacでは、ファンが激しく回転する音が聞こえたら、Macの温度が上がっている証拠です。 使っていないアプリケーションやブラウザのタブを閉じるだけでなく、暖かくなりにくい別の部屋や空間に移動するだけで効果があります。 もちろん、直射日光は避けるべきです。 そうすることで、MacがCPUサイクルを制限するなどして冷却を維持する可能性を最小限に抑えることができます。
数年前のMac、特にIntelベースのMacを使っている場合、アップグレード後にmacOS Sonomaの動作が遅い、少なくともVenturaより遅いと感じている方も多いと思います。 しかし、CPUとメモリへ負担を減らすことで、動作の改善につながることがいくつもあります。 上記の手順を実行すれば、すぐに改善が見られるはずです。

よくある質問
Sonomaが遅い理由はなんですか?
Sonoma自体が遅いわけではありませんが、特にアップデート直後は、Macのリソース使用量が増えるため、Macの動作が遅く感じることがあります。
SonomaはVenturaより動作が遅いですか?
CPUやGPUにより負荷がかかるため、古いMacではVenturaよりも動作が遅くなる可能性があります。
MacOS Montereyを高速化する方法はありますか?
はい、あります。 この記事で紹介した方法を適用するだけで、お使いのmacOS Sonomaの動作が速くなることが実感できるかと思います。






