macOS Sonoma ist eine fantastische neue Version des Mac-Betriebssystems. All diese neuen Features und Verbesserungen verlangen Ihrem Mac jedoch mehr ab. Daher kann es sein, dass einige Macs, insbesondere solche, die die Systemanforderungen gerade noch erfüllen, nach dem Upgrade langsamer laufen. Wenn Sie nach dem Upgrade auf Sonoma merken, dass Ihr Mac langsamer ist, dann machen Sie sich keine Sorgen. Sie können viel tun, um Ihren Mac zu beschleunigen und wir zeigen Ihnen in diesem Artikel alle Tipps und Tricks.
Warum ist macOS Sonoma langsam?
Wenn Ihr Mac nach dem Upgrade auf macOS Sonoma langsam läuft, dann liegt das wahrscheinlich daran, dass das neue macOS höhere Anforderungen an die CPU und den Grafikprozessor Ihres Mac stellt. All diese neuen Features und Verbesserungen benötigen mehr Ressourcen. Aus diesem Grund können auch einige Macs, die mit Ventura kompatibel sind, Sonoma nicht ausführen.
macOS Sonoma beschleunigen: so geht's
Sie können zahlreiche Dinge tun, um macOS Sonoma auf Ihrem Mac zu beschleunigen. Wir haben sie hier aufgelistet, angefangen mit den einfachsten und effektivsten Maßnahmen, um macOS Sonoma zu beschleunigen.
1. Aktualisieren Sie Ihre Programme
Dies sollte zweifellos der erste Schritt sein. Mit jeder neuen macOS-Version aktualisieren die Entwickler ihre Programme, um sie für das neue Betriebssystem zu optimieren. Wenn Sie Ihre Programme noch nicht auf die neueste Version aktualisiert haben, dann kann dies die Leistung Ihres Mac beeinträchtigen. Sie können die Programme, die Sie über den App Store heruntergeladen haben, direkt im App Store unter „Updates“ aktualisieren. Klicken Sie bei anderen Programmen auf den Programmnamen in der Menüleiste und wählen Sie „Nach Updates suchen“.
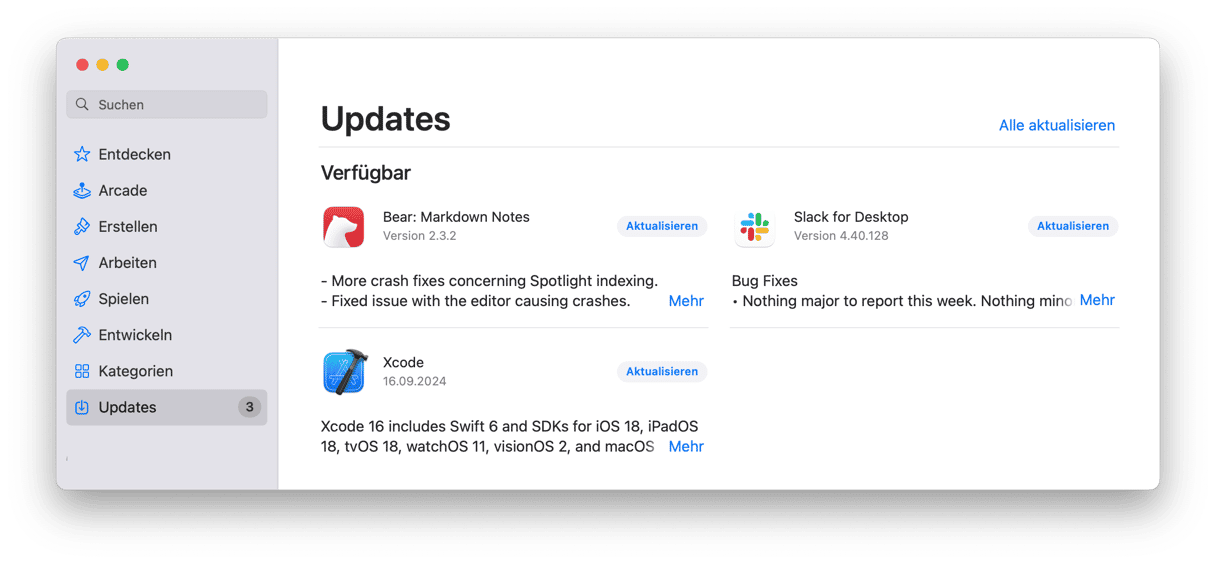
2. Deaktivieren Sie nicht benötigte Anmeldeobjekte
Anmeldeobjekte sind Programme, die direkt beim Start Ihres Mac hochfahren. Wenn Sie nach dem Upgrade Ihres Mac auf macOS Sonoma eine geringere Leistung Ihres Mac feststellen, dann können Sie die Belastung reduzieren, indem Sie überflüssige Anmeldeobjekte entfernen. Das geht ganz einfach:
- Öffnen Sie das Apple-Menü > Systemeinstellungen > Allgemein > Anmeldeobjekte.
- Überprüfen Sie die Apps, die bei der Anmeldung geöffnet werden, und löschen Sie alle, die Sie nicht benötigen, indem Sie auf die Schaltfläche „-“ klicken.
- Schauen Sie sich dann die Apps an, die im Hintergrund laufen und entfernen Sie alle Elemente, die Sie nicht benötigen.

Alternativ können Sie Hintergrundprozesse und Anmeldeobjekte auch mit dem Leistungsmodul in CleanMyMac verwalten. Die App ist ganz intuitiv und diese Aufgabe lässt sich mit nur wenigen Klicks erledigen.
So funktioniert's:
- Holen Sie sich Ihre kostenlose CleanMyMac-Testversion.
- Öffnen Sie die App und klicken Sie in der Seitenleiste auf „Leistung“.
- Klicken Sie auf „Scannen“, um Ihr System zu überprüfen. Sobald der Scan abgeschlossen ist, wählen Sie „Alle Aufgaben anzeigen“.
- Prüfen Sie Ihre Anmeldeobjekte und Hintergrundobjekte und entfernen Sie alles, was Sie nicht ausführen möchten.
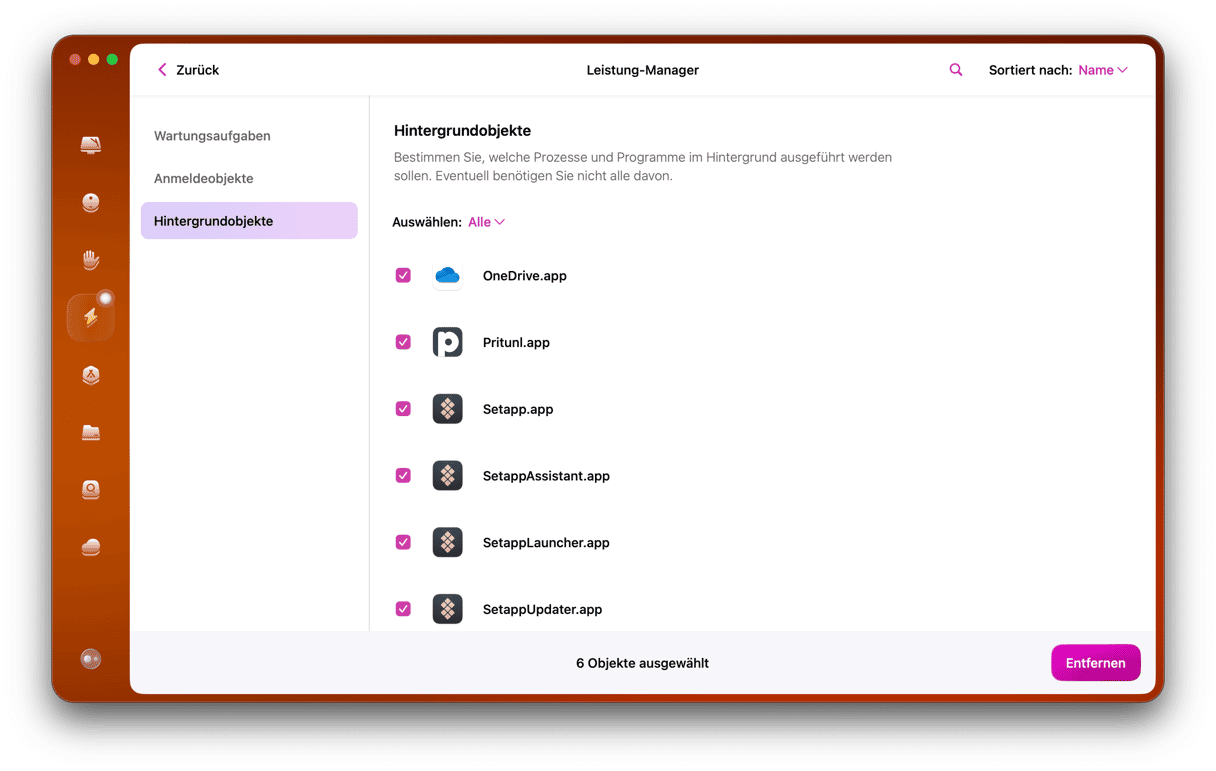
3. Suchen Sie nach CPU- und speicherintensiven Programmen
macOS ist ziemlich gut im Verwalten von Ressourcen, aber einige Prozesse nehmen trotzdem mehr als ihren gerechten Anteil ein. Mit der Aktivitätsanzeige können Sie überprüfen, ob dies die Ursache für Ihren langsamen Mac ist:
- Öffnen Sie die Aktivitätsanzeige über Programme > Dienstprogramme.
- Klicken Sie auf den oberen Rand der Spalten „CPU“ oder „Speicher“, um die Prozesse nach der Menge der von ihnen genutzten Ressourcen zu ordnen.
- Wenn ein Prozess einen hohen Prozentsatz der CPU-Zyklen oder des Speichers beansprucht, dann können Sie ihn beenden, indem Sie in der Symbolleiste auf „x“ klicken.
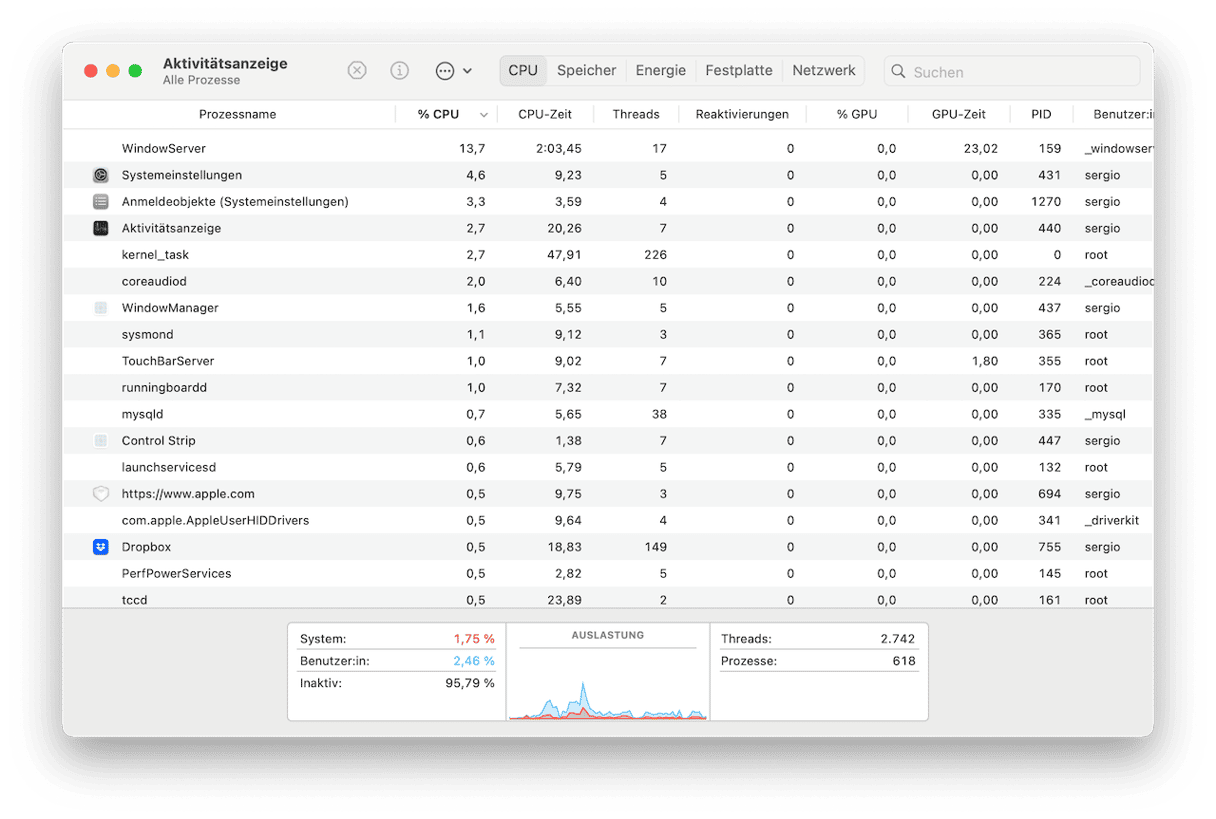
Es ist allerdings wahrscheinlich, dass der Prozess einfach wieder startet oder dass das Problem wieder auftritt, wenn Sie die dazugehörige App erneut öffnen. Um zu verhindern, dass manche Prozesse ständig Ressourcen an sich reißen, sollten Sie daher einige Wartungsarbeiten durchführen.
4. Schließen Sie Browser-Tabs
Wir alle tun es: Wir öffnen zahlreiche Programme und Browser-Tabs gleichzeitig. Das ist kein Problem, wenn Sie einen neueren Mac haben und er all diese Prozesse gleichzeitig ausführen kann. Ältere Mac-Modelle haben jedoch wahrscheinlich Probleme damit und werden daher langsamer. Jeder geöffnete Browser-Tab wird im Hintergrund aktualisiert, und das braucht Ressourcen. Geöffnete Programme verbrauchen Arbeitsspeicher. Wenn macOS Sonoma langsam ist, dann sollten Sie also überflüssige Browser-Tabs schließen (Sie können die Seiten mit Lesezeichen versehen).
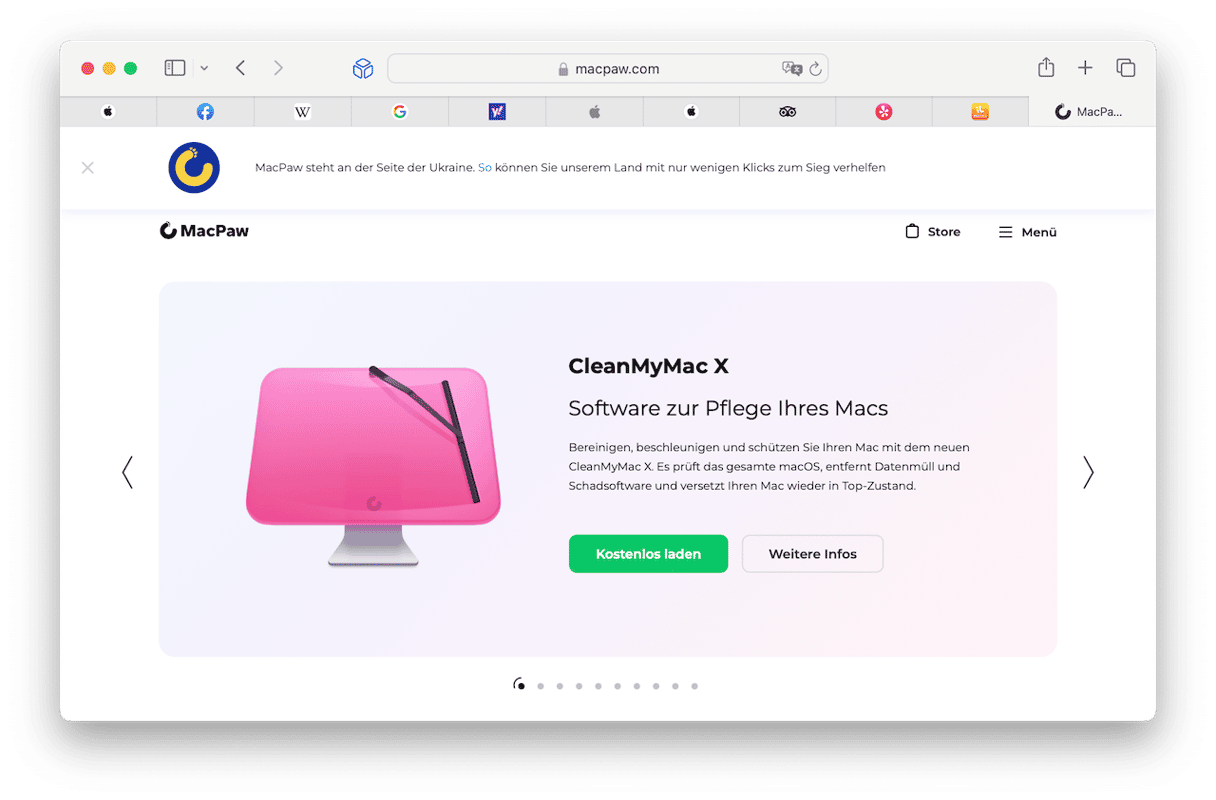
5. Führen Sie Wartungsaufgaben aus
Ihr Mac wird unter macOS Sonoma schneller und besser laufen, wenn Sie ihn regelmäßig warten. Dazu gehören Aufgaben wie zum Beispiel Zugriffsrechte reparieren und Spotlight neu indizieren. Sie können all diese Aufgaben manuell erledigen, aber das ist zeitaufwändig und macht nicht besonders viel Spaß.
Am einfachsten lässt sich Ihr Mac mit dem Tool für Wartungsaufgaben von CleanMyMac warten. Gehen Sie folgendermaßen vor:
- Öffnen Sie CleanMyMac und klicken Sie in der Seitenleiste auf „Leistung“.
- Führen Sie einen schnellen Leistungsscan durch und klicken Sie anschließend auf „Alle Aufgaben anzeigen“, um den Leistungsmanager aufzurufen.
- Wählen Sie „Wartungsaufgaben“ und starten Sie die Aufgaben, die Sie ausführen möchten, indem Sie die jeweiligen Kästchen markieren und auf „Ausführen“ klicken.

6. Vermeiden Sie den Stage Manager
Wenn Sie mehrere Programme gleichzeitig geöffnet haben müssen, dann sollten Sie den Stage Manager nicht verwenden. Dieses Tool ist praktisch, aber es zeigt eine Vorschau aller Programme in der Gruppe an, die Sie gerade nicht verwenden. Das verbraucht Ressourcen. Es wurde berichtet, dass der WindowServer-Prozess durch den Stage Manager mehrere Gigabytes an Arbeitsspeicher verbraucht – und das kann Ihren Mac definitiv verlangsamen.
7. Cool bleiben
Wussten Sie, dass das Betriebssystem die CPU automatisch drosselt, wenn Ihr Mac zu heiß wird, sodass er langsamer läuft? Das gilt insbesondere für Macs, die keine Lüfter haben. Wenn Ihr Mac Lüfter hat und Sie hören, wie diese aufdrehen, dann ist das ein Hinweis darauf, dass Ihr Mac zu heiß ist. Sie können nicht nur überflüssige Programme und Browser-Tabs schließen, sondern auch in einen anderen Raum oder an einen Ort gehen, an dem es nicht so warm ist. Auf jeden Fall sollten Sie direktes Sonnenlicht vermeiden. Das minimiert die Wahrscheinlichkeit, dass Ihr Mac die CPU drosseln muss, um sich selbst zu kühlen.
Wenn Sie einen älteren Mac haben (insbesondere Intel-basierte Modelle), dann ist Ihnen nach dem Upgrade vielleicht aufgefallen, dass macOS Sonoma langsam ist, oder zumindest langsamer als Ventura. Sie können die Geschwindigkeit Ihre Mac jedoch erhöhen, indem Sie die Anforderungen an CPU und Speicher reduzieren. Folgen Sie dazu den obigen Schritten, und Sie sollten umgehend eine Verbesserung feststellen.

Häufig gestellte Fragen
Warum ist Sonoma langsam?
Sonoma selbst ist nicht langsam. Es kann sich jedoch so anfühlen, als würde Ihr Mac langsamer laufen, weil das macOS zusätzliche Anforderungen an die Ressourcen Ihres Mac stellt.
Ist Sonoma langsamer als Ventura?
Auf älteren Macs läuft Sonoma wahrscheinlich langsamer als Ventura, da es zusätzliche Anforderungen an die CPU und den Grafikprozessor stellt.
Kann ich macOS Sonoma beschleunigen?
Ja! Folgen Sie einfach den Tipps in diesem Artikel, und Sie werden feststellen, dass Ihr Mac umgehend schneller läuft.






