システム環境設定は、macOSの重要な部分です。 デスクトップの背景やスクリーンセーバー、アプリケーションをウェブカメラにアクセスする方法、Macをネットに接続する方法など、あらゆることをここでコントロールできます。 ほとんどの人は、この環境設定を定期的に使い、必要な時に起動していると思います。 でも、そうでない場合はどうしたらいいのでしょうか? システム環境設定が応答しない場合はどうしたら良いのでしょうか? この記事を読んで、解決策を見つけましょう。 また、システム環境設定を強制終了する方法も紹介します。
システム環境設定とは?
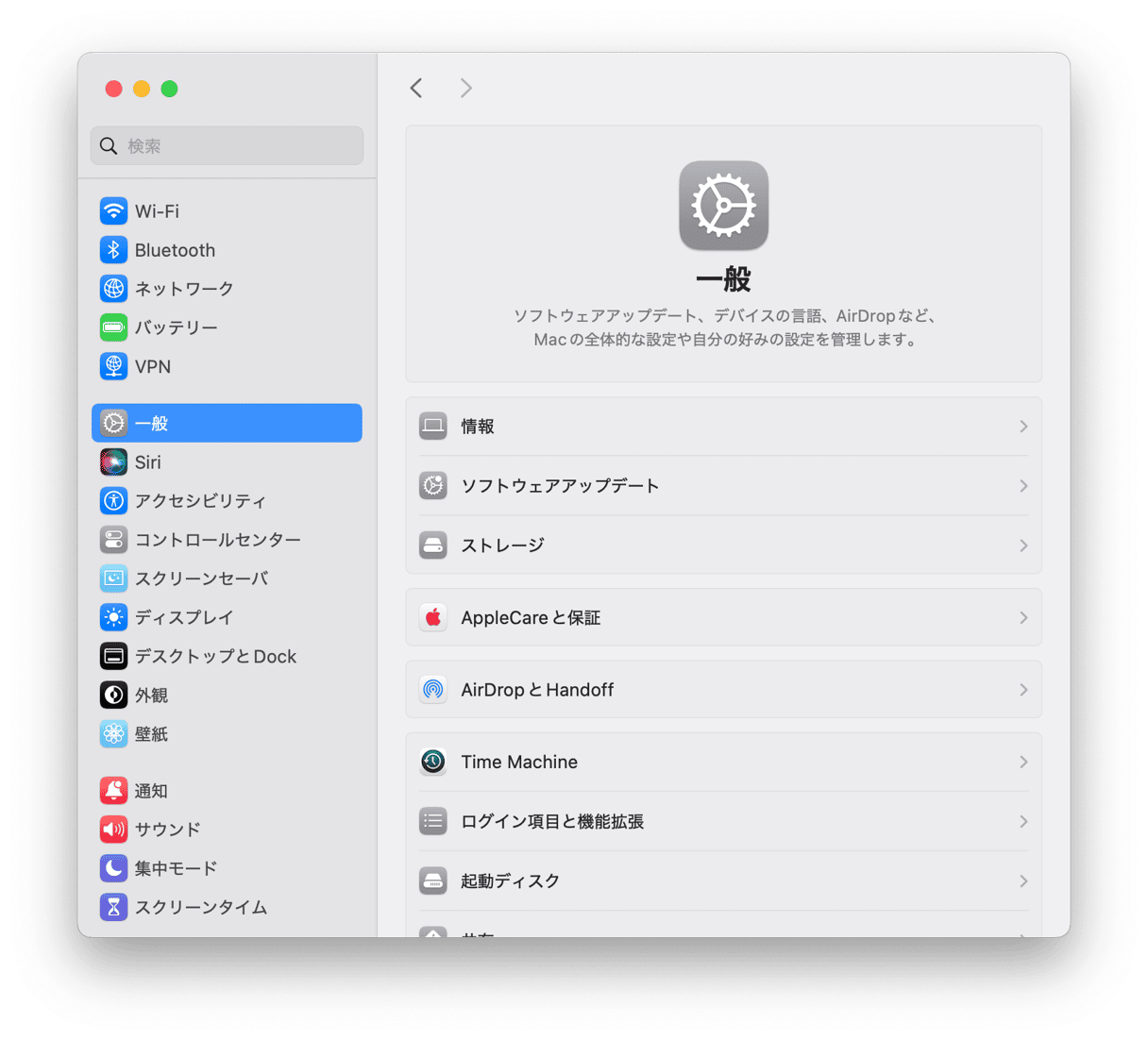
システム環境設定は、Macの動作をコントロールし、自分好みにカスタマイズできる場所です。 画面解像度やオーディオデバイスの管理、Bluetoothを使ったデバイスの接続、通知の管理など、システム環境設定でできることはまだまだたくさんあります。 もちろん、システム環境設定にできることはこれだけではありません。
システム環境設定は一連のパネルとして構成されており、それぞれの機能がアイコンで表示され、そこで特定の設定と、macOS の標準パネルに対する、設定オプションを表示します。
正常に動作している場合は、パネルをクリックして設定にアクセスし、変更後、システム環境設定を終了します。 しかし、いつも動作が思い通りにいくわけではありません。
’システム環境設定が終了できません’ と表示された場合の対処方法
1. システム環境設定を強制終了する
まずは、強制終了して再起動することです。
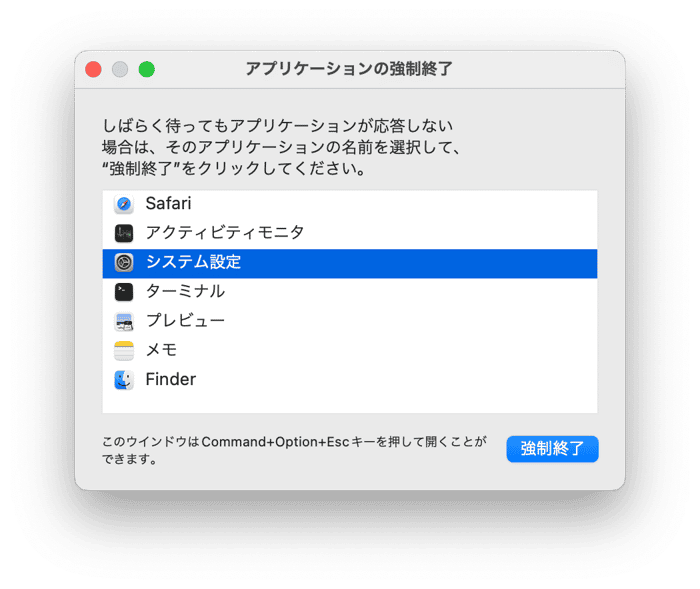
- Dockからの「システム環境設定」項目をクリックしたまま「終了」を選択する。または
- Command + Option + Escapeを押しながら、ウィンドウ内の「システム環境設定」を選択し、「強制終了」を押します。
2. お使いのMac をセーフモードで再起動する
システム環境設定がまだ正しく動作しない場合は、Macを再起動しましょう。それでも問題が解決しない場合は、Macをセーフモードで再起動し、システム環境設定を再実行するのが次のステップです。セーフモードは、実行に必要な最小限の拡張機能だけを備えた状態でmacOSを起動します。セーフモードは、実行に必要な最小限の拡張機能だけを備えた状態でmacOSを起動します。
- Shut down your Mac.
- Shiftキーを押しながらMacを起動します。
- ログイン画面が表示されたら、Shiftキーを離します。
- パスワードを入力します。
- 2回目のログインが必要な場合があります。その場合、ウィンドウの上部に「セーフブート」が表示されているはずです。
システム環境設定がセーフモードで動作するかどうかを確認します。セーフモードで動作する場合は、Macを通常通り再起動してから、システム環境設定を試してみてください。これで正常に動作するようになる可能性があります。そうでない場合は、キーボードとマウス以外の接続されている周辺機器をすべて取り外して、もう一度試してみてください。
それでも問題が解決しない場合は、使用していないアプリケーションやログイン項目をアンインストールしてみましょう。
3. メモリを解放
システム設定の問題を含め、Macに関する多くの問題は、ディスク権限の修復や、メモリの解放などの一連のメンテナンスを実行することで解決することができます。 CleanMyMacを使うと、これらの作業をとても簡単に実行できます。 また、ログイン項目や起動エージェントなど、潜在的に問題があったり、Macの速度を低下させる可能性のあるものを特定し、それらを削除するのにも役立ちます。
Macのメンテナンスを行う方法は以下の通りです:
- 画面の右上隅のメニューバーから、CleanMyMacメニューのアイコンをクリックします。 CleanMyMacを初めて起動すると、それがメニューバーに表示されます。
- メモリのアイコンから「解放」をクリックします。
- 次に「メモリ」のアイコンをクリックして詳細を表示したり、RAMを最も消費しているアプリを終了する事もできます。

4. MacOSの再インストール
問題が解決せず、上記のどの手順でも解決しない場合は、Mac をバックアップして macOS を再インストールする必要があります。 そのためには、Command + Rを押しながらリカバリーモードで起動し、最近インストールしたバージョンのmacOSの現在のバージョンをインストールするか、Option + Command + Rでお使いのMacと互換性のあるmacOSの最新バージョンをインストールします。 MacOSの再インストールが完了したら、作成したバックアップからデータをMacにコピーして戻します。
システム環境設定は、macOSの貴重で重要な部分です。 たいていの場合、問題なく動作します。 しかし、時折、応答しなくなることがあります。 いくつかの異なる原因がありますが、原因が何であれ、この記事に載っている順に解決方法を実行すれば解決するはずです。







