Die Systemeinstellungen sind ein wichtiger Teil von macOS. Hier wird alles gesteuert: vom Schreibtisch-Hintergrund und Bildschirmschoner über die Art und Weise, wie Programme auf Ihre Webcam zugreifen, bis hin zu der Frage, wie sich Ihr Mac mit der Außenwelt verbindet. Die meisten von uns verwenden die Systemeinstellungen regelmäßig und wir vertrauen darauf, dass sie einwandfrei funktionieren. Aber was, wenn das nicht der Fall ist? Was können Sie tun, wenn die Systemeinstellungen nicht reagieren? Lesen Sie weiter und finden Sie es heraus. Wir zeigen Ihnen auch, wie Sie das Beenden der Systemeinstellungen erzwingen können.
Was sind die Systemeinstellungen?
In den Systemeinstellungen legen Sie fest, wie Ihr Mac funktioniert und passen ihn an Ihre Bedürfnisse an. Hier können Sie die Bildschirmauflösung und Audiogeräte steuern, sich mit Geräten über Bluetooth verbinden und Ihre Benachrichtigungen verwalten. Darüber hinaus können die Systemeinstellungen noch sehr viel mehr und deshalb verlassen wir Mac-User uns auf sie.
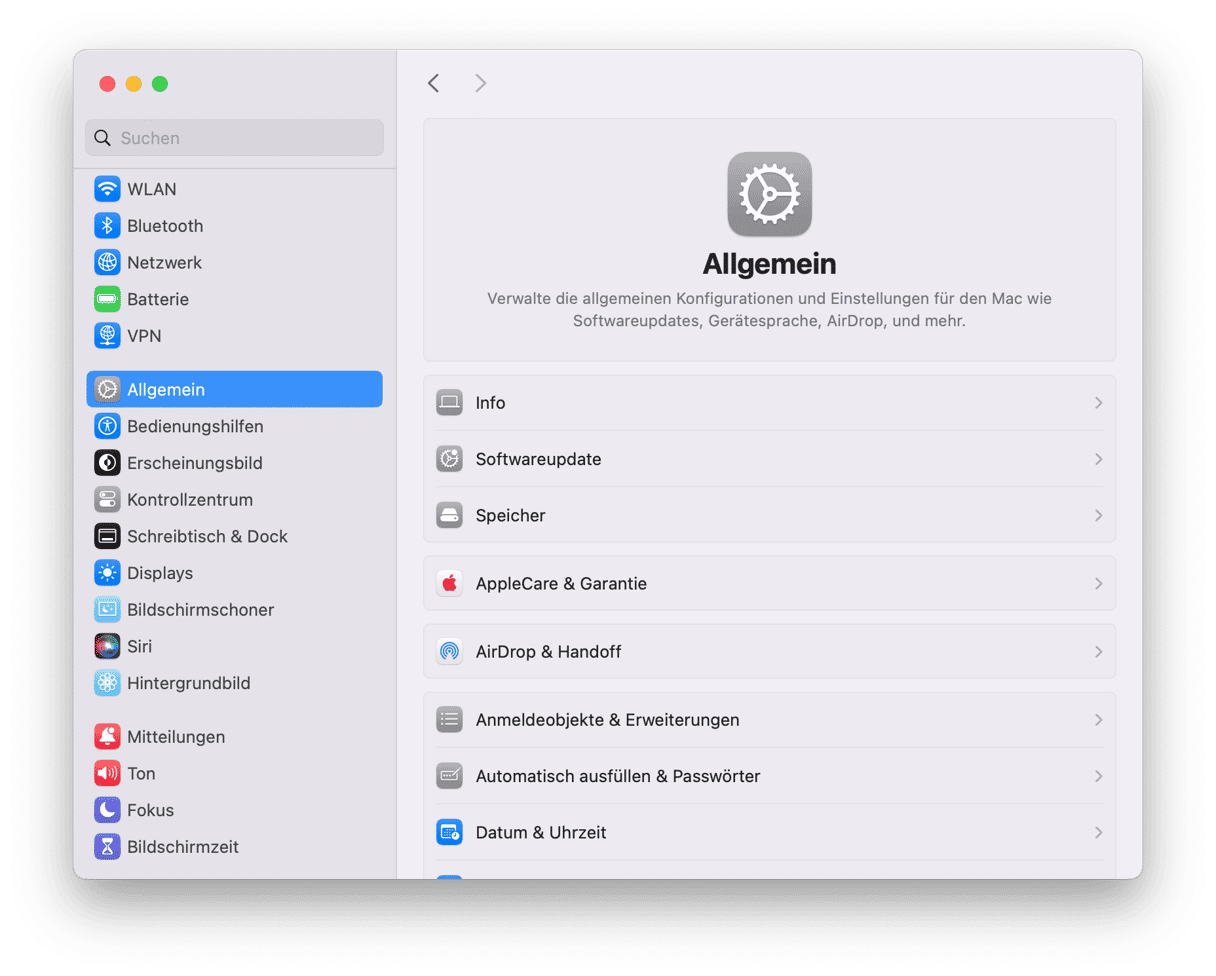
Die Systemeinstellungen sind als eine Liste von Optionen organisiert. Diese werden jeweils durch ein Symbol dargestellt und bieten mehrere Einstellungsmöglichkeiten sowie die Standardfenster von macOS. Einige Programme und Erweiterungen installieren ihre eigenen Fenster, um Ihnen die Verwaltung ihrer Einstellungen zu ermöglichen.
Im Idealfall klicken Sie einfach auf einen Bereich, um die Einstellungen aufzurufen, treffen Ihre Auswahl und schließen die Systemeinstellungen dann wieder. Leider funktioniert jedoch nicht immer alles so, wie es sollte.
Die Systemeinstellungen reagieren nicht – Ursachen und Tipps
Es gibt mehrere mögliche Gründe, warum die Systemeinstellungen nicht reagieren. Die häufigsten Ursachen sind:
- Festplattenfehler
- Beschädigte plist-Dateien
- macOS-bezogene Probleme
Im Folgenden zeigen wir Ihnen, was Sie gegen diese Störung tun können.
„Die Systemeinstellungen sind gerade beschäftigt und können nicht geschlossen werden“ – Lösungen für diese und ähnliche Meldungen
1. Schließen Sie die Systemeinstellungen mit „Sofort Beenden“
Als Erstes sollten Sie die Systemeinstellungen zwangsweise beenden und neu starten:
- Klicken Sie mit der rechten Maustaste oder bei gedrückter Ctrl-Taste auf die Systemeinstellungen im Dock, halten Sie die Alt-Taste gedrückt und wählen Sie „Sofort Beenden“; oder
- Drücken Sie Befehl + Alt + Escape, wählen Sie in dem Fenster die Systemeinstellungen und klicken Sie auf „Sofort Beenden“.
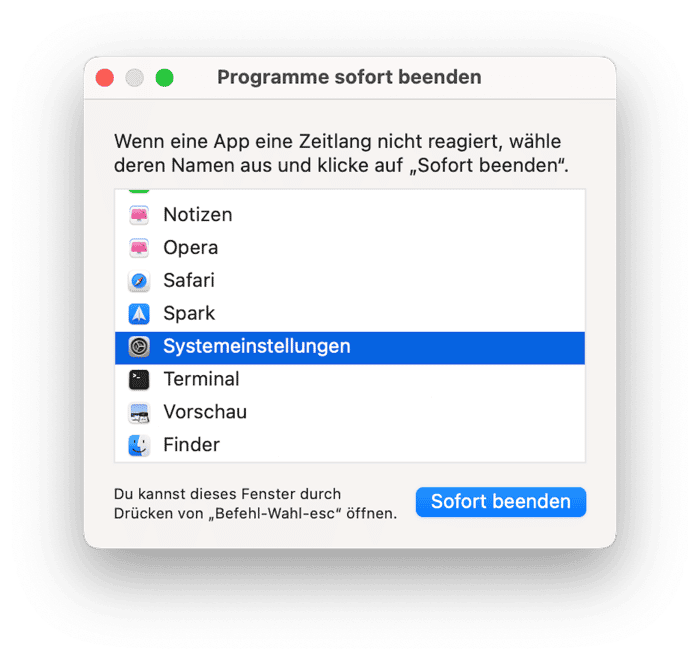
2. Starten Sie Ihren Mac im sicheren Modus
Wenn die Systemeinstellungen immer noch nicht richtig funktionieren, dann sollten Sie Ihren Mac neu starten. Wenn das Problem dadurch nicht behoben wird, starten Sie Ihren Mac im sicheren Modus neu und öffnen Sie die Systemeinstellungen dann erneut. Im sicheren Modus wird macOS nur mit den absolut notwendigen Erweiterungen gestartet. Zudem werden einige Reparatur- und Wartungsroutinen ausgeführt.
So starten Sie Ihren Intel-basierten Mac im sicheren Modus:
- Schalten Sie Ihren Mac aus und warten Sie 10 Sekunden.
- Starten Sie Ihren Mac neu und halten Sie dabei die Umschalttaste gedrückt.
- Lassen Sie die Taste los, wenn sich das Anmeldefenster öffnet.
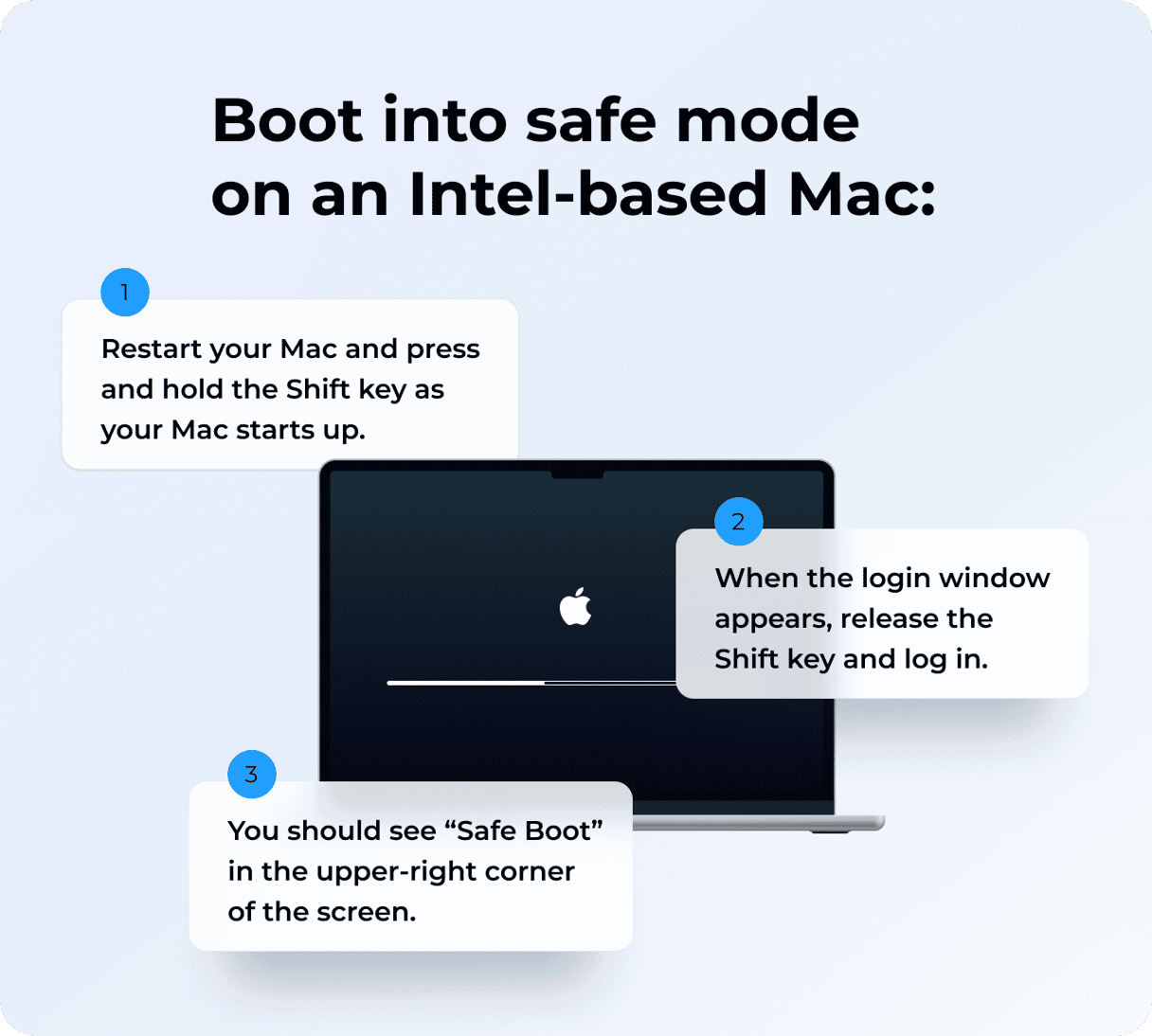
So starten Sie Ihren Mac mit Apple Silicon im sicheren Modus:
- Schalten Sie Ihren Mac aus und warten Sie 10 Sekunden.
- Halten Sie die Ein-/Ausschalttaste gedrückt, bis das Fenster mit den Startoptionen angezeigt wird.
- Wählen Sie ein Startvolume.
- Halten Sie die Umschalttaste gedrückt und klicken Sie auf „Im gesicherten Modus fortfahren“.
- Lassen Sie die Umschalttaste los.
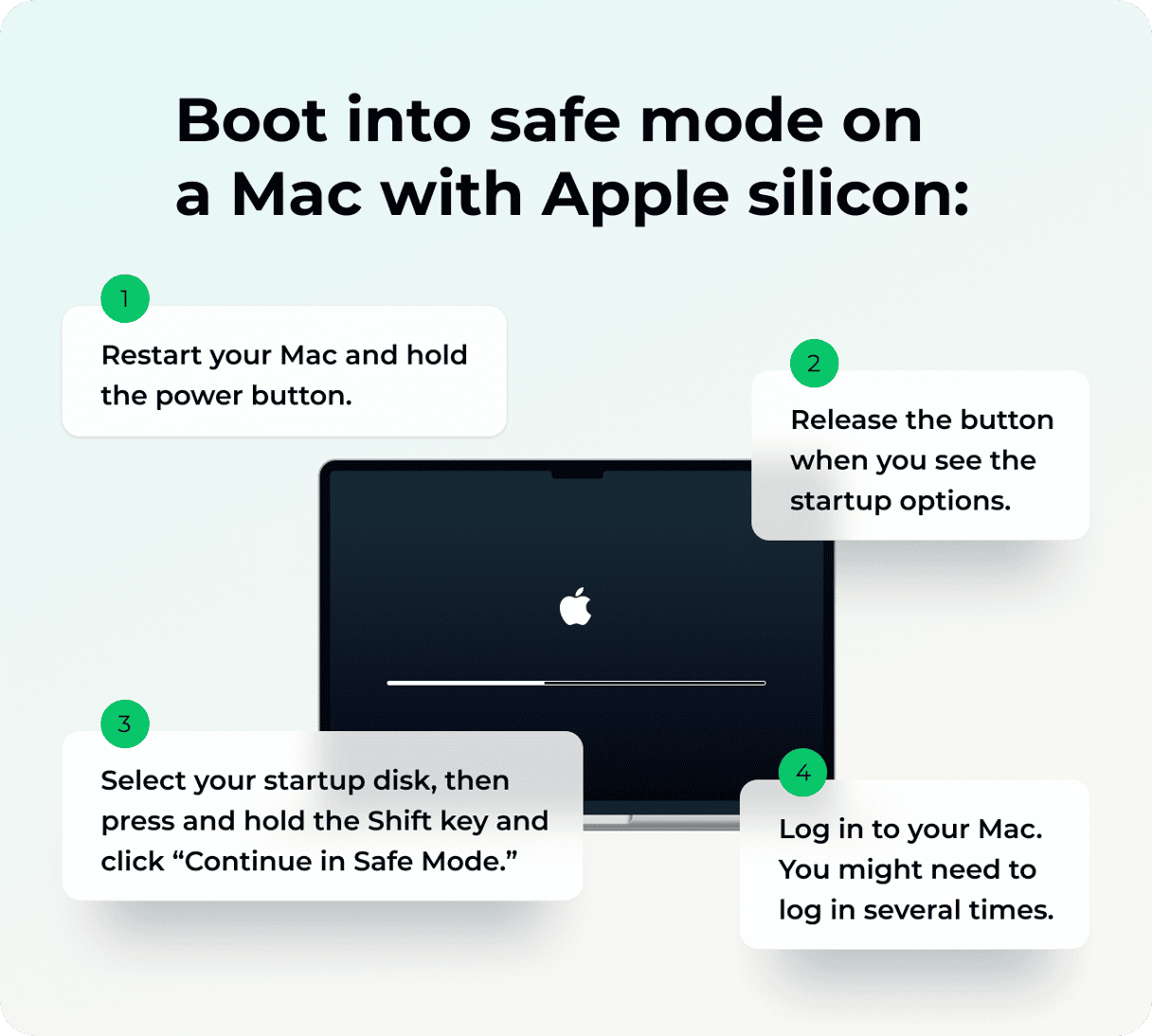
Prüfen Sie, ob die Systemeinstellungen im sicheren Modus funktionieren. Ja? Dann starten Sie Ihren Mac normal neu und testen Sie die Systemeinstellungen erneut. Möglicherweise funktionieren sie jetzt einwandfrei. Sollte dies nicht der Fall sein, dann trennen Sie alle angeschlossenen Peripheriegeräte, mit Ausnahme von Tastatur und Maus, und versuchen Sie es erneut.
Wenn es immer noch Probleme gibt, dann deinstallieren Sie alle Apps oder Anmeldeobjekte, die Sie nicht verwenden. Möglicherweise verursachen diese das Problem.
3. Geben Sie Speicherplatz frei
Viele Probleme auf Ihrem Mac, einschließlich der Probleme mit den Systemeinstellungen, können durch die Ausführung von Wartungsroutinen behoben werden, z. B. durch die Reparatur von Zugriffsrechten oder die Freigabe von Speicherplatz. Mit CleanMyMac können Sie diese Routinen ganz einfach ausführen. Die App hilft Ihnen auch dabei, potenzielle Probleme und Dinge, die Ihren Mac verlangsamen – wie Anmeldeobjekte und Start-Agenten – zu erkennen und zu entfernen.
So führen Sie die Wartungsroutinen für Ihren Mac aus:
- Gehen Sie zur Menüleiste in der oberen rechten Ecke Ihres Bildschirms und klicken Sie auf das CleanMyMac-Symbol. Das Menü-Symbol wird in der Menüleiste angezeigt, wenn Sie CleanMyMac zum ersten Mal starten.
- Öffnen Sie den Schutz-Tab und klicken Sie auf „Freigeben“.
- Klicken Sie anschließend auf den Speicher-Tab, um die Details zu sehen oder Programme zu beenden, die am meisten Arbeitsspeicher verbrauchen.
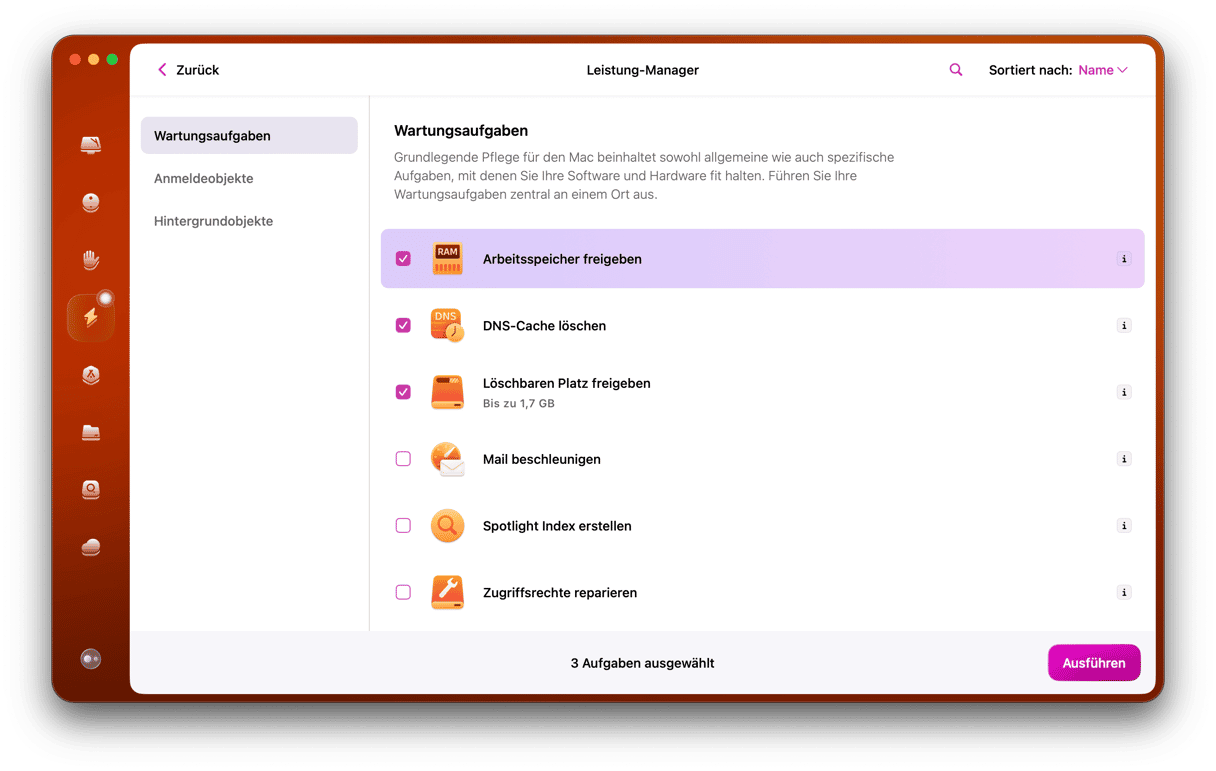
4. Löschen Sie Plist-Dateien
Als Nächstes sollten Sie Ihre plist-Dateien löschen, denn wenn diese beschädigt sind, können Sie die Systemeinstellungen beinträchtigen. Das geht so:
- Öffnen Sie ein neues Finder-Fenster und drücken Sie Befehlstaste + Umschalttaste + G.
- Fügen Sie den folgenden Pfad ein und drücken Sie die Eingabetaste:
~/Library/Preferences - Suchen Sie die folgende Datei: com.apple.systempreferences.plist
- Ziehen Sie sie in den Papierkorb.
- Entleeren Sie nun den Papierkorb, starten Sie Ihren Mac neu und versuchen Sie erneut, die Systemeinstellungen zu öffnen.
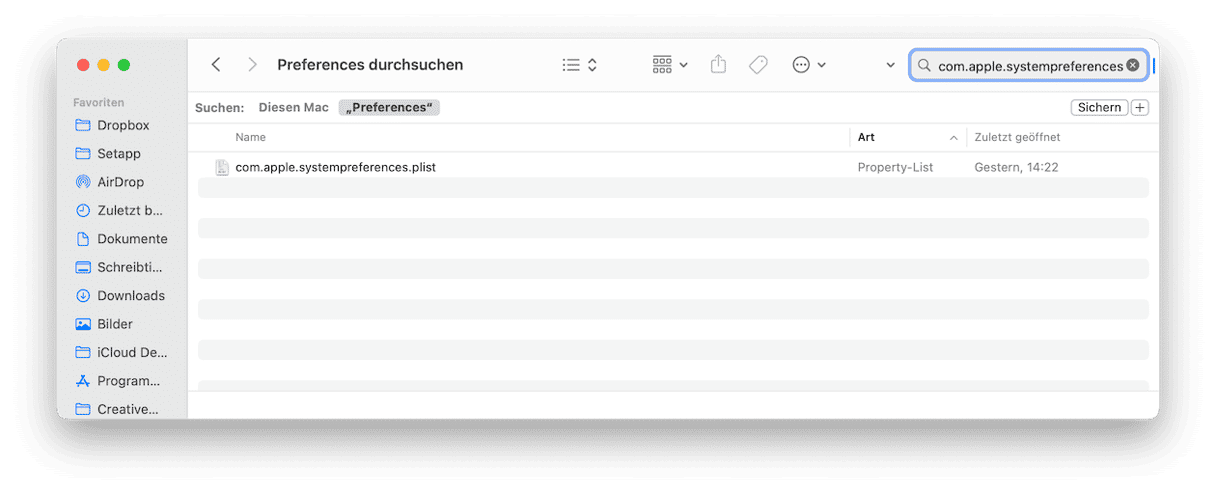
5. Verwenden Sie die Erste Hilfe im Wiederherstellungsmodus
Manchmal kann es sein, dass das Problem mit Ihrem Startvolume zusammenhängt. In diesem Fall können Sie die integrierte Erste Hilfe ausführen.
Führen Sie nun die folgenden Schritte für Ihr Mac-Modell aus.
Intel-basierte Macs:
- Öffnen Sie das Apple-Menü > Neustart.
- Drücken und halten Sie sofort Befehlstaste+R.
- Lassen Sie die Tasten erst los, wenn Sie den Startton des Mac hören oder das Apple-Logo erscheint.
Macs mit Apple Silicon:
- Starten Sie Ihren Mac und halten Sie den Ein-/Ausschalter gedrückt.
- Halten Sie die Taste gedrückt, bis Sie die Startoptionen sehen.
- Klicken Sie auf das Zahnradsymbol (Optionen) und klicken Sie auf „Fortfahren“.
- Möglicherweise werden Sie aufgefordert, einen Benutzer auszuwählen und dessen Administratorkennwort einzugeben. Folgen Sie den Anweisungen auf dem Bildschirm und drücken Sie nach jeder Aktion auf „Weiter“.
Sobald Ihr Mac im Wiederherstellungsmodus hochgefahren ist, folgen Sie diesen Schritten:
- Öffnen Sie das Festplattendienstprogramm.
- Wählen Sie Ihr Startvolume.
- Klicken Sie in der Symbolleiste auf „Erste Hilfe“ > „Ausführen“.
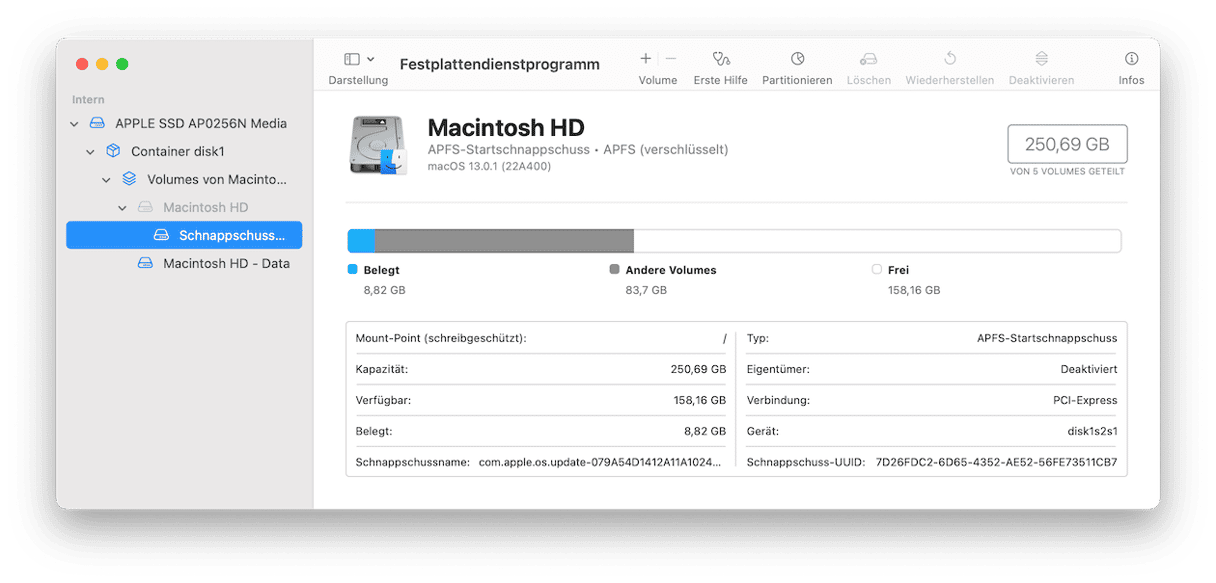
Starten Sie nun Ihren Mac wie gewohnt neu und überprüfen Sie, ob das Problem behoben ist.
6. Stellen Sie die Systemeinstellungen aus dem Backup wieder her
Sie können auch versuchen, die Systemeinstellungen aus dem Backup wiederherzustellen. Beachten Sie jedoch, dass dies nur funktioniert, wenn Sie regelmäßig ein Backup Ihres Mac erstellen.
Am einfachsten ist es, wenn Sie Time Machine verwenden:
- Schließen Sie die externe Festplatte an, die Sie für Time Machine-Backups verwenden.
- Gehen Sie zum Ordner Programme > Dienstprogramme und öffnen Sie den Migrationsassistenten.
- Wählen Sie „Von einem Mac, Time Machine Backup oder Startvolume“ und klicken Sie auf „Weiter“.
- Wählen Sie Ihren Time Machine-Datenträger > System & Netzwerk-Ordner.
- Klicken Sie auf „Weiter“.
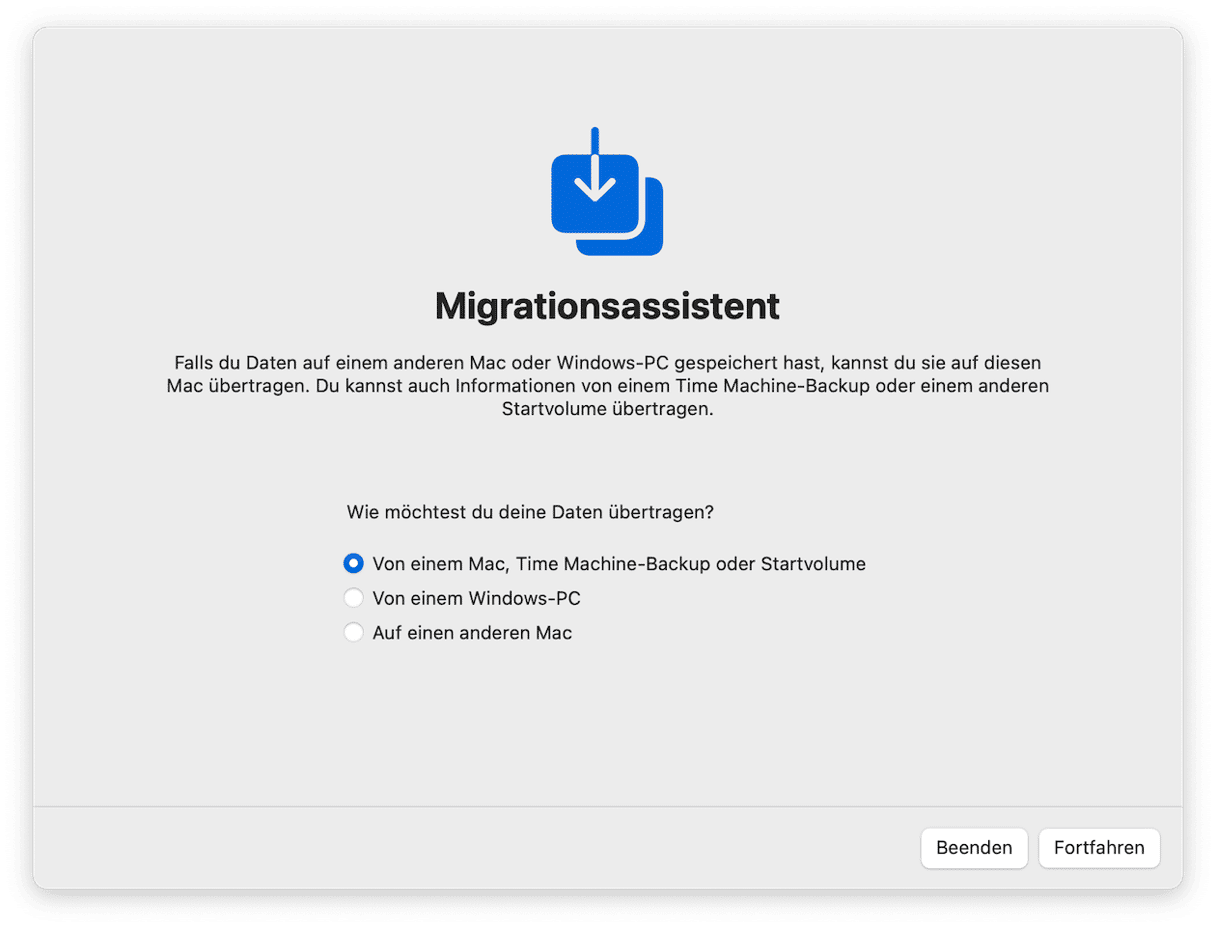
7. Installieren Sie macOS neu
Wenn die Probleme weiterhin bestehen und keine der oben genannten Methoden hilft, sollten Sie Ihren Mac sichern und macOS neu installieren. Booten Sie dazu erneut in den Wiederherstellungsmodus (siehe oben).
Wählen Sie dann die Option „macOS neu installieren“ und folgen Sie den Anweisungen auf dem Bildschirm.
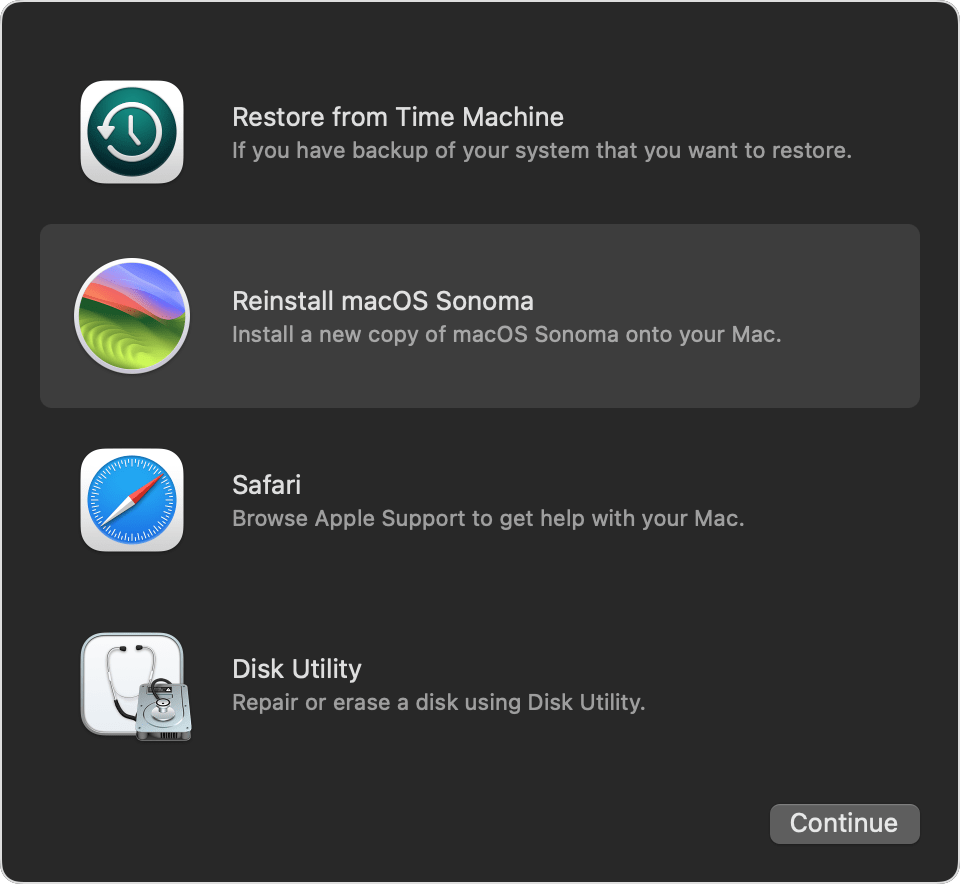
Nach der Neuinstallation von macOS können Sie die Daten aus Ihrem Backup wieder auf Ihren Mac kopieren. Lesen Sie diesen Artikel, wenn Sie sich nicht sicher sind, wie das geht.
Die Systemeinstellungen sind ein wertvoller und wichtiger Teil von macOS. Meistens funktionieren sie ohne Probleme. Gelegentlich reagieren sie jedoch nicht. Das kann verschiedene Ursachen haben, aber mit der obigen Anleitung sollten Sie das Problem schnell beheben können.






