Le Impostazioni di Sistema (o Preferenze di Sistema nelle versioni macOS più vecchie) sono un elemento fondamentale di macOS. Consentono di controllare tutto, dallo sfondo, al salvaschermo, ai permessi di accesso delle app alla fotocamera, al modo in cui il Mac si connette al mondo esterno. Molti utenti ricorrono abitualmente a questo strumento, che è sempre accessibile quando serve. E se così non fosse? Cosa fare se le Impostazioni di Sistema non rispondono? Leggi l'articolo per scoprirlo. Ti mostreremo anche come forzare l'uscita dalle Impostazioni di Sistema.
Cosa sono le Impostazioni di Sistema?
Le Impostazioni di Sistema (ex Preferenze di Sistema) sono lo strumento che consente di controllare il funzionamento del Mac e di personalizzarlo in base alle proprie esigenze. Da qui, è possibile regolare la risoluzione dello schermo e l'audio, collegarsi ad altri dispositivi tramite Bluetooth e gestire le notifiche. Questa è solo la punta dell'iceberg di tutte le funzionalità accessibili da Impostazioni di Sistema, ovviamente, ed è il motivo per cui gli utenti Mac vi ricorrono tanto spesso.
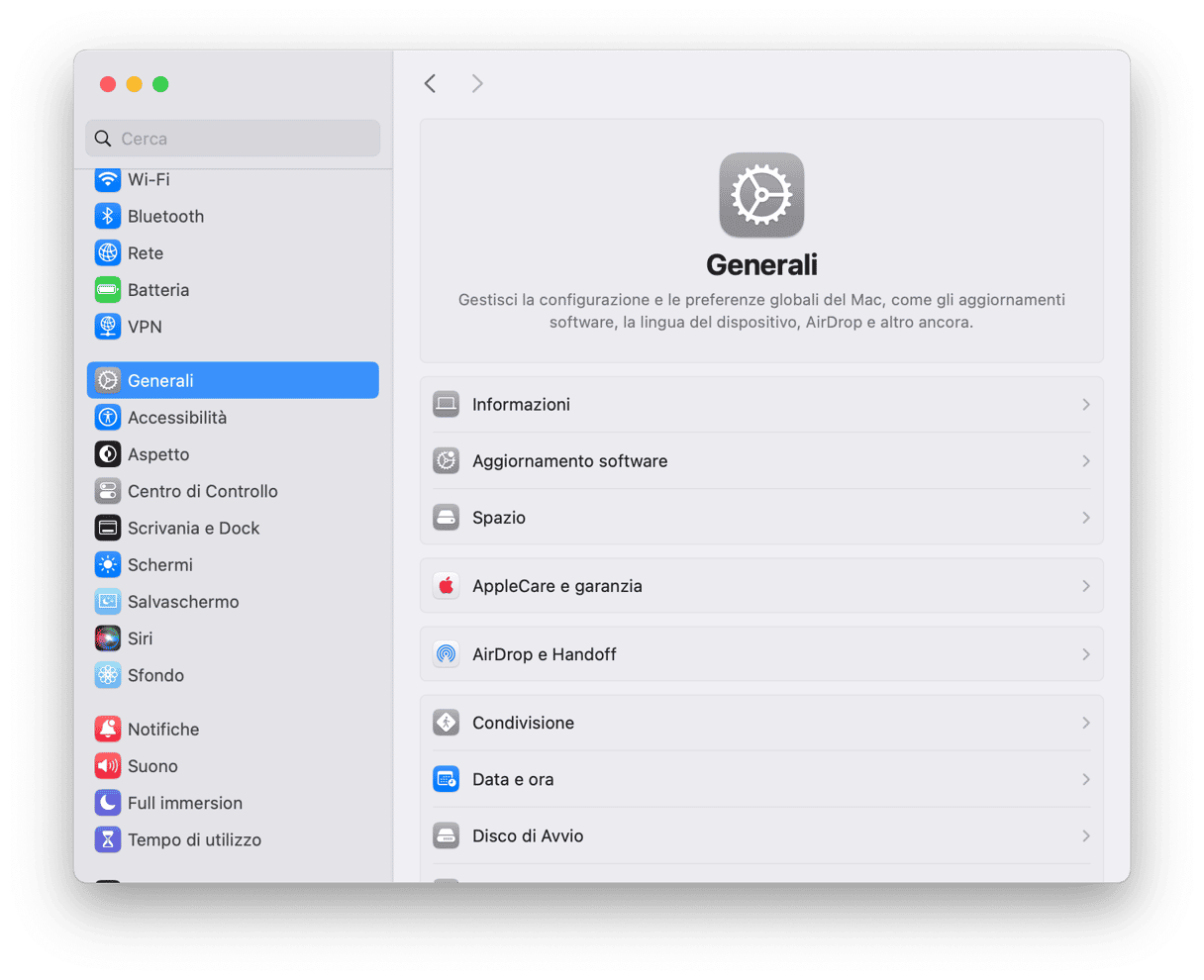
Le Impostazioni di sistema si presentano come un elenco di opzioni, ciascuna delle quali è rappresentata da un'icona e offre diverse impostazioni e schede macOS standard. Alcune applicazioni ed estensioni vi aggiungono le proprie schede per permettere all'utente di gestirne le preferenze.
Quando tutto funziona a dovere, per accedere alle impostazioni basta cliccare su un'opzione, modificare ciò che serve e poi uscire da Impostazioni di Sistema. Ma le cose non funzionano sempre come dovrebbero.
Perché le Impostazioni di Sistema non rispondono?
Ci sono diversi possibili motivi per cui le Impostazioni di sistema non rispondono. Ecco alcuni dei più frequenti:
- Errore del disco rigido
- File plist danneggiati
- Problemi legati a macOS
Qui sotto, ti mostreremo cosa fare in ciascuna di queste situazioni.
Cosa fare se vedi l'avviso "Impostazioni di Sistema è occupato e non può essere chiuso"
1. Chiudi forzatamente le Impostazioni di Sistema
La prima cosa da fare è chiudere forzatamente lo strumento e riavviarlo:
- Fai clic destro o Controllo + clic su Impostazioni di Sistema nel Dock, tieni premuto il tasto Opzioni e scegli Esci/Uscita forzata, oppure
- Premi Comando + Opzione + Esc, scegli Impostazioni di Sistema nella finestra e poi scegli Uscita Forzata.
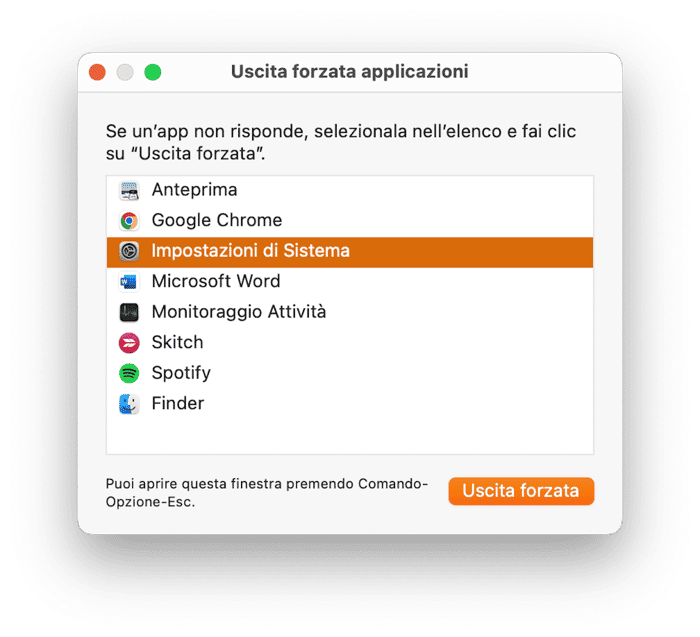
2. Riavvia il Mac in modalità sicura
Se le Impostazioni di Sistema non funzionano correttamente, riavvia il Mac. Se il problema persiste, riavvia il Mac in modalità sicura e prova a riaprire le Impostazioni di Sistema. La modalità sicura permette di avviare macOS con solamente le estensioni necessarie. Consente anche di avviare alcune attività di riparazione e manutenzione.
Per riavviare in modalità sicura un Mac con processore Intel:
- Spegni il Mac e aspetta 10 secondi.
- Riavvia il Mac e premi il tasto Maiuscolo.
- Rilascia il tasto Maiuscolo quando appare la finestra di login.

Per avviare i Mac con processore Apple silicon in modalità sicura:
- Spegni il Mac e aspetta 10 secondi.
- Tieni premuto il tasto di alimentazione finché non compare la finestra con le opzioni di avvio.
- Seleziona un disco di avvio.
- Premi il tasto Maiuscolo, poi clicca su Continua in modalità sicura.
- Rilascia il tasto Maiuscole.
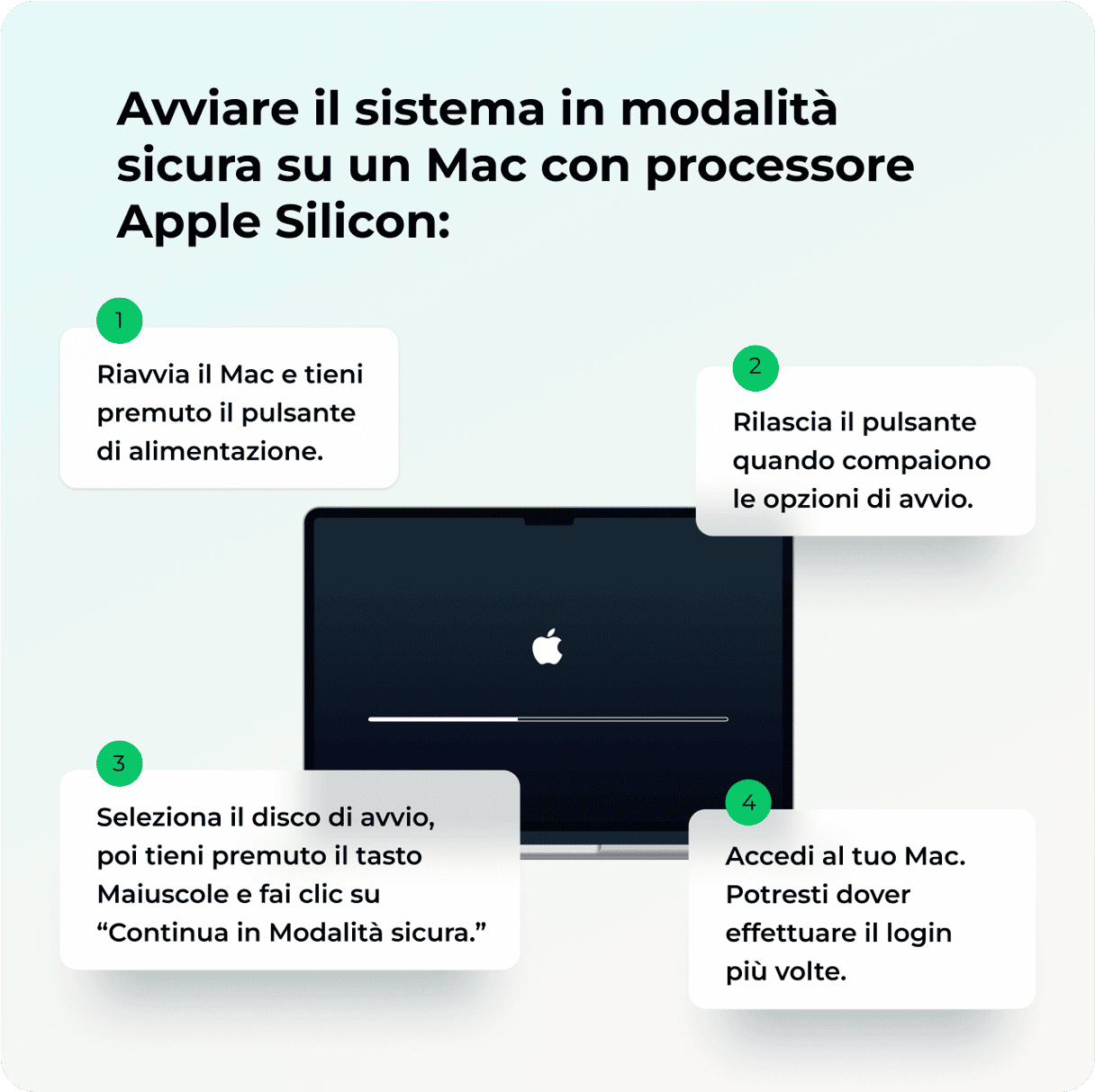
Controlla che lo strumento Impostazioni di Sistema funzioni in modalità sicura. Se è così, riavvia normalmente il Mac e prova ad aprire Impostazioni di Sistema. Ora dovrebbero funzionare correttamente. ln caso contrario, scollega tutte le periferiche connesse, a parte tastiera e mouse, e prova di nuovo.
Se continui a riscontrare problemi, disinstalla tutte le app, le estensioni, o gli elementi di login che non usi. Potrebbero essere l'origine del problema.
3. Libera la memoria
Molti problemi sul Mac, compresi quelli delle Impostazioni di Sistema possono essere risolti eseguendo delle operazioni di ordinaria manutenzione, come riparare i permessi del disco o liberare la memoria. CleanMyMac ti semplifica davvero la vita. Può anche aiutarti a individuare potenziali problemi ed elementi che potrebbero rallentare il tuo Mac, come elementi di login e agenti di avvio, aiutandoti a rimuoverli.
Ecco come manutenzionare il tuo Mac:
- Vai nella barra dei menu nell'angolo in alto a destra dello schermo e clicca sull'icona di CleanMyMac. Compare nella barra dei menu quando avvi CleanMyMac per la prima volta.
- Cerca la scheda Memoria e clicca Libera.
- Al termine, puoi cliccare sulla scheda Memoria per vedere i dettagli oppure uscire dalle app che consumano più RAM.
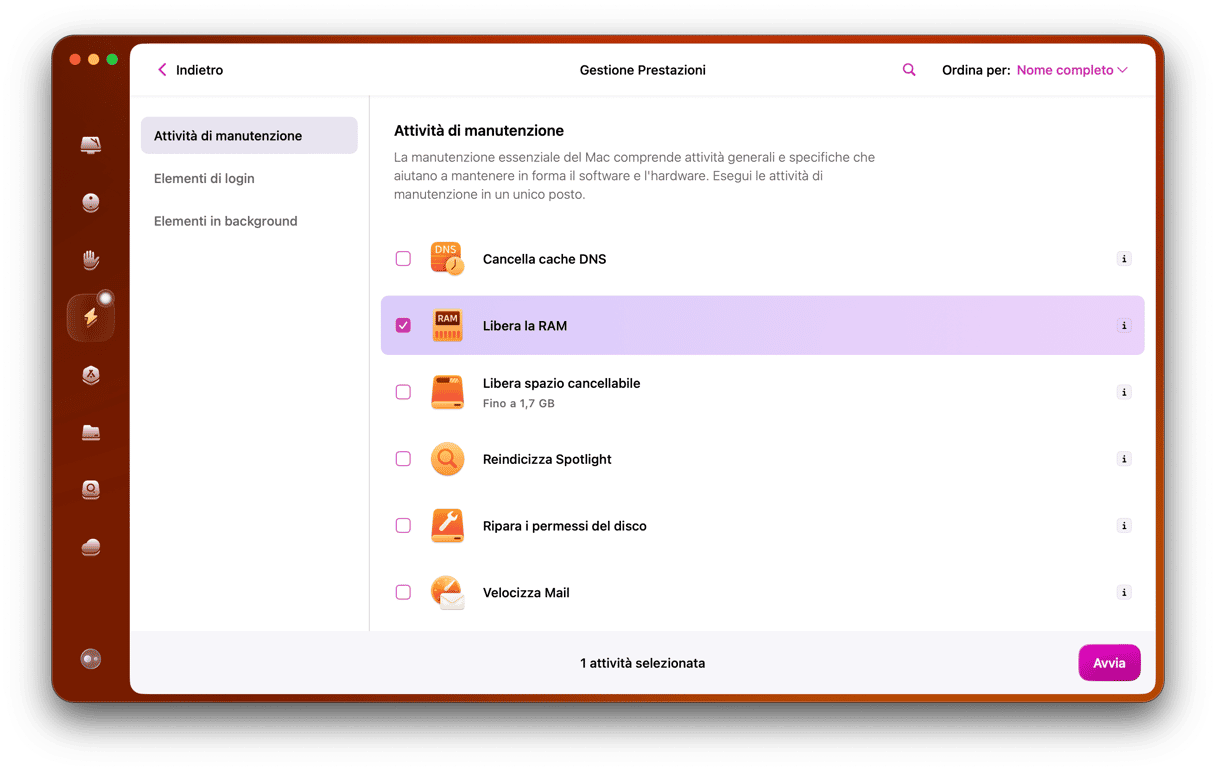
4. Elimina i file plist
Un'altra soluzione consiste nell'eliminare i file plist che, se corrotti, possono impedire il buon funzionamento delle Impostazioni di Sistema. Ecco come si fa:
- Apri una nuova finestra del Finder e premi Comando + Maiuscolo + G.
- Copia e Incolla il seguente percorso: ~/Libreria/Preferences e premi Invio.
- Cerca il file: com.apple.systempreferences.plist
- Spostalo nel Cestino.
- Ora, svuota il Cestino, riavvia il Mac e prova di nuovo ad aprire Impostazioni di Sistema.
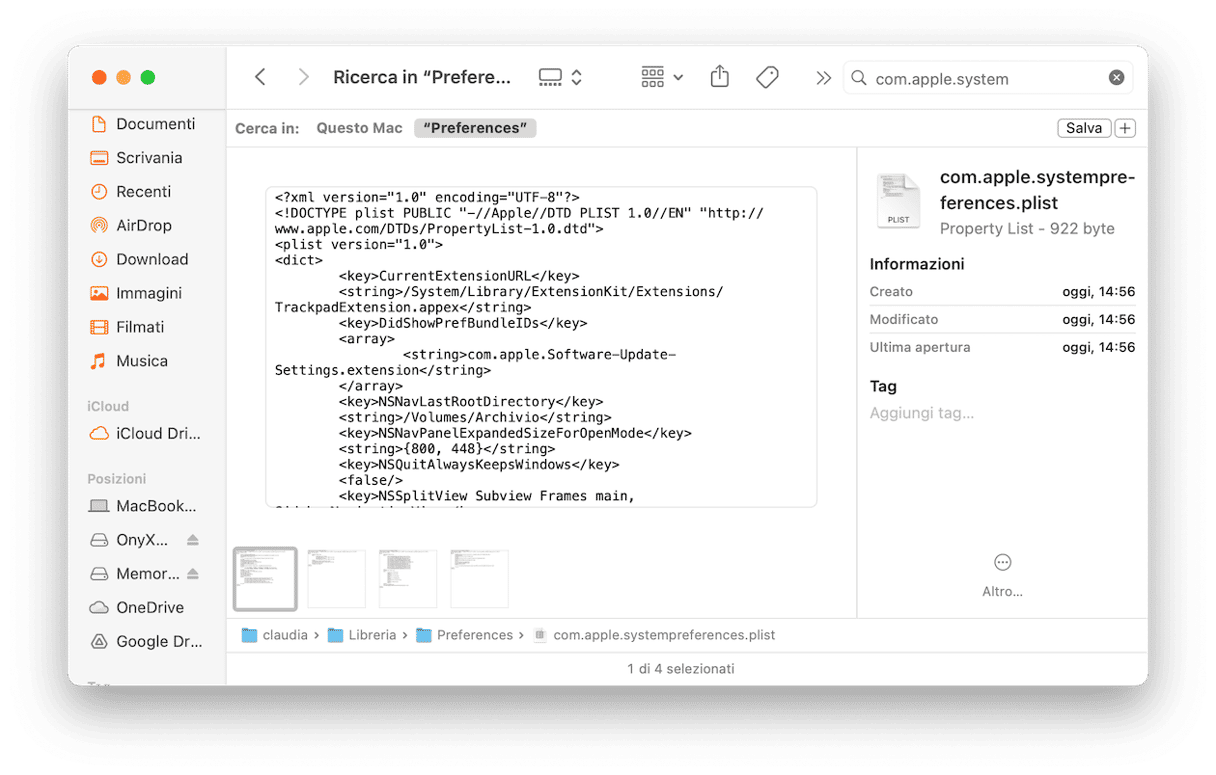
5. Utilizza S.O.S. in modalità recovery
A volte il responsabile del problema può essere un malfunzionamento del disco di avvio. Puoi risolvere la situazione utilizzando lo strumento integrato S.O.S., ma prima è necessario riavviare il Mac in modalità recovery.
Segui i passaggi sotto in base al modello del tuo Mac.
Mac con processore Intel:
- Vai nel menu Apple > Riavvia.
- Premi immediatamente i tasti Comando + R.
- Tienili premuti finché non senti il suono di avvio o fino a quando non appare il logo Apple.
Mac con processore Apple silicon:
- Durante l'accensione del Mac, tieni premuto il tasto di alimentazione.
- Continua a premerlo finché non vedi le opzioni di avvio.
- Clicca sull'icona dell'ingranaggio (Opzioni) e poi su Continua.
- Potrebbe chiederti di selezionare un utente e di inserire la password amministratore. Segui le istruzioni sullo schermo e vai avanti dopo ogni passaggio.
Una volta avviato in modalità recovery, segui i passaggi qui sotto:
- Apri Utility Disco.
- Seleziona il tuo disco di avvio.
- Nella barra degli strumenti, fai clic su S.O.S. > Esegui.
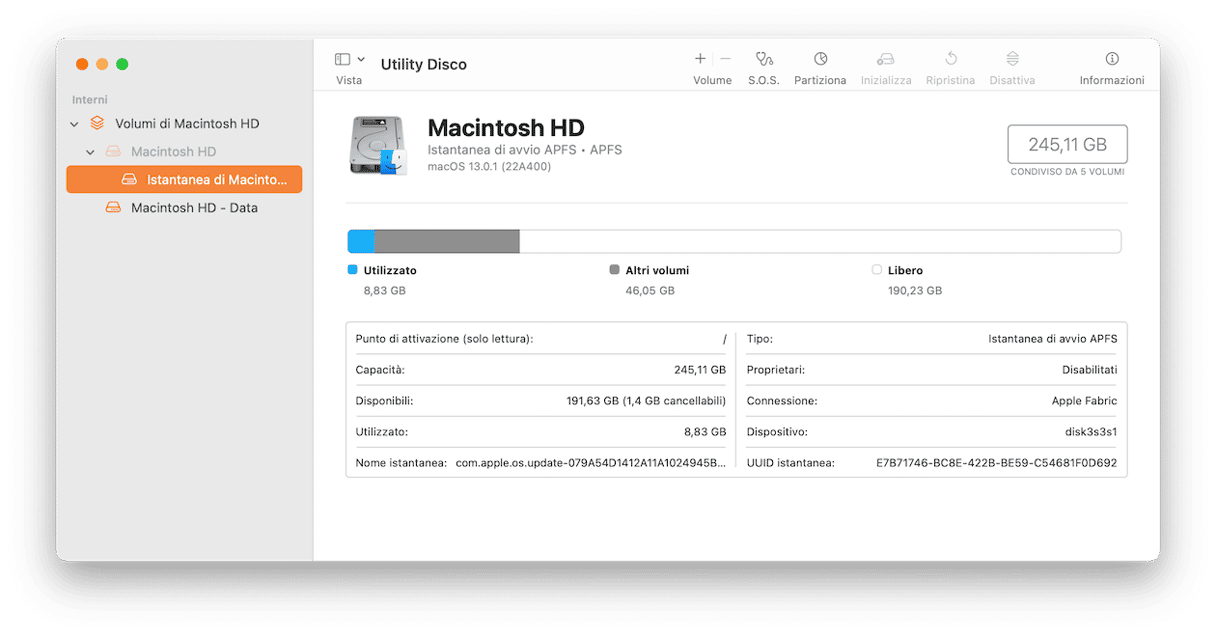
Ora, riavvia il Mac come di consueto e verifica se è servito.
6. Ripristina le Impostazioni di Sistema da backup
Puoi anche provare a ripristinare le Impostazioni di Sistema o Preferenze di Sistema da un backup. Tieni però presente che funziona solo se hai l'abitudine di eseguire il backup del tuo Mac regolarmente.
Il modo più semplice per riuscirci è utilizzare un backup di Time Machine:
- Collega il disco esterno che utilizzi per i backup di Time Machine.
- Vai nella cartella Applicazioni > Utility e apri Assistente Migrazione.
- Scegli Da un Mac, da un backup di Time Machine o da un disco di avvio e clicca Continua.
- Seleziona il disco di Time Machine > Sistema e rete.
- Fai clic su Continua.
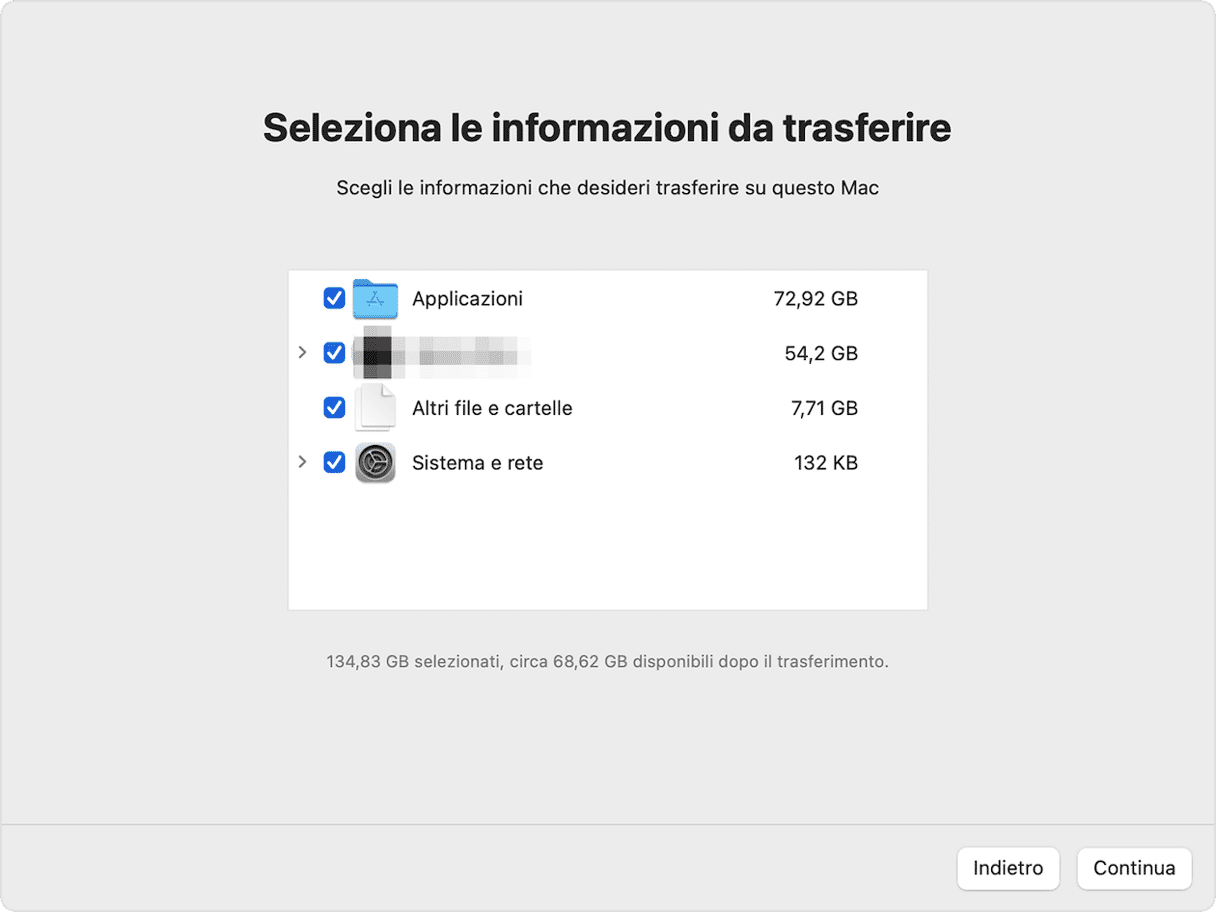
7. Reinstalla macOS
Se il problema persiste e nessuna delle soluzioni qui sopra riesce a risolverlo, dovresti fare un backup del tuo Mac e reinstallare macOS. Per procedere, prima di tutto avvia in modalità recovery seguendo i passaggi qui sopra.
Una volta avviato in modalità recovery, scegli Reinstalla macOS e segui le istruzioni sullo schermo.
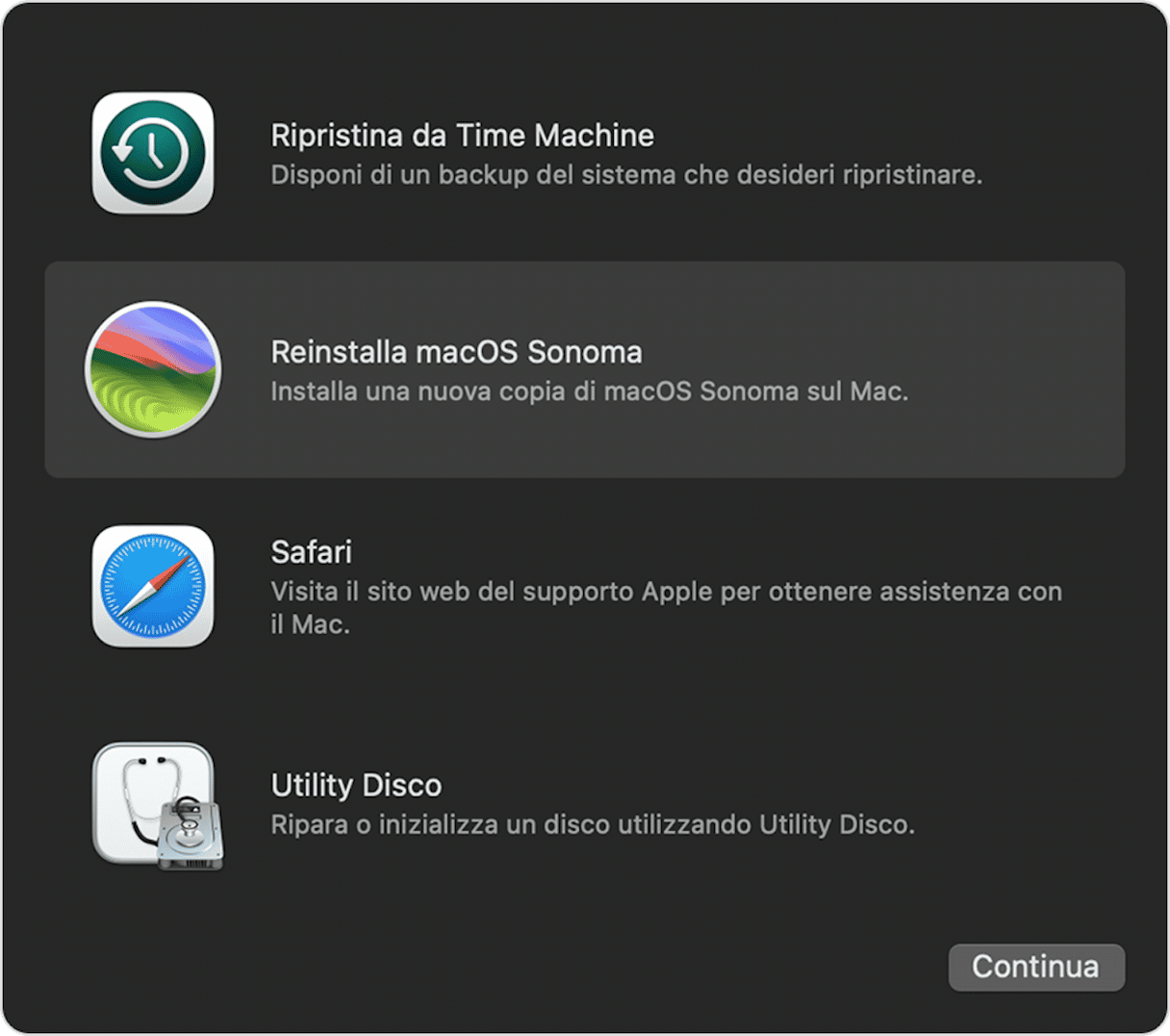
Dopo aver reinstallato macOS, potrai copiare sul tuo Mac i dati del backup fatto in precedenza. Consulta questo articolo per sapere come fare.
Le Impostazioni di Sistema sono un elemento di macOS importante e prezioso. Nella maggior parte dei casi, funzionano senza problemi, ma può capitare che non rispondano. Le cause possono essere le più disparate. Qualunque sia l'origine del problema, seguendo le linee guida qui sopra dovresti riuscire a risolverlo.






