Los Ajustes del sistema — Preferencias del sistema en versiones anteriores de macOS — son una parte crucial de macOS. Es donde lo controlas todo, desde el fondo de escritorio y el protector de pantalla, hasta los accesos de las apps a tu cámara web y cómo tu Mac se conecta con la red. La mayoría de nosotros estamos acostumbrados a usarlas regularmente y a que funcionen cuando los necesitamos. Pero, ¿y si no lo hacen? ¿Qué hacer si los Ajustes del Sistema no responden? Sigue leyendo para averiguarlo. También te enseñaremos cómo forzar la salida de los Ajustes del Sistema.
¿Qué son los Ajustes del Sistema?
Los Ajustes del Sistema — antes llamados Preferencias del Sistema — es un panel donde puedes controlar el funcionamiento de tu Mac y personalizarlo para que se adapte a tus necesidades. Desde aquí, puedes cambiar la resolución de pantalla y gestionar los dispositivos de audio, conectarte a dispositivos Bluetooth y gestionar las notificaciones. Y esto es solo una pequeña parte de lo que puedes hacer en los Ajustes del Sistema, y es la razón por la cual los usuarios de Mac dependemos de esta sección.
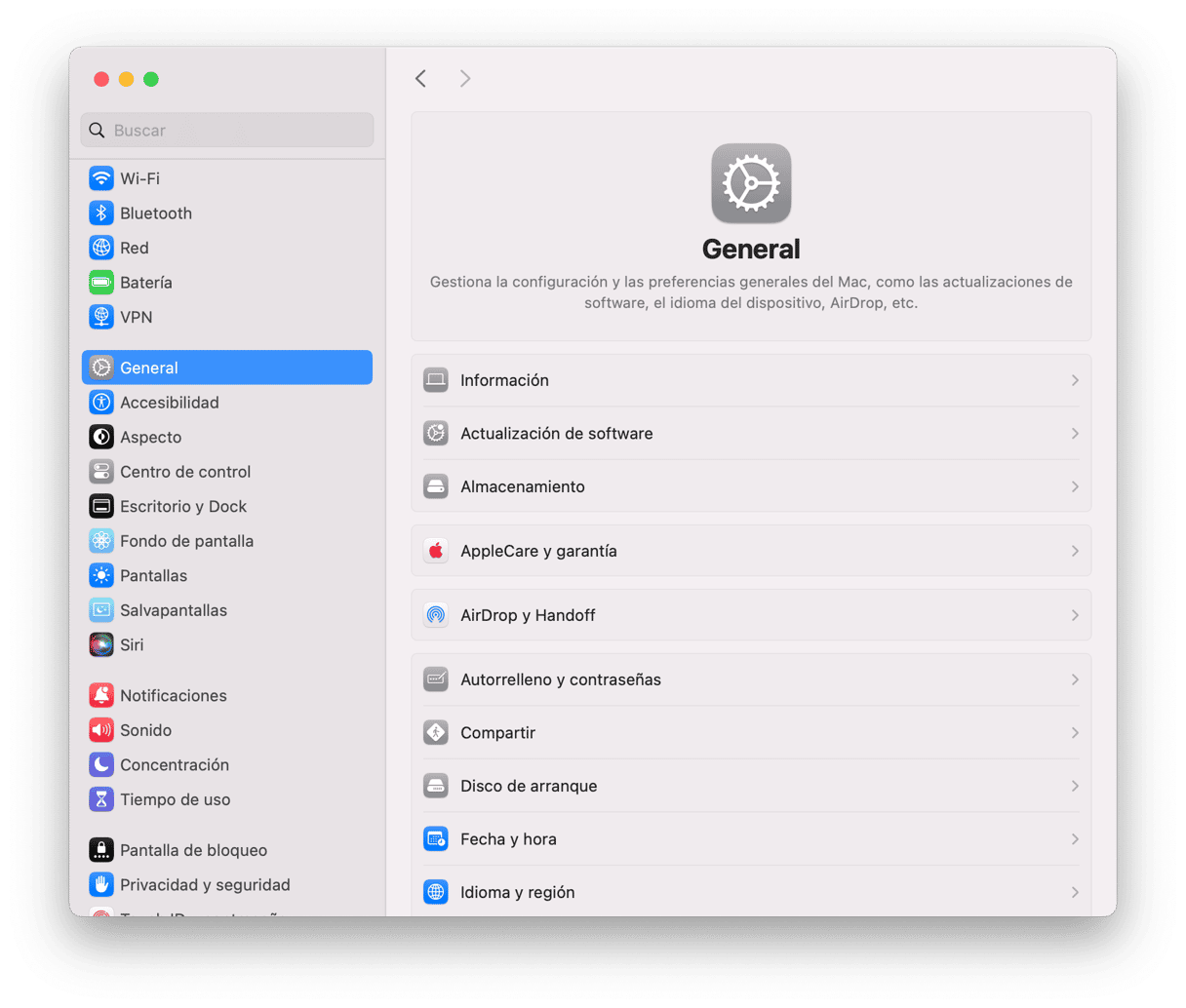
Los Ajustes del sistema están organizados en forma de una lista de opciones, cada una representada por su ícono y ofrece múltiples ajustes y paneles estándar de macOS. Algunas apps y extensiones instalan sus propios paneles de control para permitirte gestionar sus preferencias.
Cuando todo funciona como es debido, simplemente haces clic en una opción para acceder a su configuración, cambias los ajustes necesarios y luego cierras los Ajustes del Sistema. Sin embargo, las cosas no siempre funcionan como es debido.
¿Por qué los Ajustes del Sistema no responden?
Hay varias posibles razones por las que los Ajustes del sistema pueden dejar de responder. Estas son algunas de las más comunes:
- Error del disco duro / SSD
- Archivos plist corruptos
- Problemas relacionados con macOS
Abajo te mostramos cómo puedes solucionar este problema.
Qué hacer aparece el mensaje "Ajustes del sistema está ocupado y no se puede cerrar" o parecido
1. Forzar salida de los Ajustes del Sistema
Lo primero que tienes que hacer es forzar su salida y reiniciar:
- Haz clic derecho o presiona Control y haz clic en el icono de Ajustes del sistema en el Dock, presiona y mantén la tecla Opción y selecciona Reiniciar/Forzar salida; o
- Presiona Comando + Opción + Escape, elige Ajustes del Sistema en la ventana y haz clic en Forzar salida.
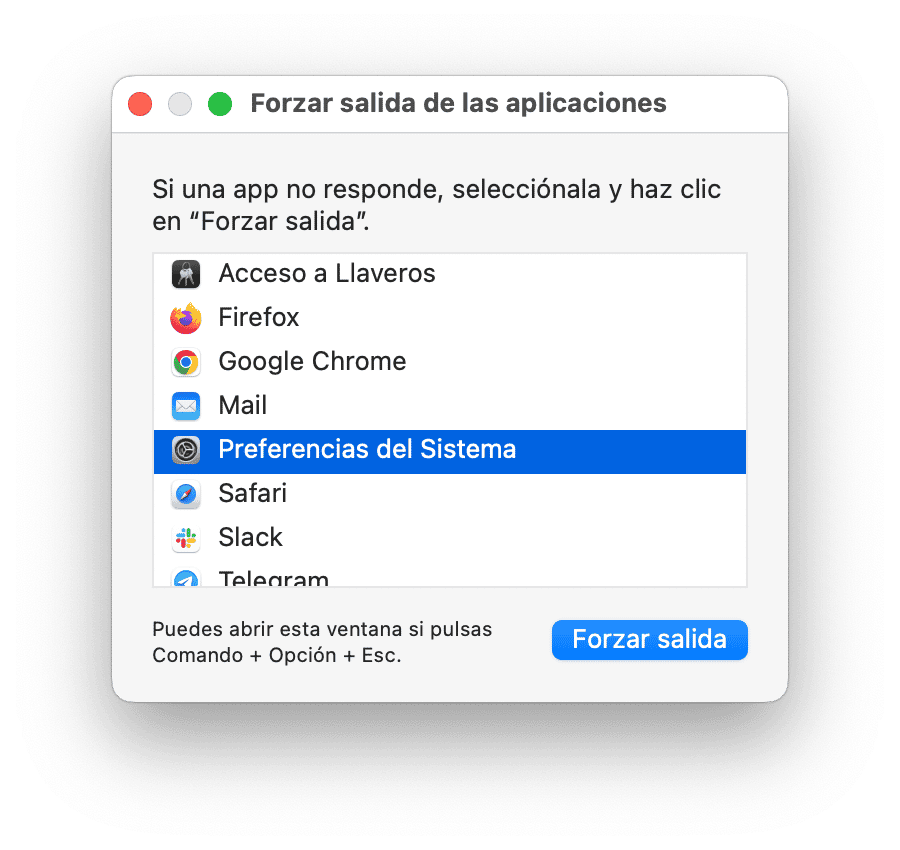
2. Reinicia tu Mac en modo seguro
Si los Ajustes del Sistema siguen sin funcionar correctamente, reinicia el Mac. Si eso no soluciona el problema, reinicia tu Mac en modo seguro e intenta abrir los Ajustes del Sistema. El modo seguro inicia macOS con un mínimo de extensiones necesarias para funcionar. También hace algunas reparaciones y rutinas de mantenimiento.
Haz esto para iniciar en modo seguro un Mac con procesador Intel:
- Apaga tu Mac y espera 10 segundos.
- Reinicia tu Mac y mantén pulsada la tecla Mayúsculas.
- Suelta la tecla Mayúsculas cuando aparezca la ventana de inicio de sesión.
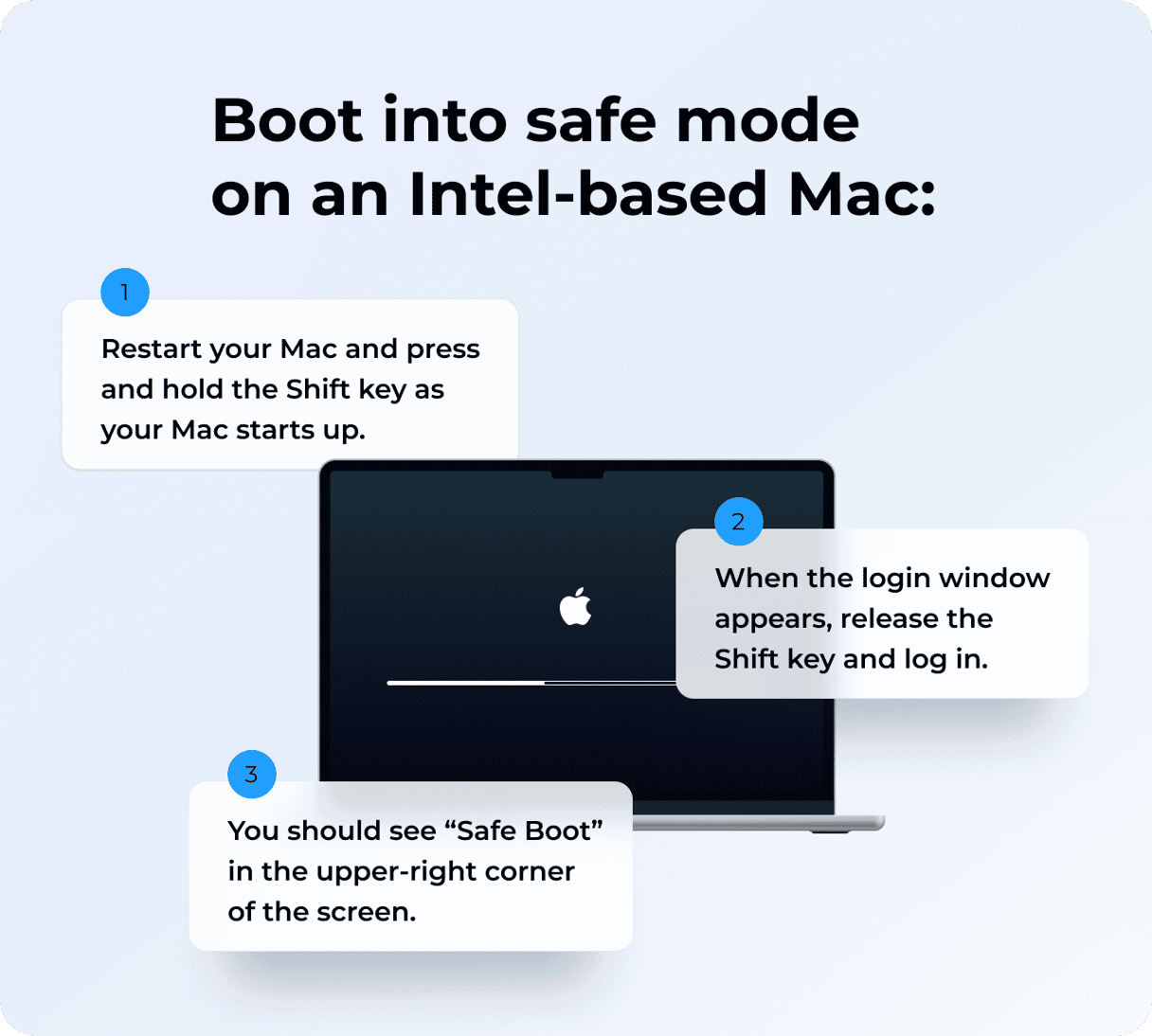
Haz esto para iniciar en modo seguro un Mac con Apple silicon:
- Apaga tu Mac y espera 10 segundos.
- Mantén presionado el botón de encendido hasta que aparezca la ventana de opciones de inicio.
- Selecciona un disco de arranque.
- Presiona la tecla Mayúsculas y haz clic en Continuar en modo seguro.
- Suelta la tecla Mayúsculas.
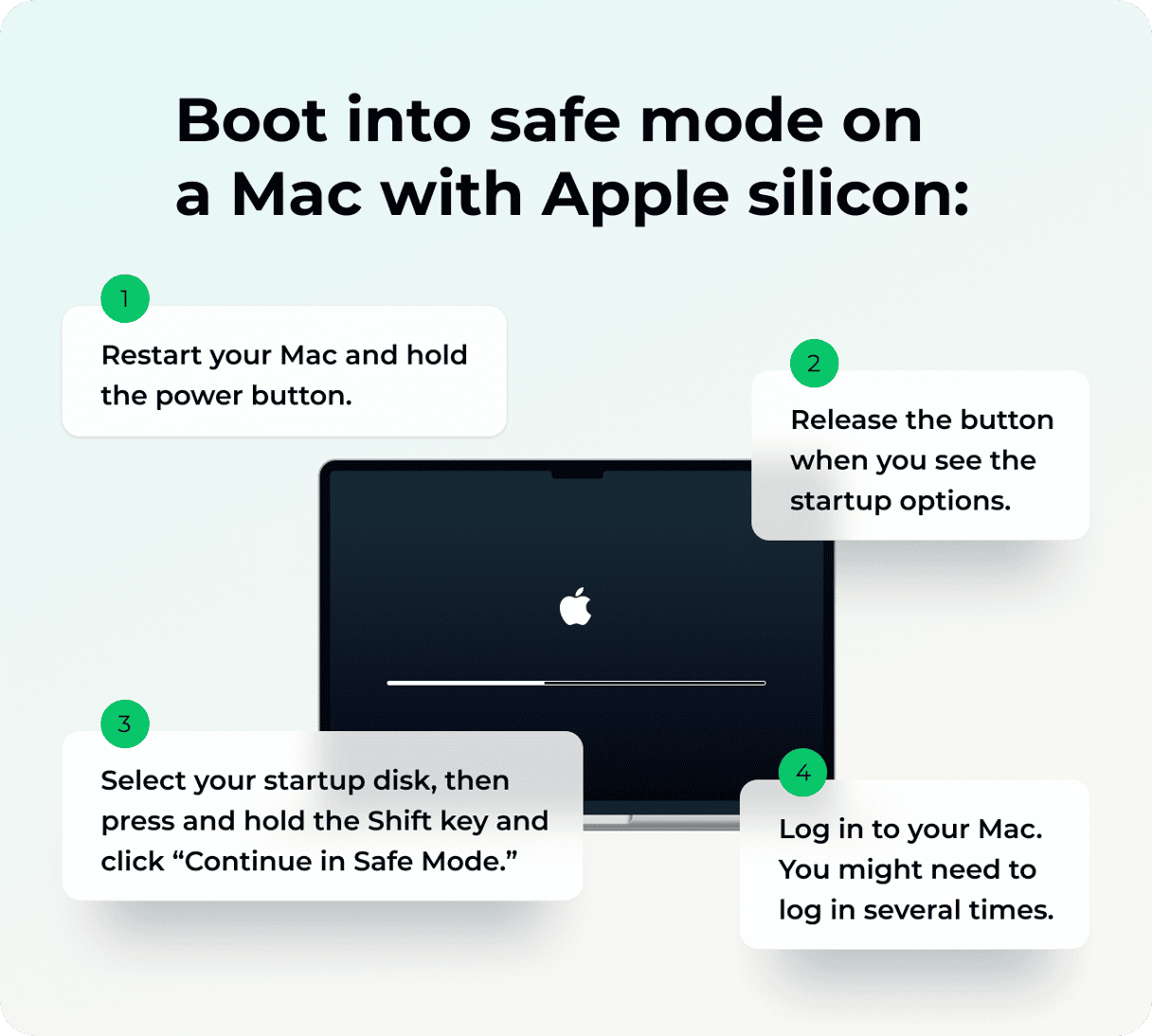
Verifica si los Ajustes del Sistema funcionan en modo seguro. Si es así, reinicia tu Mac como siempre y abre los Ajustes del Sistema. Es posible que ahora funcione correctamente. De lo contrario, desconecta todos los periféricos, excepto el teclado y el ratón, y vuelve a probarlo.
Si sigues con el problema, desinstala cualquier app, extensión o ítem de inicio de sesión que no uses. Ellos pueden ser la causa de este problema.
3. Libera la memoria
Muchos problemas con tu Mac, incluidos los de Ajustes del Sistema, pueden ser solucionados haciendo un mantenimiento rutinario, como reparar permisos de disco o liberar algo de memoria. CleanMyMac facilita la ejecución de ese mantenimiento. También puede ayudarte a identificar problemas potenciales y cosas que podrían estar ralentizando tu Mac, como elementos de inicio de sesión y los elementos en segundo plano, y ayudarte a eliminarlos.
Te explicamos cómo hacer un mantenimiento de tu Mac:
- En la parte superior derecha de la barra de menús, haz clic en el ícono del menú de CleanMyMac. Aparecerá en la barra de menús después de que inicies CleanMyMac por primera vez.
- Encuentra la sección Memoria y haz clic en Liberar.
- Luego también puedes hacer clic en la sección Memoria para ver los detalles del uso de la memoria e incluso cerrar las apps que consuman la mayoría de la RAM.
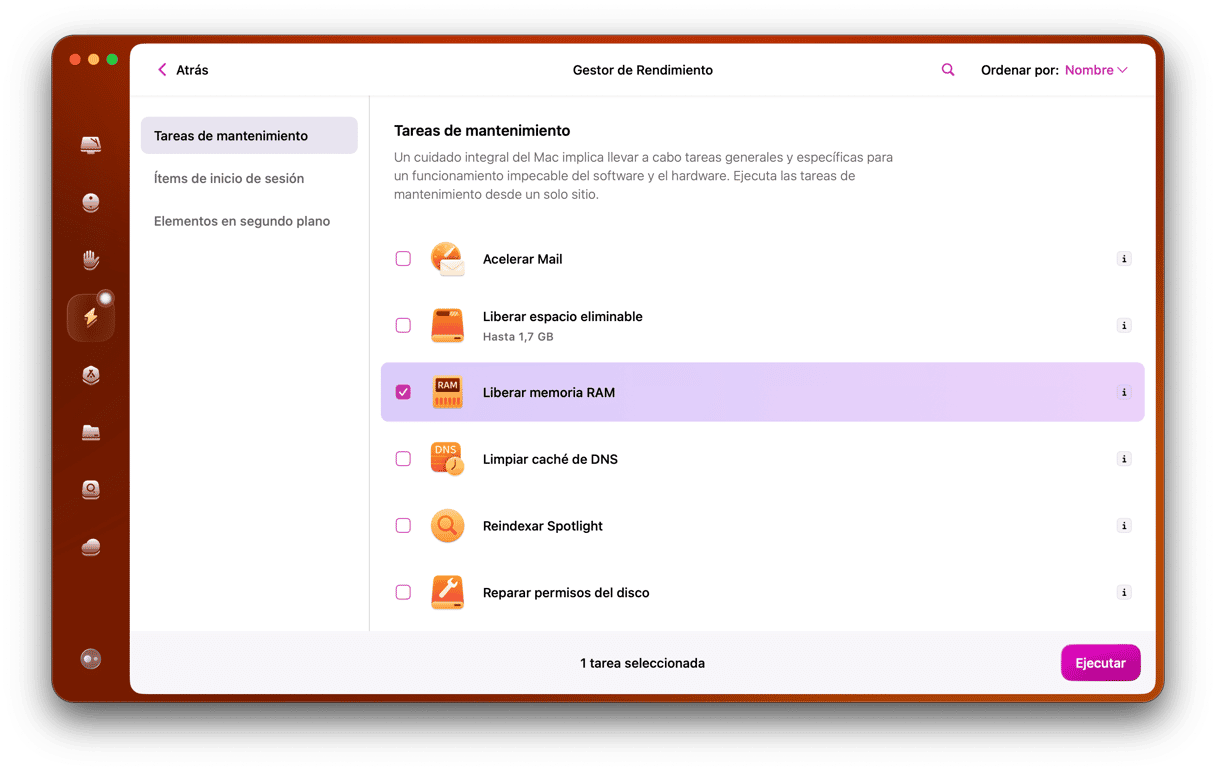
4. Elimina los archivos plist
Otra posible solución es eliminar los archivos plist, debido a que si están dañados, pueden ser la razón por la cual los Ajustes del sistema no responden. Así es cómo puedes hacerlo:
- Abre una nueva ventana del Finder y presiona Comando + Mayús + G.
- Copia y pega esta ruta:
~/Library/Preferencesy presiona Intro. - Encuentra el siguiente archivo:
com.apple.systempreferences.plist - Envíalo a la Papelera.
- Luego, vacía la Papelera, reinicia tu Mac e intenta abrir los Ajustes del sistema de nuevo.
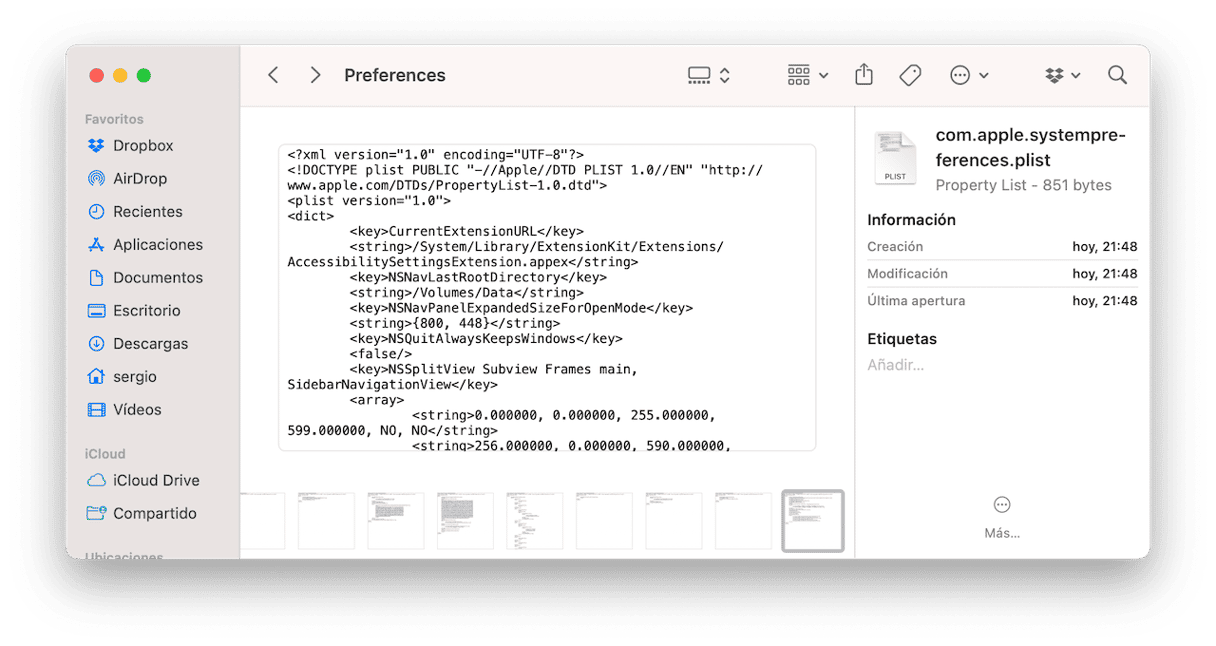
5. Usa Primeros Auxilios en el modo de recuperación
A veces, los problemas con la unidad de inicio pueden causar este problema. Puedes solucionarlos ejecutando los Primeros auxilios integrados, pero primero tienes que arrancar el Mac en el modo de recuperación.
Sigue los pasos a continuación dependiendo del modelo de Mac que tengas.
Para Macs con procesador Intel:
- Ve al menú de Apple > Reiniciar.
- Inmediatamente después mantén presionado Comando + R.
- No sueltes las teclas hasta que oigas el sonido de inicio del Mac o hasta que aparezca el logo de Apple.
Para un Mac con Apple silicon:
- Al arrancar el Mac, mantén presionado el botón de encendido.
- Mantenlo pulsado hasta que aparezcan las opciones de inicio.
- Haz clic en el icono del engranaje (Opciones) y selecciona Continuar.
- Posiblemente se te pida que selecciones un usuario e ingreses tu contraseña de administrador. Sigue las instrucciones en pantalla y pulsa Siguiente después de cualquier paso.
Una vez dentro del modo de recuperación, sigue los siguientes pasos:
- Abre la Utilidad de Discos.
- Selecciona tu disco de arranque.
- Haz clic en Primeros auxilios en la barra de herramientas > Ejecutar.

Ahora, reinicia tu Mac como de costumbre y comprueba si esto ha ayudado.
6. Restaura los Ajustes del sistema desde una copia de seguridad
También puedes intentar restaurar la los Ajustes del sistema/Preferencias del sistema desde una copia de seguridad. Sin embargo, tienes que tener en mente que esto solo funcionará si tienes el hábito de crear copias de seguridad de tu Mac regularmente.
La forma más fácil de hacerlo es utilizar la copia de seguridad de Time Machine:
- Conecta la unidad de almacenamiento externo que utilizas para las copias de seguridad de Time Machine.
- Ve a la carpeta Aplicaciones > Utilidades y abre el Asistente de migración.
- Elige Desde un Mac, Copia de seguridad de Time Machine o disco de arranque y haz clic en Continuar.
- Selecciona tu disco de Time Machine > carpeta Sistema y red.
- Haz clic en Continuar.

7. Reinstala tu macOS
Si los problemas persisten y ninguno de los pasos anteriores los han solucionado, tienes que hacer una copia de seguridad de tu Mac y reinstalar macOS. Para hacer esto, arranca en modo de recuperación primero, y haz los pasos descritos arriba.
Cuando hayas arrancado en modo de recuperación, elige reinstalar macOS y sigue las instrucciones en pantalla.
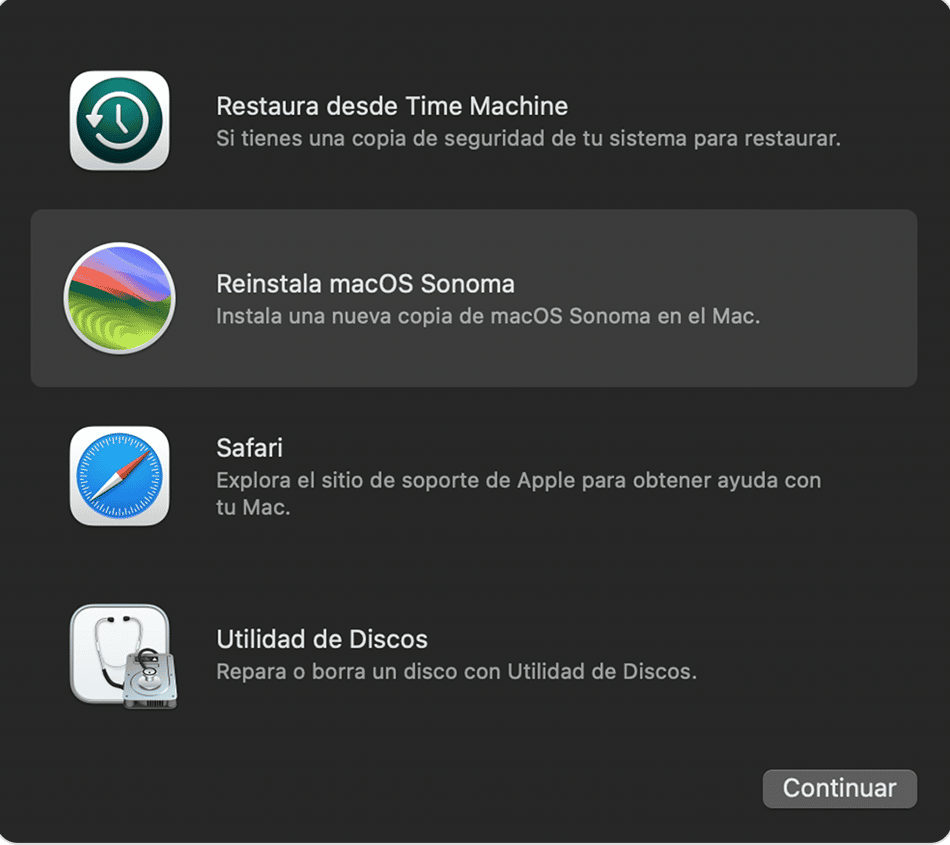
Una vez que macOS se haya reinstalado, puedes copiar los datos del respaldo a tu Mac. Revisa este artículo si no sabes cómo hacerlo.
Los Ajustes del Sistema son una parte muy valiosa e importante de macOS. La gran mayoría de las veces funcionan sin dar problemas. Pero, de vez en cuando pueden dejar de responder. Hay varias cosas que pueden causarlo, pero sea lo que sea, puedes solucionar el problema siguiendo la guía de este artículo.






