Après avoir consulté d'autres articles expliquant comment revenir à une version antérieure à Ventura, nous avons remarqué que les instructions ne sont pas très claires et qu'il manque parfois même plusieurs étapes. On peut vite s'y perdre. Nous avons donc conçu notre propre guide détaillé pour vous aider à repasser à une version antérieure à macOS Ventura.
Sur macOS 13 Ventura, revenir à une version installée précédemment vous ramènera certainement à macOS 12 Monterey. Mais vous pourriez choisir de revenir à un système d'exploitation plus ancien.
Pourquoi revenir à une version antérieure à Ventura ?
Beaucoup d'applications n'ont pas été optimisées pour Ventura à temps ; c'est notamment le cas de Magnet et même de Dropbox. Ça n'est qu'une question de temps, bien sûr, mais s'il y a une fonctionnalité cruciale qui vous manque depuis la mise à jour, la meilleure chose à faire est de revenir à la précédente version du système d'exploitation.
« Les performances se sont dégradées »
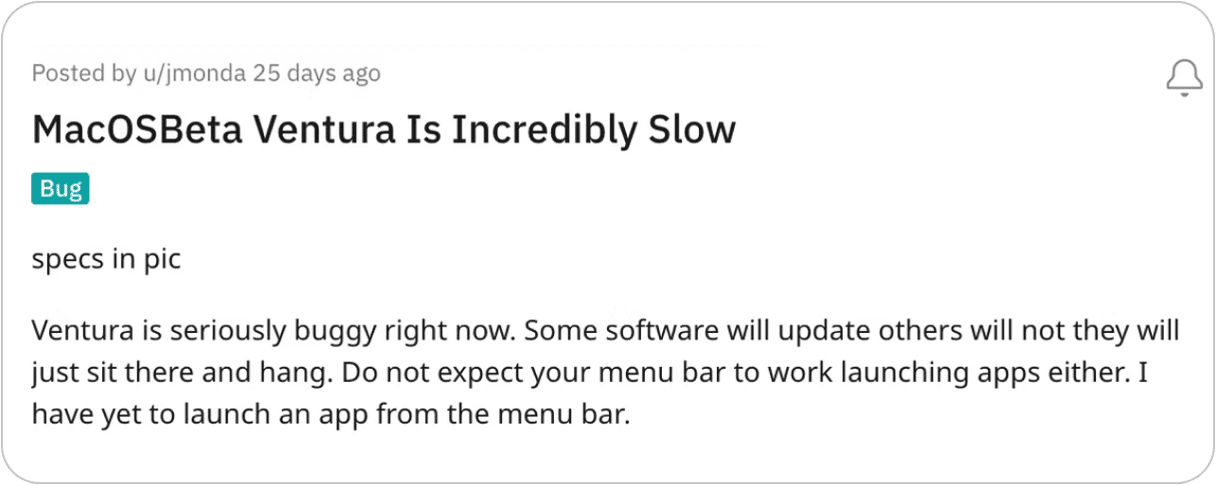
macOS 13 Ventura n'est pas le premier OS d'Apple à être publié avec des bugs. Certains utilisateurs ont signalé un ralentissement considérable de leur MacBook après la mise à jour. Mais il ne faut peut-être pas rejeter entièrement la faute sur macOS Ventura. Vous pouvez améliorer vous-même les performances de votre Mac avec quelques petits ajustements et en faisant un brin de ménage.
Examinez d'abord votre Mac avant de réinstaller l'OS
Commencez par vous poser la question : avez-vous vraiment besoin de revenir à une version précédente ? Cette opération nécessite au moins une heure, et il vous faudra peut-être la répéter si vous rencontrez un problème quelconque. Alors avant de dire au revoir au nouveau système d'exploitation, faites un bilan de santé complet de votre Mac pour mettre fin aux difficultés que vous rencontrez actuellement sous Ventura.
Vérifiez la présence d'applications et d'opérations cachées sur votre Mac
Un simple plug-in défectueux peut ralentir à lui seul tout votre Mac. Nous vous conseillons donc de vérifier la présence d'éléments invisibles comme les résidus d'applications, les applications fantôme, les fichiers système inutiles, etc.
Téléchargez une version gratuite de CleanMyMac, une application réputée pour résoudre tout un tas de problèmes sur Mac. L'application est payante, mais elle propose de nombreux outils gratuits pour découvrir ce qui pourrait causer les dysfonctionnements de votre Mac sous macOS Ventura.
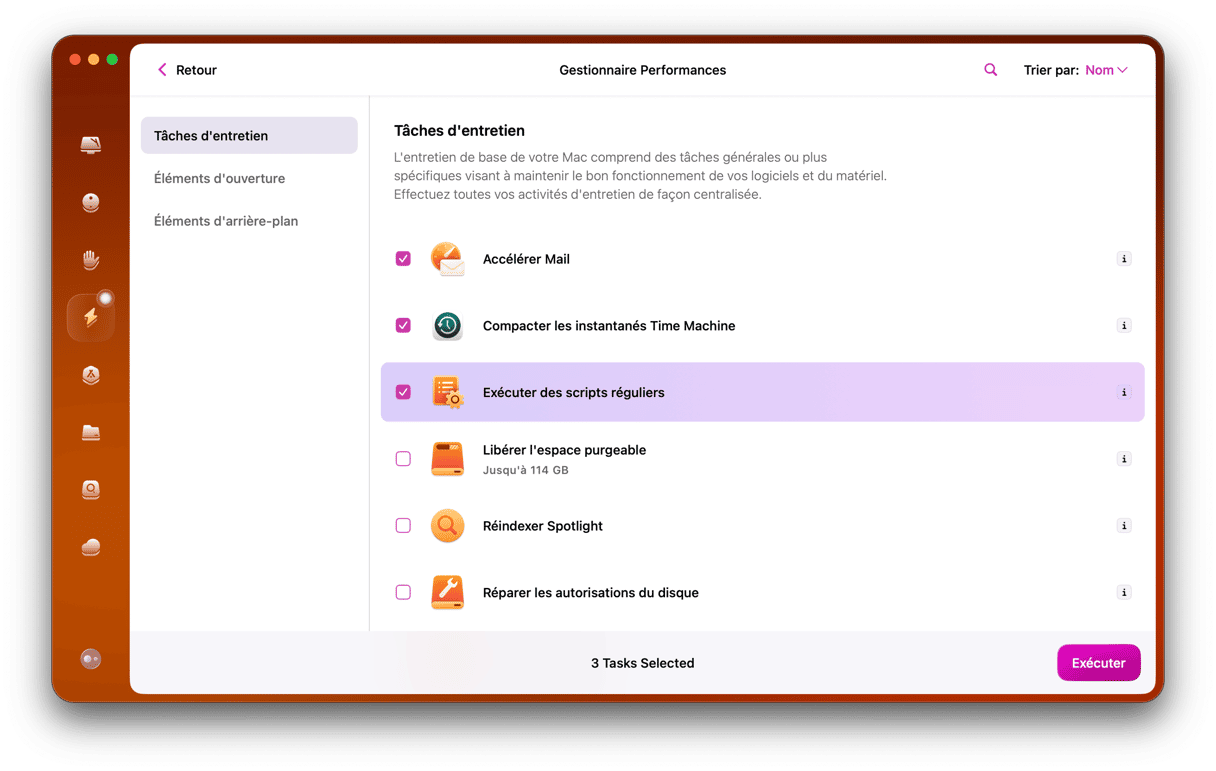
Après avoir ouvert la version gratuite de CleanMyMac :
Cliquez sur l'onglet Entretien > Exécuter des scripts de maintenance.
Rendez-vous ensuite dans l'onglet Optimisation > Agents d'ouverture.
Ce module permet de désactiver les plug-ins invisibles qui pourraient dégrader les performances de votre Mac.
Regardez quel type de Mac vous avez
Il est crucial de vérifier le type de processeur de votre Mac. S'agit-il d'un processeur Intel ou Apple Silicon ? Gardez bien cette information en tête, car les étapes suivantes seront différentes pour les deux processeurs.
Cliquez sur le Menu Apple > À propos de ce Mac > Aperçu.
Dans la catégorie Processeur, vous devriez voir le nom d'Intel ou Apple M1.
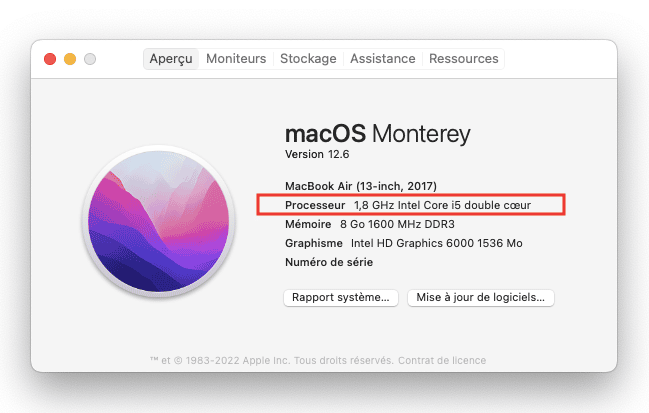
C'est bon ? Alors c'est parti pour repasser à une version antérieure à Ventura.
Méthodes principales pour revenir à une version antérieure à macOS Ventura
Il est temps de passer aux choses sérieuses : découvrez ci-dessous comment réinstaller un système d'exploitation antérieur à macOS Ventura.
Il existe trois méthodes principales :
- Sauvegarde Time Machine
- Récupération macOS
- Programme d'installation amorçable en USB
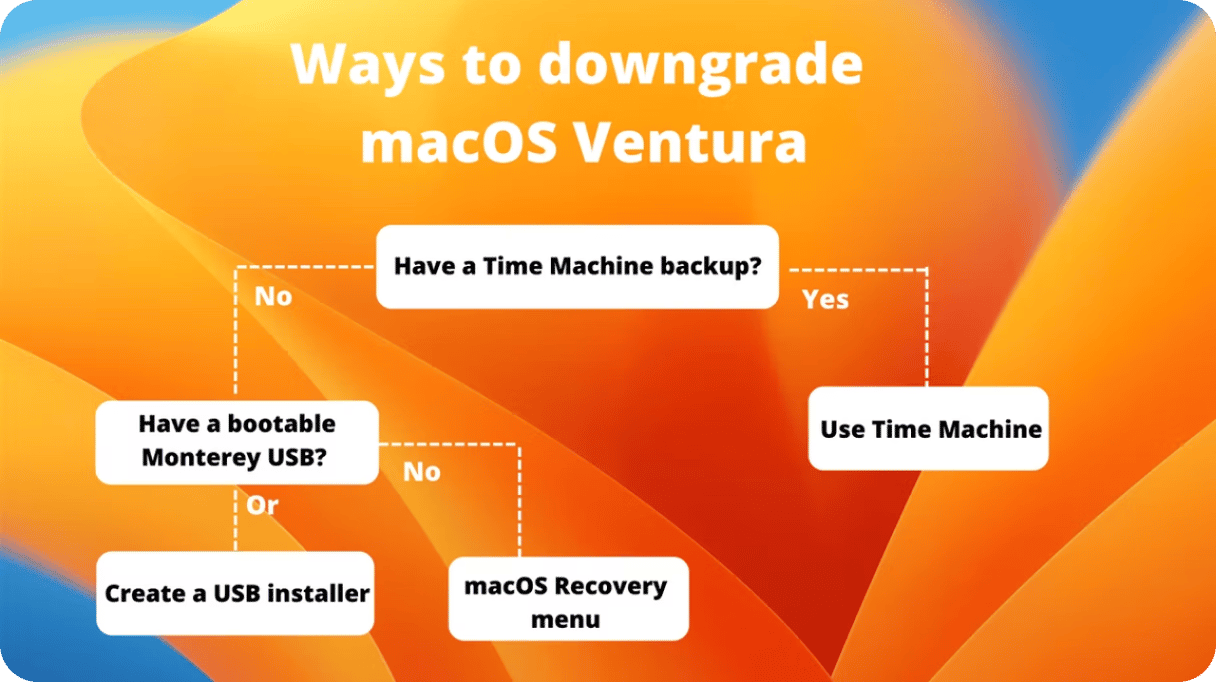
Time Machine : l'option la plus facile
Si vous aviez déjà effectué une sauvegarde de votre Mac, cette option est la plus simple. Cela dit, sachez que vous devriez sauvegarder vos données avant toute mise à jour de macOS. Allez chercher votre disque dur externe et préparez-vous à voyager dans le temps avec Time Machine.
- Branchez le disque dur qui contient votre sauvegarde.
- Cliquez sur le menu Apple > Redémarrer
Vous allez maintenant devoir utiliser une combinaison de touches.
Pour les Mac Intel :
Maintenez les touches Command + R enfoncées lorsque le logo Apple s'affiche.
Pour les Mac Apple Silicon :
Maintenez le bouton Marche/Arrêt enfoncé jusqu'à ce que l'écran de démarrage apparaisse. Cliquez ensuite sur Options > Continuer.
- Sélectionnez Restaurer à partir d'une sauvegarde Time Machine
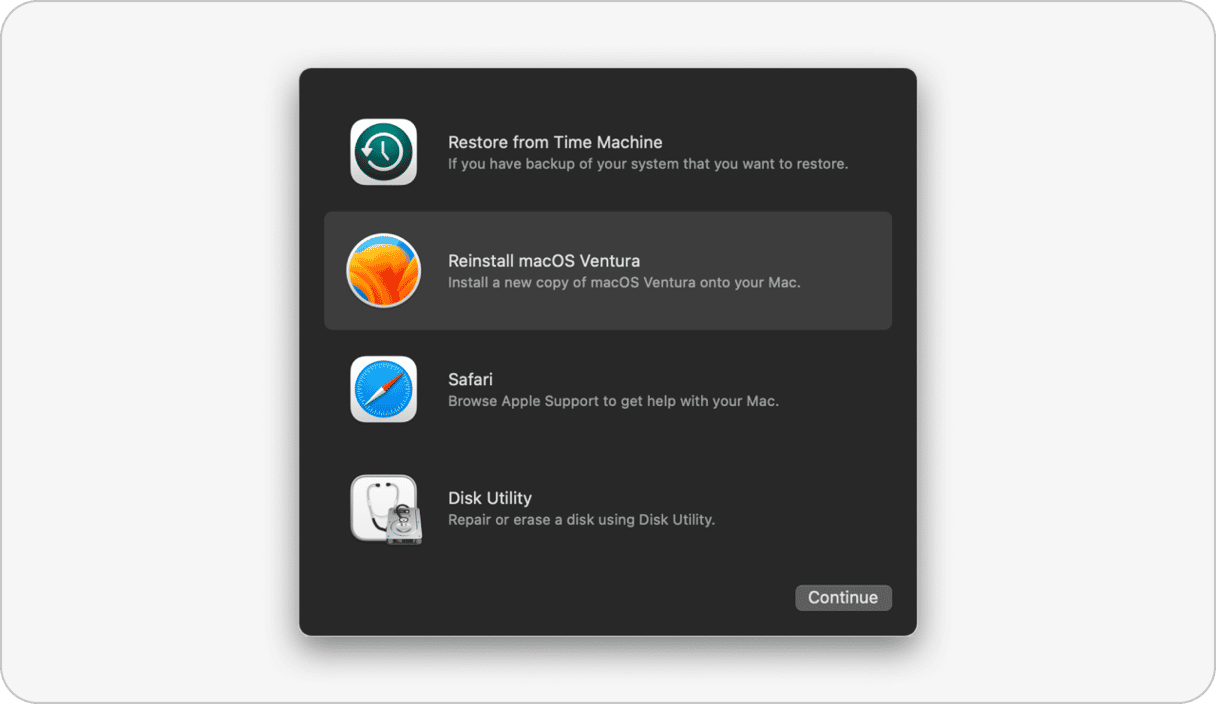
Récupération macOS : Une autre façon de revenir à une version antérieure à macOS Ventura
Le module Récupération macOS réinstallera votre système à partir de la dernière configuration de macOS. Vous pouvez même revenir au système d'exploitation livré avec votre Mac. Après avoir éteint votre Mac, vous devrez à nouveau utiliser une combinaison de touches.
- Éteignez votre Mac à partir du menu Apple > Éteindre…
- Appuyez sur le bouton Marche/Arrêt. Utilisez rapidement la combinaison suivante :
Command + R pour réinstaller la version actuelle de votre système d'exploitation (Ventura).
Shift + Option + Command + R pour réinstaller le système d'exploitation d'origine de votre Mac.
Option + Command + R pour revenir à la dernière version de macOS prise en charge.
- Saisissez votre mot de passe et cliquez sur Continuer > Suivant > Réinstaller macOS.
Vous pouvez maintenant vous détendre pendant que votre Mac s'occupe de réinstaller l'OS. Cela pourrait prendre plus de temps qu'indiqué sur votre écran. Ne vous en faites pas, et ne fermez pas votre Mac.
Programme d'installation amorçable : l'option la plus complexe
Si vous n'êtes pas administrateur système, il y a peu de chances pour que vous ayez à portée de main une clé USB avec macOS Monterey. Cette option implique donc de redémarrer votre Mac avec un programme d'installation déjà prêt que vous aurez copié sur un disque dur externe ou une clé USB. La bonne nouvelle, c'est que vous pouvez créer vous-même ce programme d'installation : cet article explique comment faire.
Vous avez créé votre programme d'installation sur un périphérique USB amorçable ? Alors c'est parti pour la suite.
Sur un Mac Intel :
Redémarrez votre Mac en maintenant la touche Alt enfoncée.
Une fois que les options de démarrage apparaissent, relâchez la touche et appuyez sur Command + R.

Vous voilà désormais en Mode Récupération. Nous allons aller un peu plus loin en autorisant votre Mac à démarrer à partir d'un support externe. Vous devrez entrer plusieurs fois votre mot de passe.
Cliquez sur Utilitaires en haut à gauche.
Choisissez Utilitaire Sécurité au démarrage.
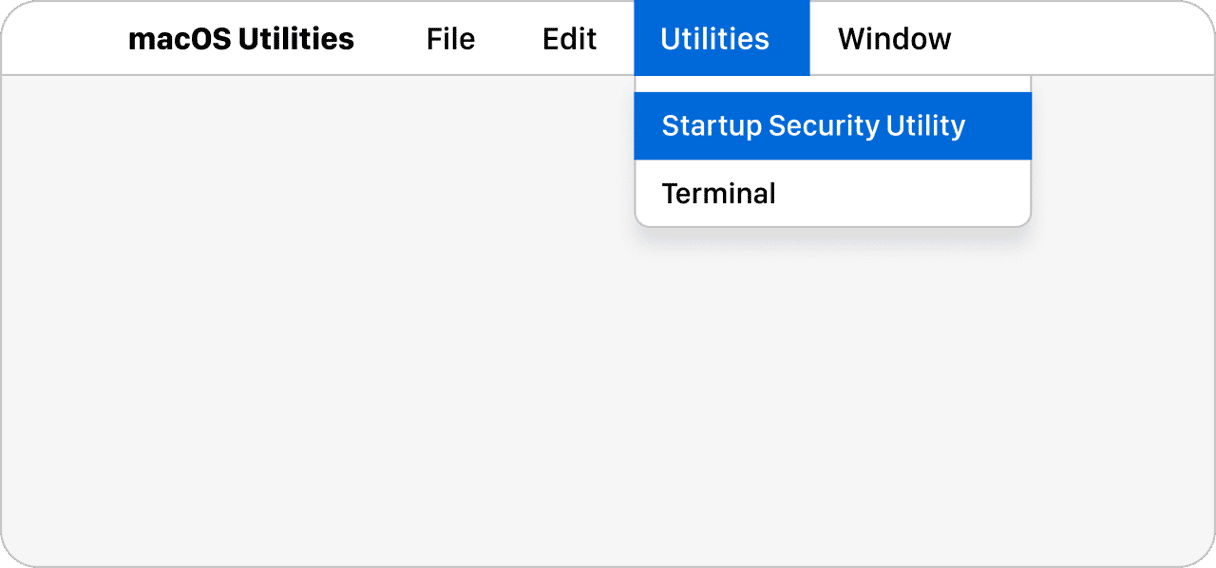
Dans le menu suivant, autorisez votre Mac à démarrer à partir d'un support externe ou amovible.
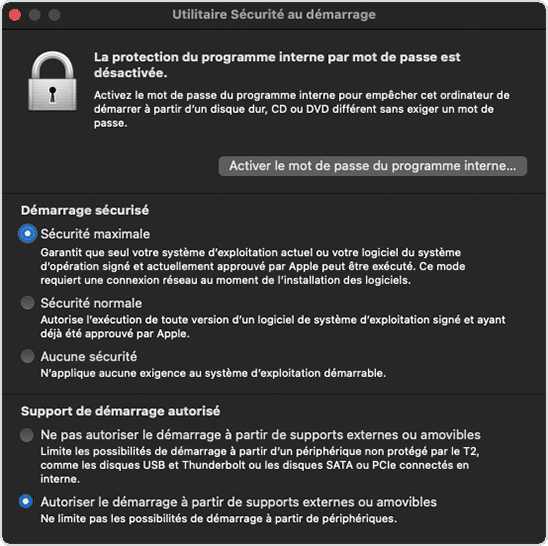
Et voilà.
Effacer votre disque dur actuel
Pourquoi effacer votre macOS et tous ses fichiers ? Il s'avère que certains disques nécessitent un formatage complet avant de pouvoir revenir à une version antérieure au système d'exploitation utilisé. Nous allons effacer le contenu de votre disque. Il est donc important d'avoir une sauvegarde fiable de vos fichiers.
Insérez votre périphérique USB.
Redémarrez encore une fois votre Mac, en gardant votre doigt sur la touche Alt.
Quand la fenêtre de démarrage s'affiche :
- Choisissez de démarrer à partir du programme d'installation USB et laissez votre Mac examiner le disque.
- Cliquez ensuite sur Utilitaire de disque > Continuer.
- Sélectionnez votre disque Macintosh HD (celui sur lequel est installé macOS Ventura) et cliquez sur Effacer.
Choisissez le format APFS.
Si vous pouvez choisir la configuration du volume, sélectionnez Table de partition GUID.
Cliquez sur Effacer le groupe de volumes.
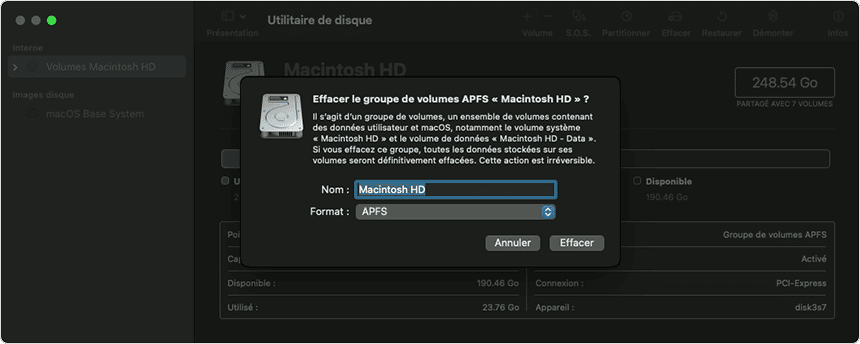
Après avoir quitté l'Utilitaire de disque, redémarrez votre ordinateur en maintenant la touche Alt enfoncée.
Là encore, vous verrez différentes options de démarrage. Avec votre périphérique USB connecté à votre ordinateur, choisissez de démarrer à partir du support USB.
Sélectionnez le disque sur lequel effectuer l'installation de macOS Monterey.
Cliquez sur Installer macOS Monterey et Continuer.
Fiou. On y est arrivés 💪
Sur un Mac Apple silicon :
Voici la même procédure (formatage + installation) si vous utilisez un Mac avec une puce Apple M1.
- Éteignez votre Mac.
- Appuyez sur le bouton Marche/Arrêt et maintenez-le enfoncé.
- Sélectionnez le périphérique USB dans les options de démarrage > Continuer.
- Cliquez sur Installer macOS Monterey > Quitter l'installation de macOS.
- Utilitaire de disque > Continuer
Nous allons ensuite effacer le contenu du disque de votre Mac. Puis, sur ce disque formaté, nous installerons Monterey depuis le périphérique USB. Faites bien attention !
Dans l'Utilitaire de disque, sélectionnez votre disque Macintosh HD > Effacer.
Cliquez ensuite sur Utilitaire de disque > Quitter Utilitaire de disque.
Redémarrez ensuite votre Mac avec votre périphérique branché. Maintenez le bouton d'alimentation enfoncé jusqu'à ce que le menu de démarrage apparaisse.
Choisissez de démarrer à partir du programme d'installation USB.
Choisissez le disque sur lequel vous souhaitez installer macOS Monterey.
Cliquez sur Installer macOS Monterey > Continuer.
Après l'installation : dernier examen des performances
Pour finir, vérifiez les performances de votre Mac. En théorie, votre système devrait maintenant être stable et fiable. Mais nous vous recommandons de vérifier l'état de votre Mac en termes de mémoire et de performances.
Vous pouvez pour cela faire appel à l'outil que nous avons mentionné précédemment : CleanMyMac de MacPaw.
Téléchargez la version gratuite de CleanMyMac.
Cliquez sur la petite icône en forme d'iMac dans la barre de menus principale.
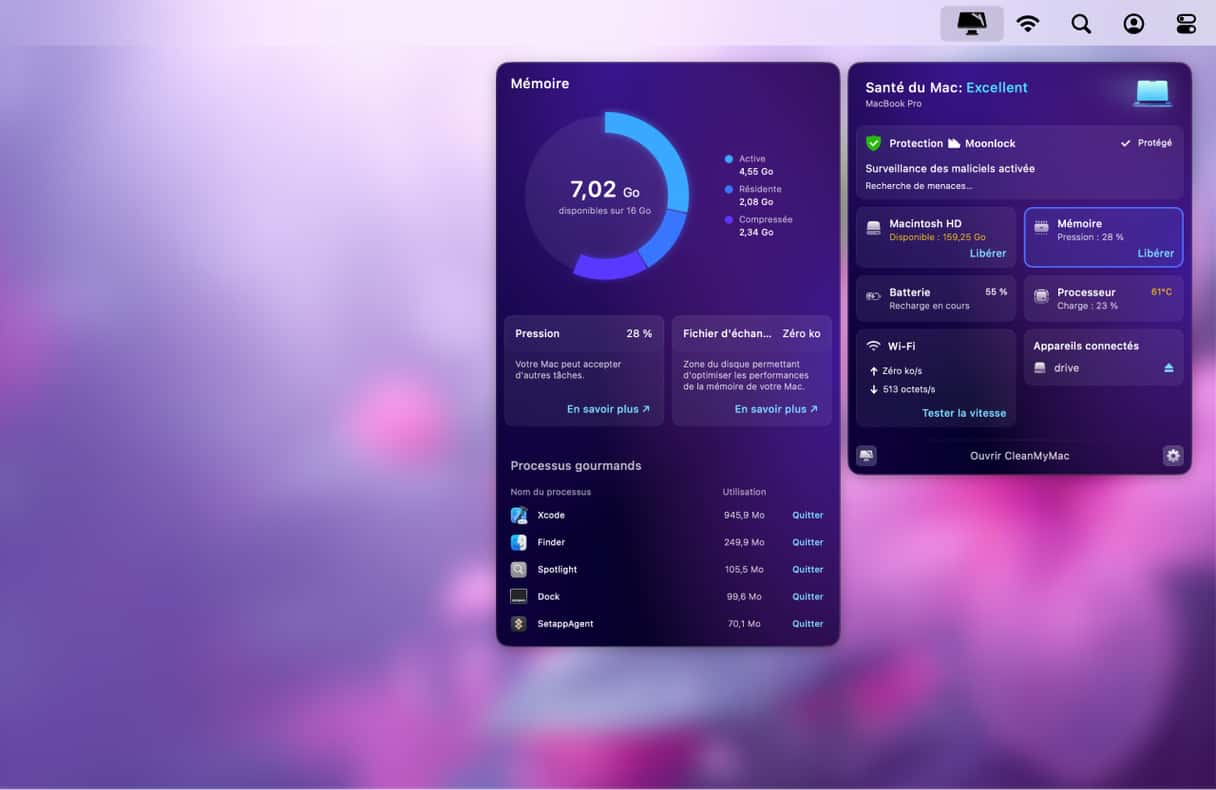
Vous pourrez voir la pression exercée sur la mémoire de votre Mac. Jetez également un coup d'œil aux autres outils d'analyse du disque dur proposés par CleanMyMac : vous trouverez de nombreux renseignements utiles sur votre Mac dans le panneau latéral.
Nous espérons que votre retour à macOS Monterey s'est fait sans encombre et que tout était clair. Repasser de macOS Ventura à Monterey n'est pas simple, mais il est entièrement possible de le faire en toute sécurité.






