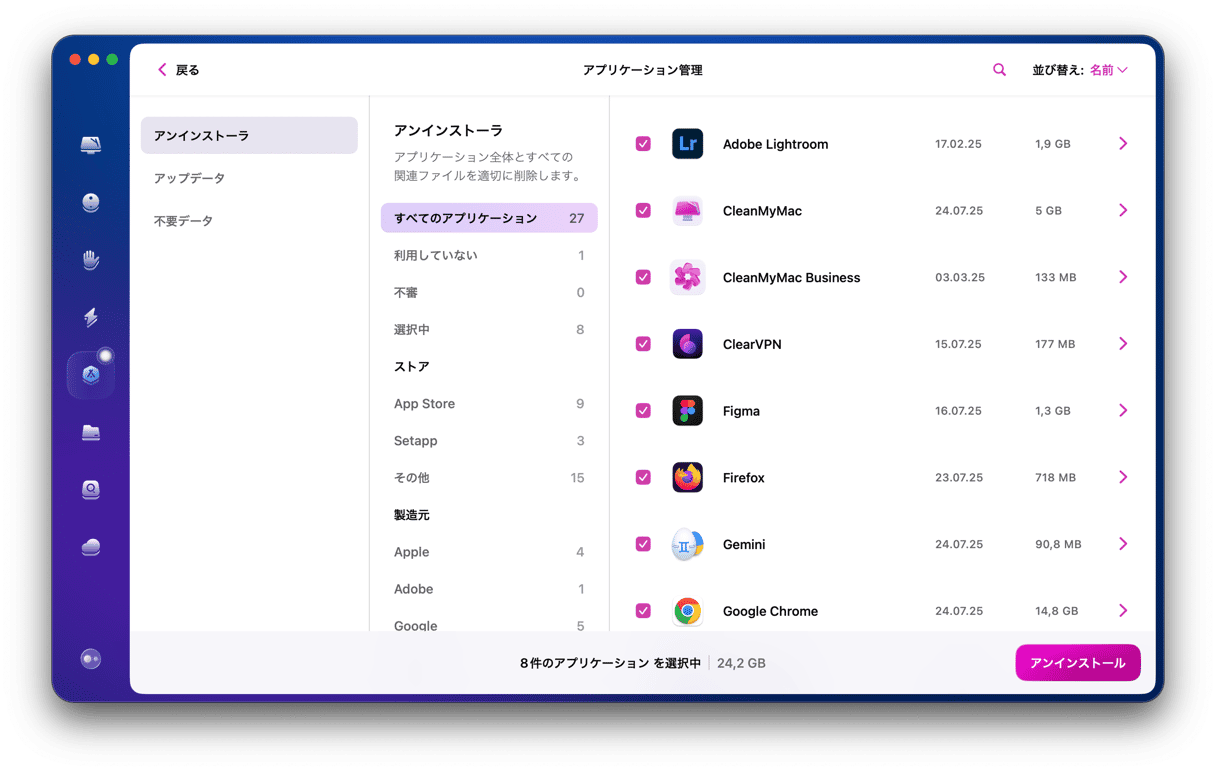多くの場合、お使いのMacで対応する最新のmacOSを使用するのは良いことです。 お使いのMacがマルウェアから保護され、これまであったのバグが修正されている可能性が高くなります。 しかし、アプリの互換性等を考慮し、最新バージョンのOSを実行したくないと考えている人もいるかもしれません。 またアップデートしても逆に不具合が多く、再度アンインストールしたい。という人もいるでしょう。 今回はそんな場合の対処法を紹介していきます。
「Macでソフトウェアアップデートをアンインストールする」とはどういう意味?
この見出しに該当する場合、行うべきことが3つあります:
- 削除されるべきなのに削除されていないインストーラーファイルを削除します。
- 例えば、macOS 13.1からmacOS 13.0に切り替えます。
- macOSのバージョンをアンインストール — 例えば、Sequoiaから前の世代のSonomaに戻したり、SonomaからVenturaにダウングレードを行います。
これから、それぞれについて説明していきます。
古いMacソフトウェアアップデートをアンインストールする前の準備
ソフトウェアアップデートをアンインストールする前に、必ずMacをバックアップしましょう。 問題が発生した場合でも、バックアップを使ってファイルを復元することができるからです。 日頃から自動バックアップを有効にしておくか、大きなアップグレードを適用する場合はバックアップを取ることが推奨されています。
Macのバックアップを行う最も簡単な方法は、Time Machineを使用することです。 外付けハードドライブを接続します。 次に「システム設定」>「一般」>「Time Machine」に進み「+」ボタンをクリックしてバックアップ先を追加します。
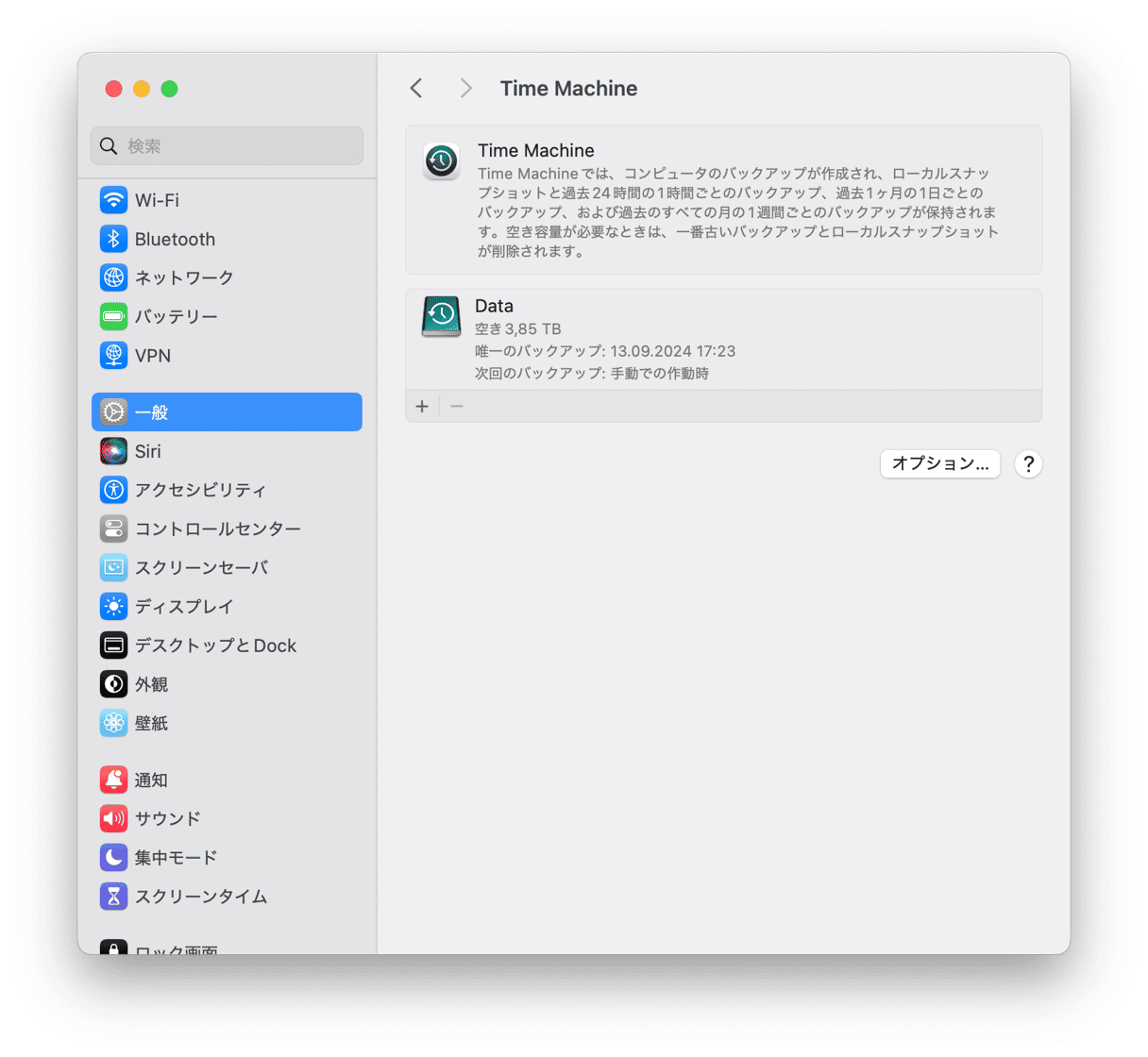
バックアップについてより詳しく知りたい方は、こちらの記事から知ることができます。
ソフトウェアのアップデートファイルを削除する方法
通常、手動や自動に関係なくMacがアップデートされると、コンピューターはライブラリディレクトリ内のフォルダにアップデートファイルを保存し、インストールが完了するとすぐにそれらを削除します。
ところが、インストールが失敗した場合などには、ファイルが残ってしまうことがあります。 以下の手順でアップデートファイルが残っているかの確認を行う事ができます。
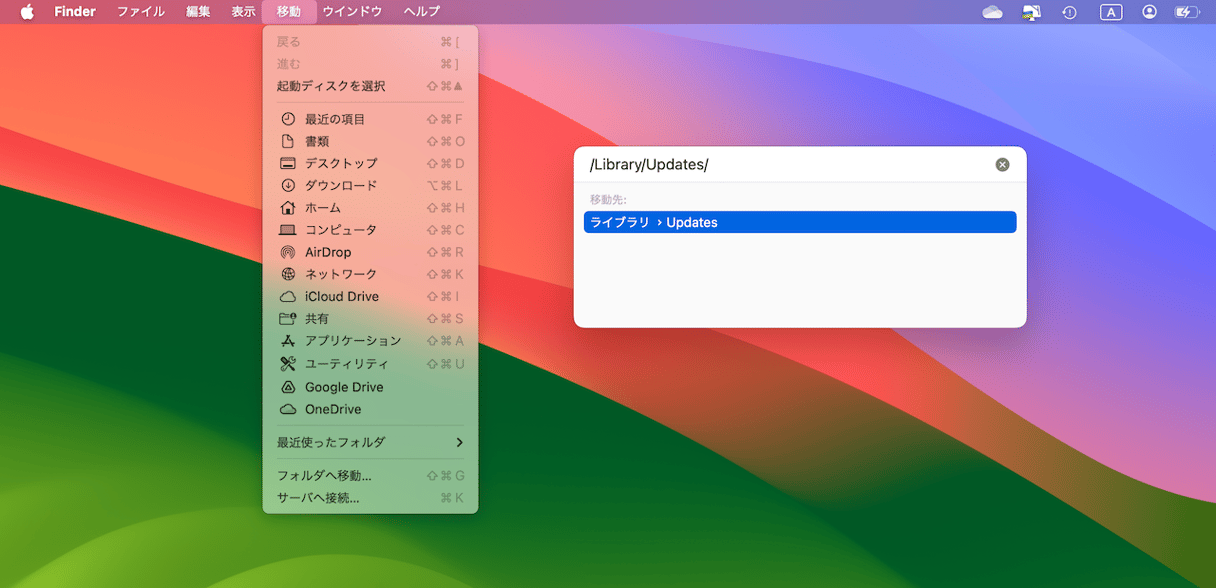
- Finderのメニューから「移動」をクリックします。
- 「フォルダへ移動」を選択します。
- 次を入力します:
/Library/Updates - そのフォルダ内にテキストファイル以外のインストーラーパッケージ等のファイルがないかを確認します。
plistテキストファイル以外のファイルがなければ、他に何もする必要はありません。 他のファイルがある場合は、それらを削除することで空き容量を増やす事ができます。 これらのソフトウェアアップデートファイルの削除を行うことは安全な作業です。 ただし、これらはシステム整合性保護 (SIP) によって守られている可能性が高いので、単純にゴミ箱にドラッグすることはできません。 まずは、SIPをオフにする必要があります。
これは、ターミナルを利用することに慣れている場合にのみ行うべきことです。正しく作業を行わないと、Macに問題が発生する可能性があります。
まずは、Macをリカバリーモードで起動します。
システム整合性保護の無効化
Intelチップ搭載のMacの場合:
- 「Appleメニュー」から「再起動」を選択します。
- すぐに「Command+R」を長押しします。
- Macの起動音が聞こえるか、Appleのロゴが表示されるまでキーを押し続けます。
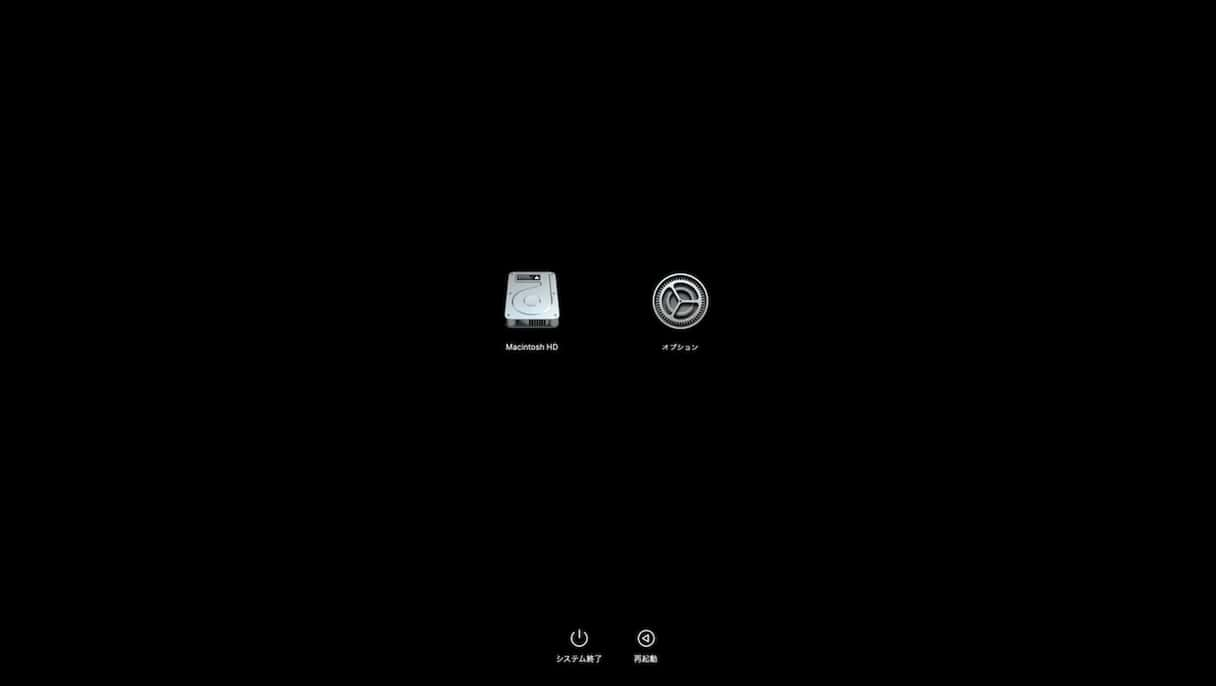
Appleシリコン搭載のMacの場合:
- Macの電源を入れる際に、電源ボタンを押し続けます。
- そのまま起動オプションが表示されるまで押し続けます。
- ギアマークの「オプション」をクリックして「続ける」を選択します。
- ユーザーの選択と、管理者パスワードの入力を求められる場合があります。 画面の指示に従って「次へ」を押します。
では、次の手順を行います:
- Macが再起動したら、画面上部のメニューをクリックして「ターミナル」を選択します。
- 次のコマンドを貼り付けてReturnキーを押します:
csrutil disable - 通常の方法でMacを再起動します。
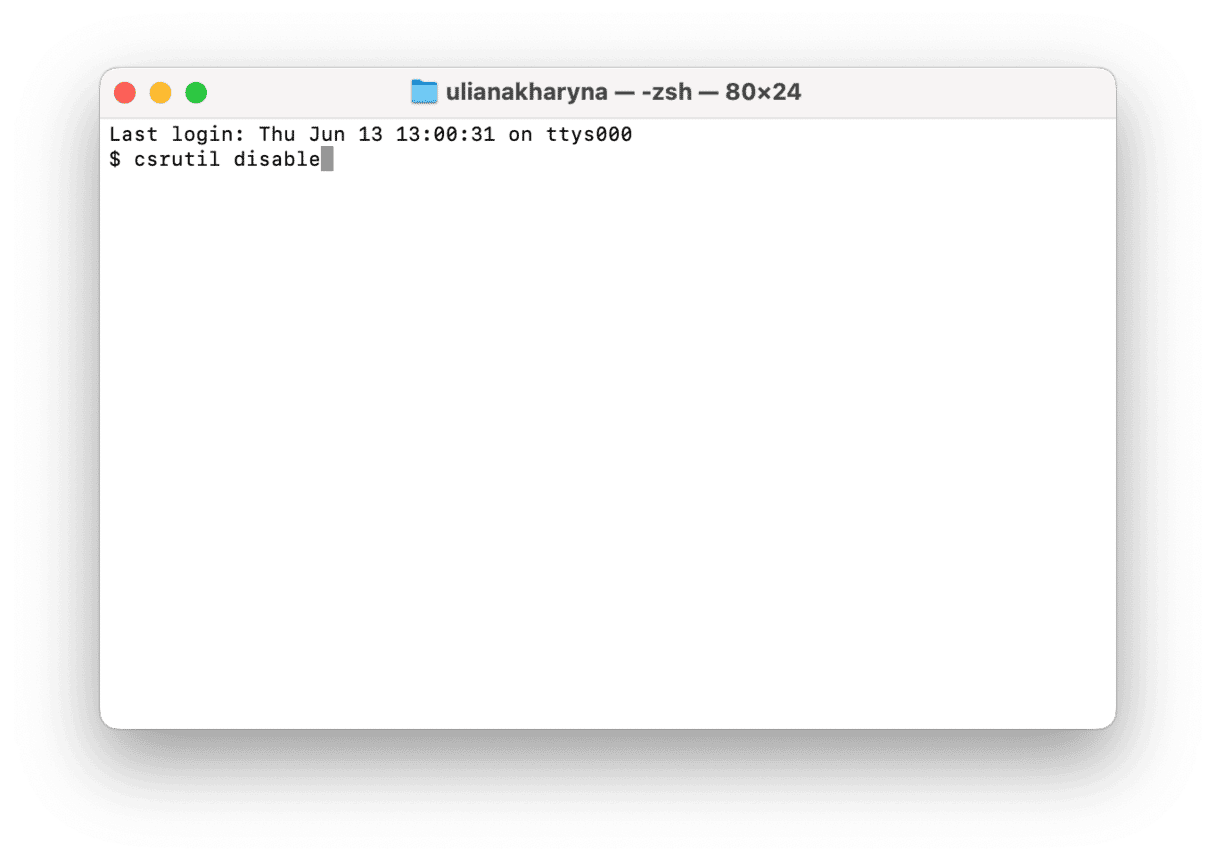
次に、/Library/Updatesフォルダに戻って「.pkg」で終わる古いソフトウェアアップデートを削除します。 extension. ここでは、ターミナルの「sudo rmコマンド」を使用します。基本的にこれは「これを削除」という意味です。
ターミナルでソフトウェアアップデートを削除
- 「アプリケーション」>「ユーティリティ」に進んで「ターミナル」を起動します。
- 「sudo rm」と入力し、削除したいソフトウェアのアップデートパッケージを「ターミナル」のウィンドウにドラッグします。
- Returnキーを押します。
- 他のインストーラファイルに対しても手順2と3を繰り返し行います。
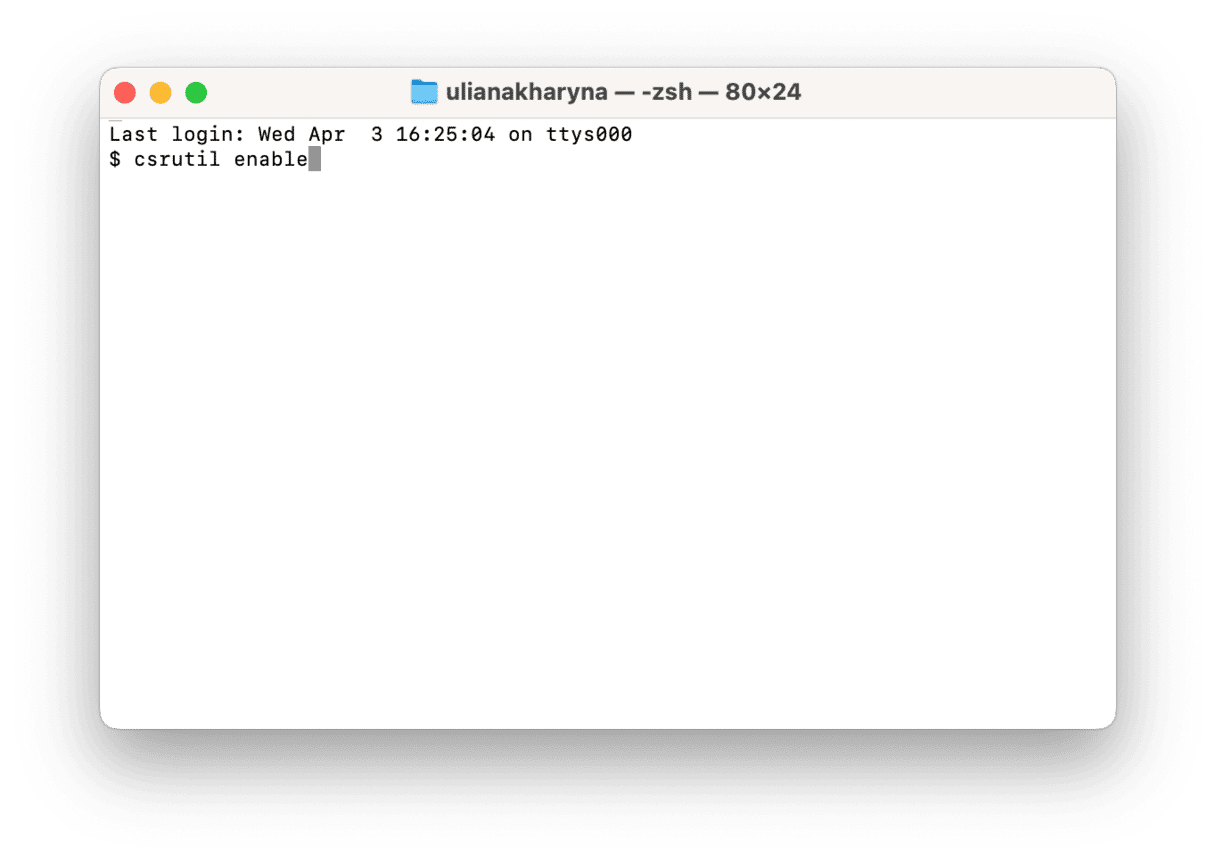
すべてのインストーラファイルを削除した後、Macをリカバリモードで再起動し、ターミナルを開いて「csrutil enable」と入力してReturn/エンターキーを押します。
以前のアップデートに戻す方法
アップデートをインストールする前に、Macを以前のバージョンのOSに復元する方法はありません。 ただし、ご利用のMacにIntelのCPUが搭載されていて、購入時と同じ世代のOSをまだ使用していれば、できることがあります。 例えば、MacにMontereyがインストールされた状態で出荷されていて、それをMontereyよりも前のバージョンに復元したいとします。
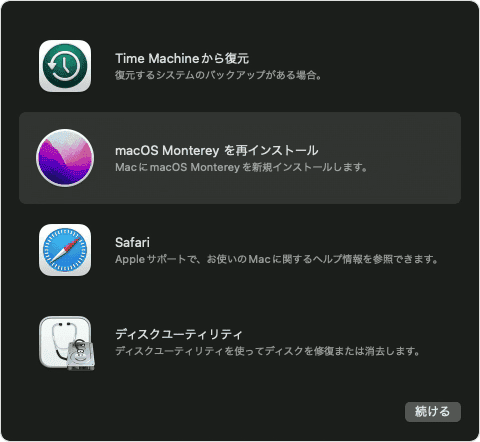
- 「Appleメニュー」から「再起動」を選択します。
- Appleのロゴが表示されるまで「Command+R」を押し続けます。
- macOSのユーティリティから「macOSを再インストール」を選択します。
- Macに付属しているmacOSのバージョンがインストールされるので、Appleからアップデートをダウンロードして、希望するバージョンにアップデートができます。
アップデートの設定をカスタマイズする方法
一般的に、Appleからアップデートの要求表示があった場合には、macOSのアップデートを行うことが推奨されます。 ただし、自宅に戻ってからWi-Fiを用いて行いたいなど、後でアップデートしたいと思う人もいるかもしれません。
Macのアップデートの自動ダウンロードを停止
- 「システム設定」>「一般」>「ソフトウェアアップデート」に進みます。
- 「詳細設定」をクリックして「入手可能なアップデートがある場合はダウンロード」を無効にします。
次に、App Storeの設定からも同じ操作を行います:
- App Storeのアイコンをクリックします。
- 上部のメニューから「設定」に進みます。
- 「自動アップデート」のチェックを外します。
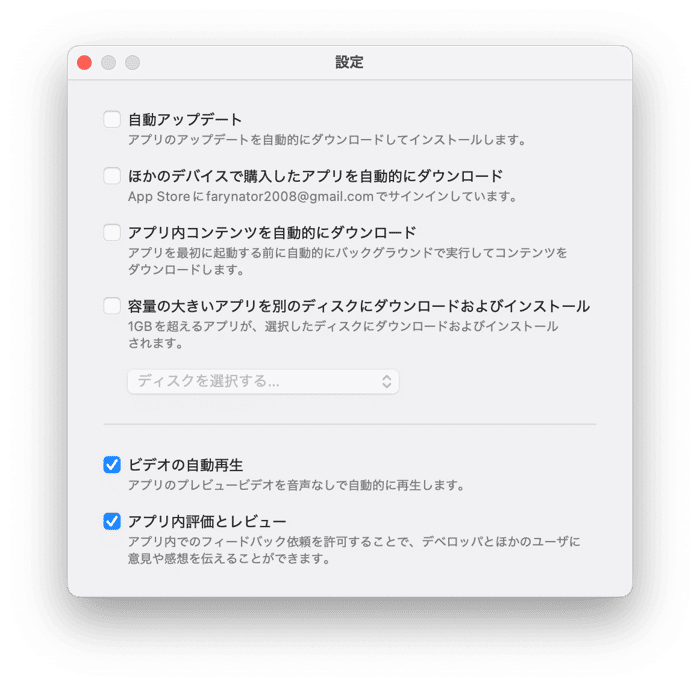
これで、手作業でのアップデートの管理が可能になります。
ソフトウェアを適切にアップデート
最終的に正常なバージョンのmacOSをインストールしたら、それと同時にすべてのアプリのアップデートを行う必要がある場合があります。 例えば、Photoshopを使うにはアップデートが必要です。それには多数のアプリが該当し、それらはすべて最終的にアップデートが必要になります。
すべてのソフトウェアコレクションをまとめてアップデートする方法はこちらです:
- CleanMyMacの無料トライアルを開始します。
- 「アプリケーション」機能を使ってスキャンを実行します。
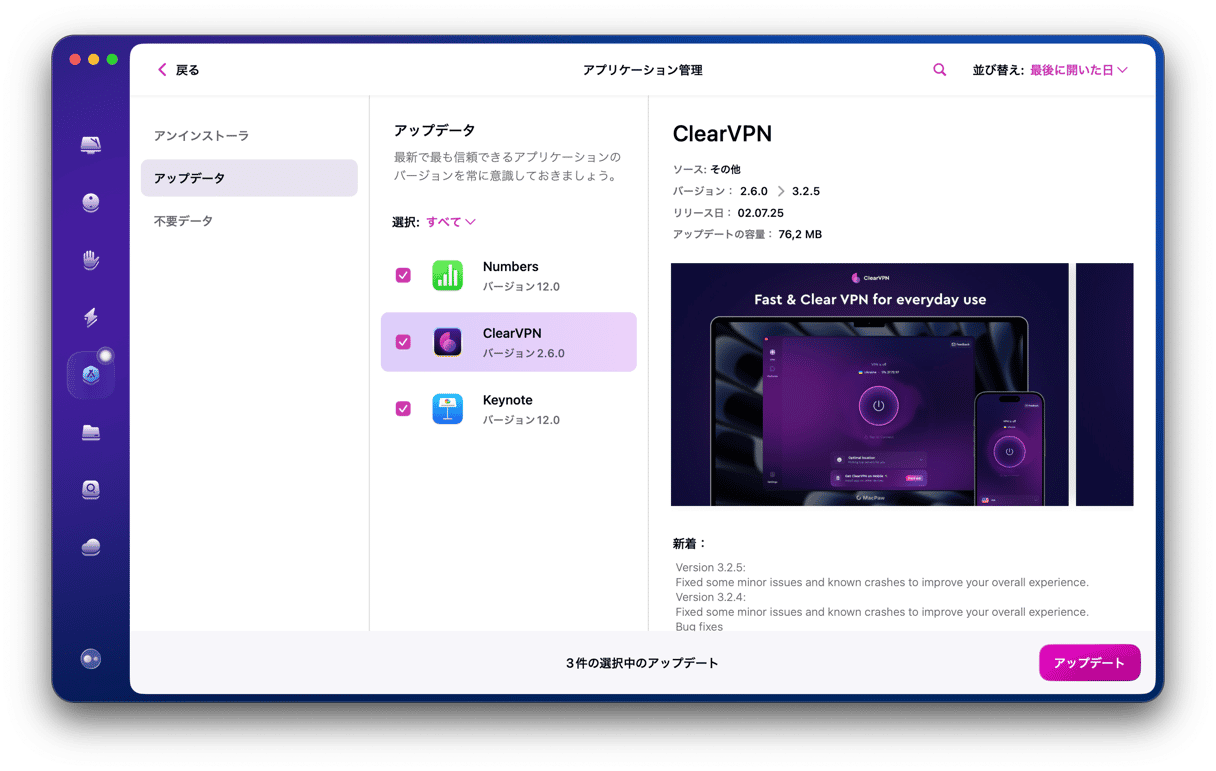
ボタンをワンクリックするだけで、アップデート可能なすべてのアプリが表示されます。

よくある質問
古いバージョンのMacOSにダウングレードする方法
例えば、VenturaからMontereyにダウングレードしたいと考えている場合、時間がかかり、手順も複雑です。 それを行うには、Macをバックアップしてから、ディスクを完全に消去する必要があります。 その方法については、こちらの記事をご覧ください。 SequoiaからSonomaにダウングレードする方法については、このガイドで紹介しています。また、SonomaからVenturaへのダウングレード手順については、こちらの記事を参考にできます。
すべてのアップデートファイルを削除したことを確認する方法
/Library/Updates内のすべてのファイルを手作業で削除しても、過去のアップデートによって作成された他のファイルがライブラリフォルダ内に残っている可能性があります。 Macからすべてのソフトウェアアップデートファイルや不要なファイルを完全に削除する方法は、CleanMyMacのような専門のMacクリーナーアプリとその「システムジャンク」機能を使用することです。
Macを自動更新を設定するべきかどうか
はい。ほとんどの場合において、Macを最新の状態に保つことはとても良い習慣です。 特定のアプリがMacOSバージョンに依存しており、そのアプリの開発者がすぐにアップデートをリリースするかどうか不明な場合、自動更新を避けた方が良いケースもあります。
アップデートファイルはどこに保存されますか?
これらは/Library/Updatesに一時的に保存されますが、アップデートが完了すると自動的に削除されます。