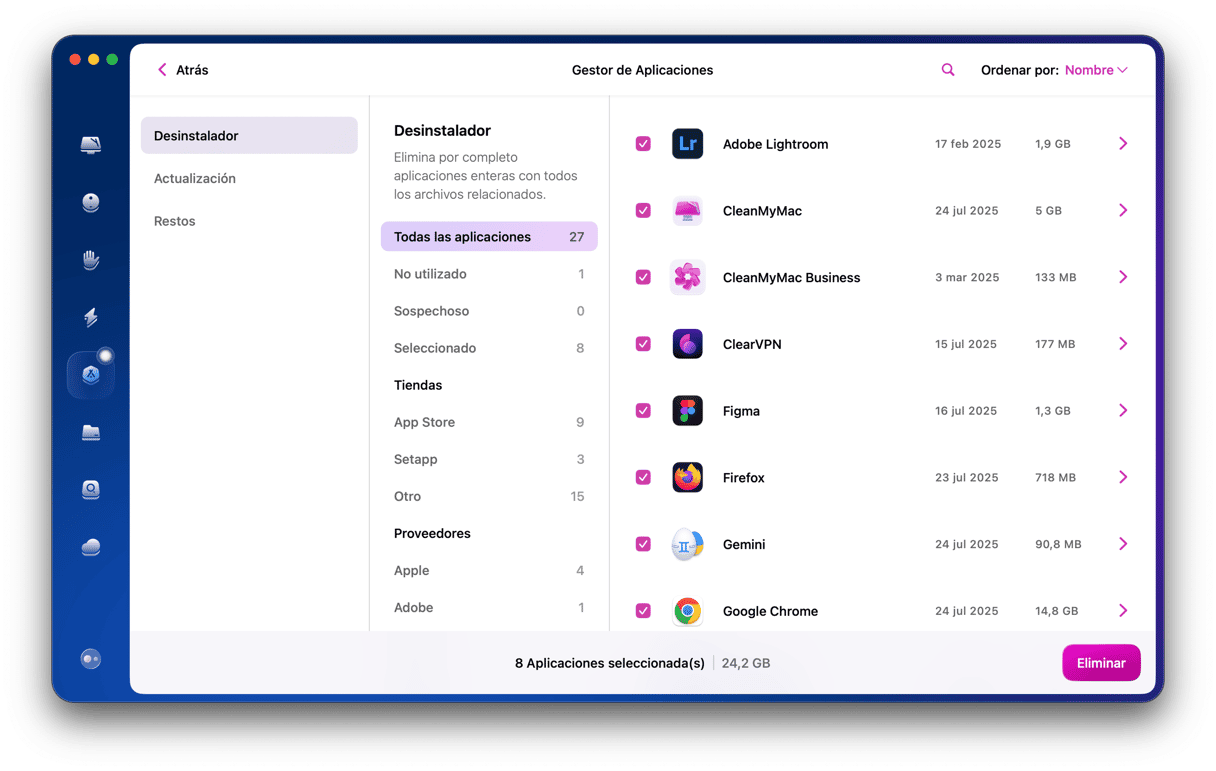Siempre es una buena idea tener instalada la última versión de macOS compatible con tu ordenador. Esto garantiza la máxima protección contra el malware para tu Mac y que no aparezcan errores graves. Sin embargo, puede darse el caso de que no quieras tener la versión más actualizada del SO. O es posible que quieras desinstalar las actualizaciones en tu Mac después de hacer una actualización. Te mostraremos cómo hacerlo más abajo.
¿Qué queremos decir con "desinstalar actualizaciones de software en Mac"?
Hay tres cosas que puede que tengas que hacer que van es está categoría:
- Eliminar los archivos de instalación que deberían haberse eliminado automáticamente.
- Pasar de, por ejemplo, macOS 13.1 a macOS 13.0.
- Desinstalar una versión completa de macOS — por ejemplo, hacer un downgrade de Sequoia a una versión anterior, Sonoma, o pasar de Sonoma a Ventura.
Veremos todos estos puntos en detalle.
Cómo preparar el Mac antes de desinstalar las antiguas actualizaciones del sistema
Antes de desinstalar cualquier actualización de software, asegúrate de crear una copia de seguridad de tu Mac. Si algo sale mal durante el proceso, siempre podrás usar una copia de seguridad para restaurar tus archivos. Es más, siempre se recomienda tener activadas las copias de seguridad automáticas o, al menos, crearlas antes de hacer cualquier actualización importante.
La forma más sencilla de crear un respaldo de tu Mac es utilizar Time Machine. Conecta un disco externo. Luego, simplemente ve a Ajustes del Sistema > General > Time Machine, haz clic en el botón "+" para añadir una ubicación de respaldo.

Para obtener más información sobre todas las opciones que hay para crear las copias de seguridad, revisa este artículo.
Cómo eliminar los archivos de actualización de software
Normalmente, cuando tu Mac se actualiza, bien sea hecho manualmente o automáticamente, el ordenador guarda los archivos de actualización en una carpeta en la Biblioteca y luego los elimina justo después de completar la instalación.
Sin embargo, a veces puede darse el caso de que los archivos queden en la Biblioteca, por ejemplo si la actualización falla. Puedes comprobar si hay archivos que no se han eliminado después de la actualización siguiendo los pasos a continuación.
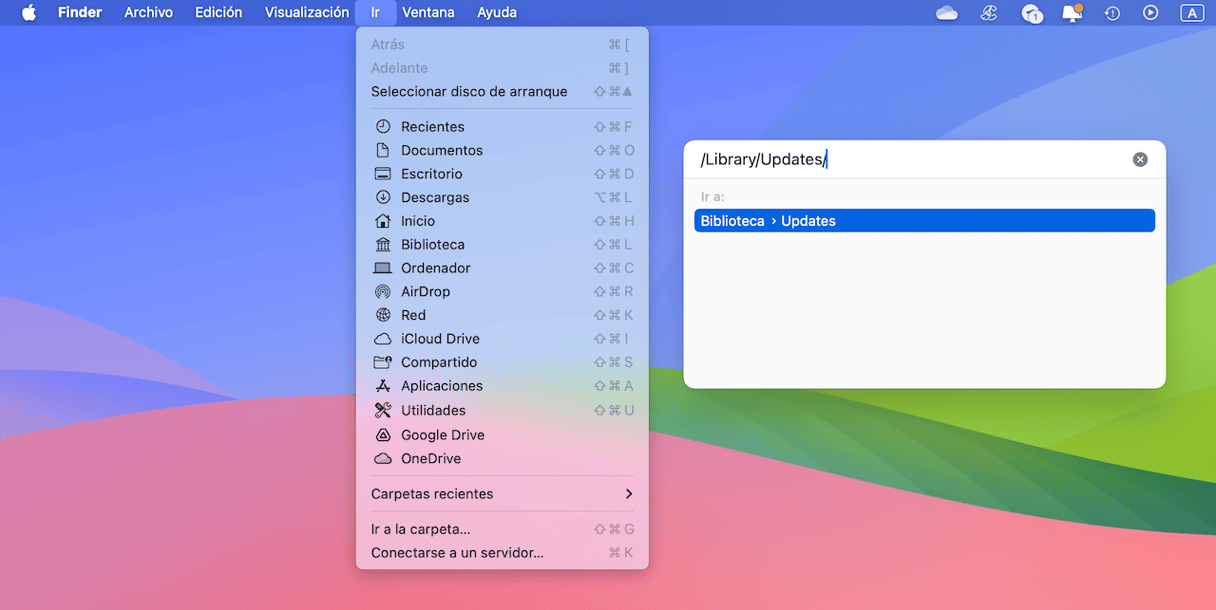
- En el Finder, haz clic en el menú Ir.
- Selecciona Ir a la carpeta.
- Escribe:
/Library/Updates - Revisa esa carpeta en busca de paquetes de instalación u otros archivos que no sean archivos de texto.
Si no hay ningún archivo además de los archivos de texto con extensión .plist, no tienes que hacer nada más. Si hay otros archivos, puedes eliminarlos para liberar espacio. Puedes eliminar estos archivos de actualización de software de forma totalmente segura. Sin embargo, es posible que estén protegidos por el System Integrity Protection (SIP). Si es el caso, no podrás simplemente arrastrarlos a la Papelera. Primero tendrás que desactivar el SIP.
Sólo debes hacer esto si sabes como usar Terminal de forma correcta, ya que puedes causar problemas con tu Mac si no lo haces correctamente.
Primero, arranca tu Mac en modo recuperación.
Desactivación de la protección de la integridad del sistema
Para Macs con procesador Intel:
- Ve al menú de Apple > Reiniciar.
- Inmediatamente después mantén presionado Comando + R.
- No sueltes las teclas hasta que oigas el sonido de inicio del Mac o hasta que aparezca el logo de Apple.
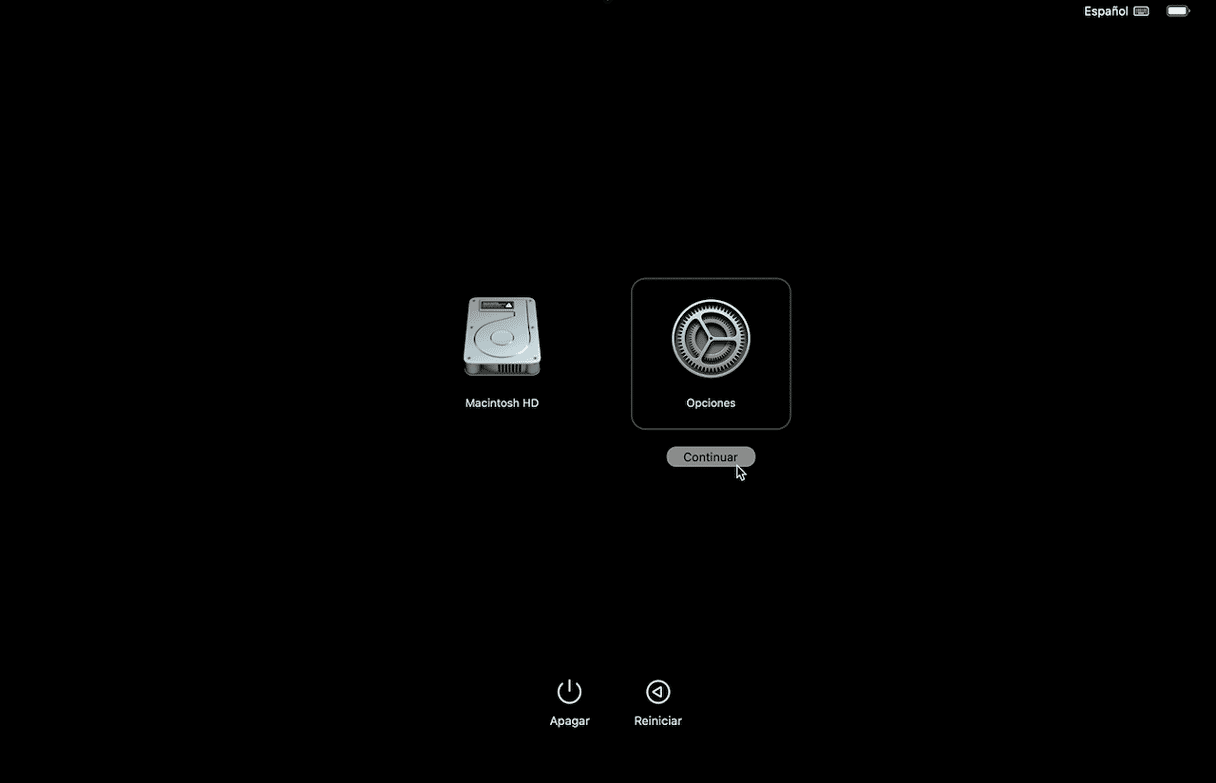
Para Macs con Apple silicon:
- Al arrancar el Mac, mantén presionado el botón de encendido.
- Mantenlo pulsado hasta que aparezcan las opciones de inicio.
- Haz clic en el icono del engranaje (Opciones) y selecciona Continuar.
- Seguramente tengas que seleccionar un usuario e introducir la contraseña de administrador. Sigue las instrucciones en pantalla y pulsa Siguiente después de cualquier paso.
Ahora, sigue estos pasos:
- Cuando tu Mac se reinicie, haz clic en el menú en la parte superior de la pantalla y selecciona Terminal.
- Pega o escribe el siguiente comando y presiona Intro:
csrutil disable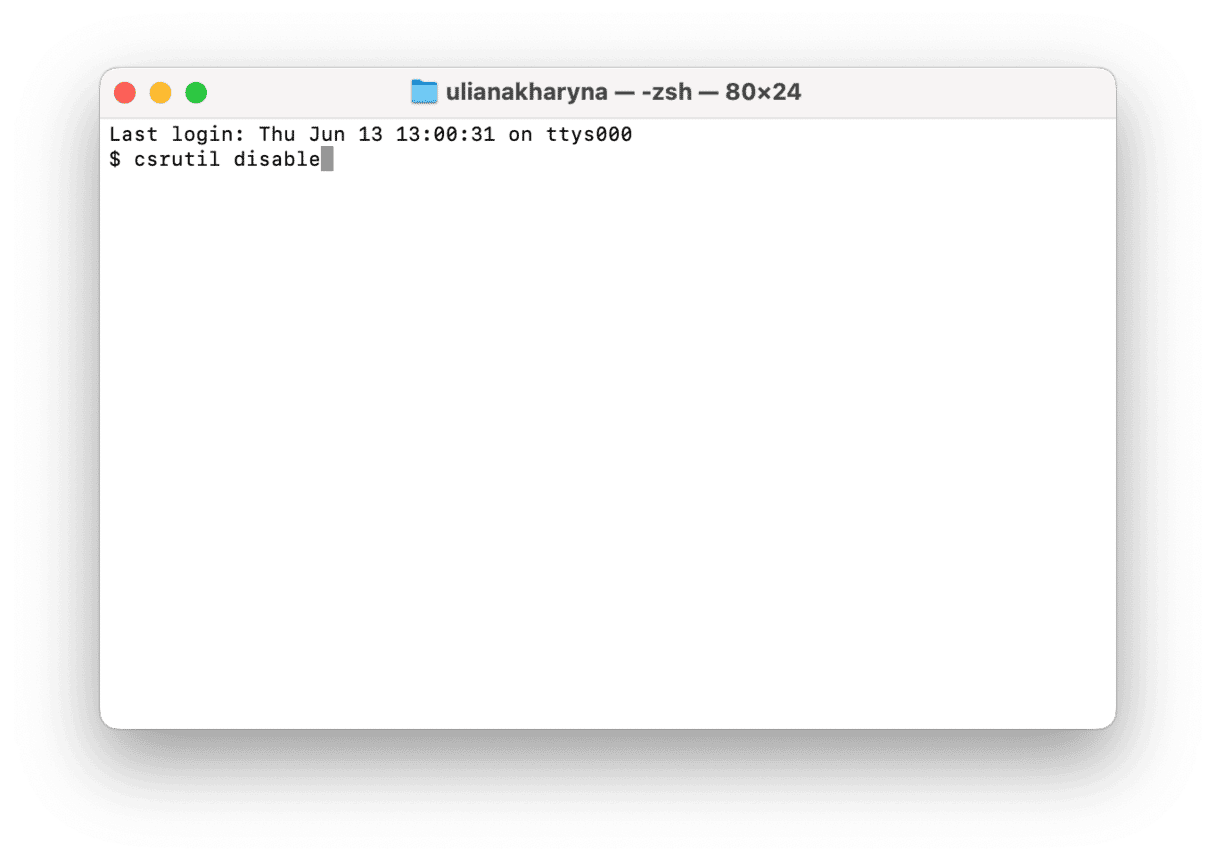
- Reinicia tu Mac de forma normal.
Ahora, podemos regresar a la carpeta /Library/Updates y eliminar las actualizaciones de app antiguas que terminan con la extensión .pkg. Usaremos la Terminal y su comando sudo rm, el cual básicamente se traduce como "eliminar esto".
Elimina las actualizaciones de las app mediante la Terminal
- Abre Terminal desde Aplicaciones > Utilidades.
- Escribe:
sudo rmy arrastra el paquete de actualización de la app que quieres eliminar a la ventana de Terminal. - Pulsa Intro.
- Repite los pasos 2 y 3 con los demás archivos de instalación.
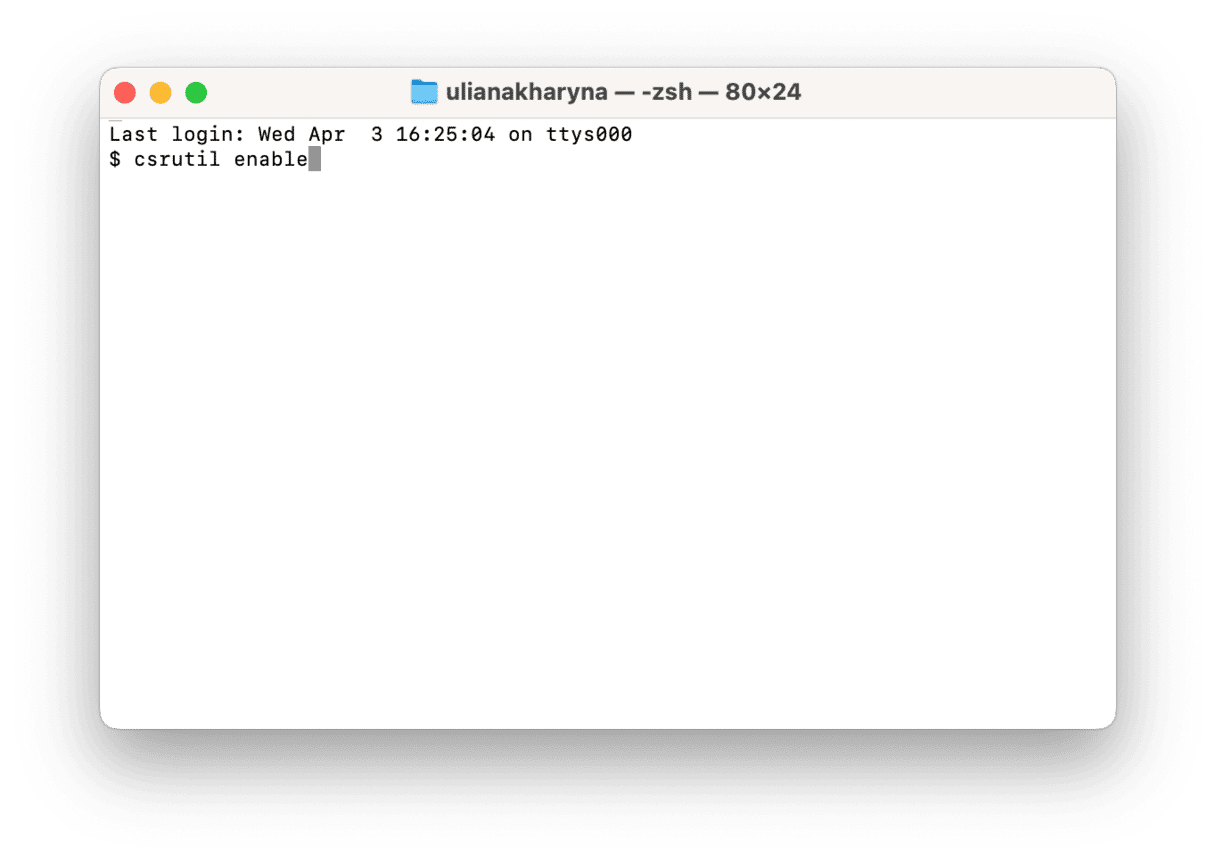
Cómo revertir a una actualización anterior
No existe una forma de restaurar tu Mac a una versión anterior del SO anterior a la actualización. Sin embargo, si tu Mac tiene una CPU de Intel y sigues teniendo la misma versión del SO que cuando la compraste, hay una cosa que puedes hacer. Por ejemplo, si tu Mac venía con Monterey instalado y quieres volver a una versión anterior a Monterey.
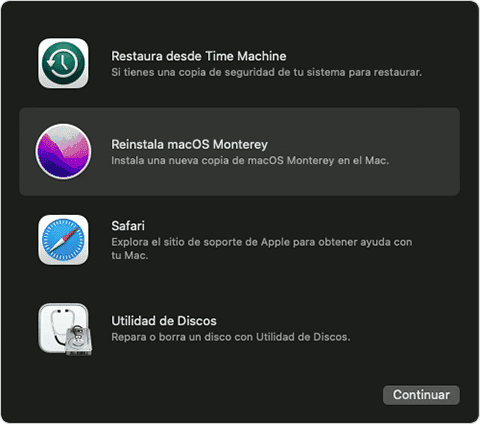
- Ve al menú de Apple > Reiniciar.
- Mantén presionado Comando + R hasta que aparezca el logo de Apple.
- Selecciona Reinstalar macOS desde Utilidades de macOS.
- Ahora se instalará la versión de macOS que vino con tu Mac y luego tendrás la posibilidad de descargar las actualizaciones de Apple para actualizarlo a la versión que prefieras.
Eliminar los archivos restantes de las actualizaciones de software sirve para liberar algo espacio de almacenamiento en tu Mac y prevenir conflictos en el futuro. Sigue los pasos de arriba para hacerlo o volver a una versión anterior de macOS.
Cómo personalizar tus ajustes de actualizaciones
Normalmente se recomienda actualizar el macOS siempre que Apple te lo pida. Pero es posible que queramos posponer la actualización hasta que volvamos a tener una buena conexión Wi-Fi o por algún otro motivo.
Evita que el Mac descargue las actualizaciones automáticamente
- Abre los Ajustes del Sistema > General > Actualización de software.
- Haz clic en Avanzado (i) y desactiva "Descargar actualizaciones nuevas cuando estén disponibles".
Ahora haz lo mismo en los ajustes de la App Store:
- Pulsa el icono de la App Store.
- Abre los Ajustes desde el menú superior.
- Desmarca Actualizaciones automáticas.
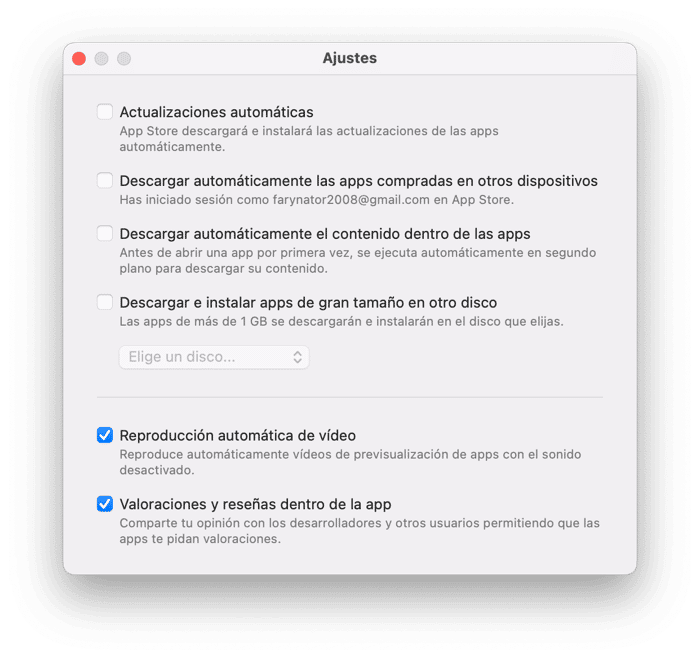
Ahora tienes el control manual de las actualizaciones.
Actualiza tus apps de forma correcta
Cuando por fin hayas instalado la versión correcta de macOS, es posible que tengas que actualizar todas tus apps. Por ejemplo, Photoshop necesita una actualización antes de poder usar la app. Y claro, habrá docenas de app, y todas tendrán que ser actualizadas con el tiempo.
Para actualizar todas tus apps de una sola vez, haz esto:
- Comienza tu prueba gratuita de CleanMyMac.
- Lanza un análisis en su módulo Aplicaciones.
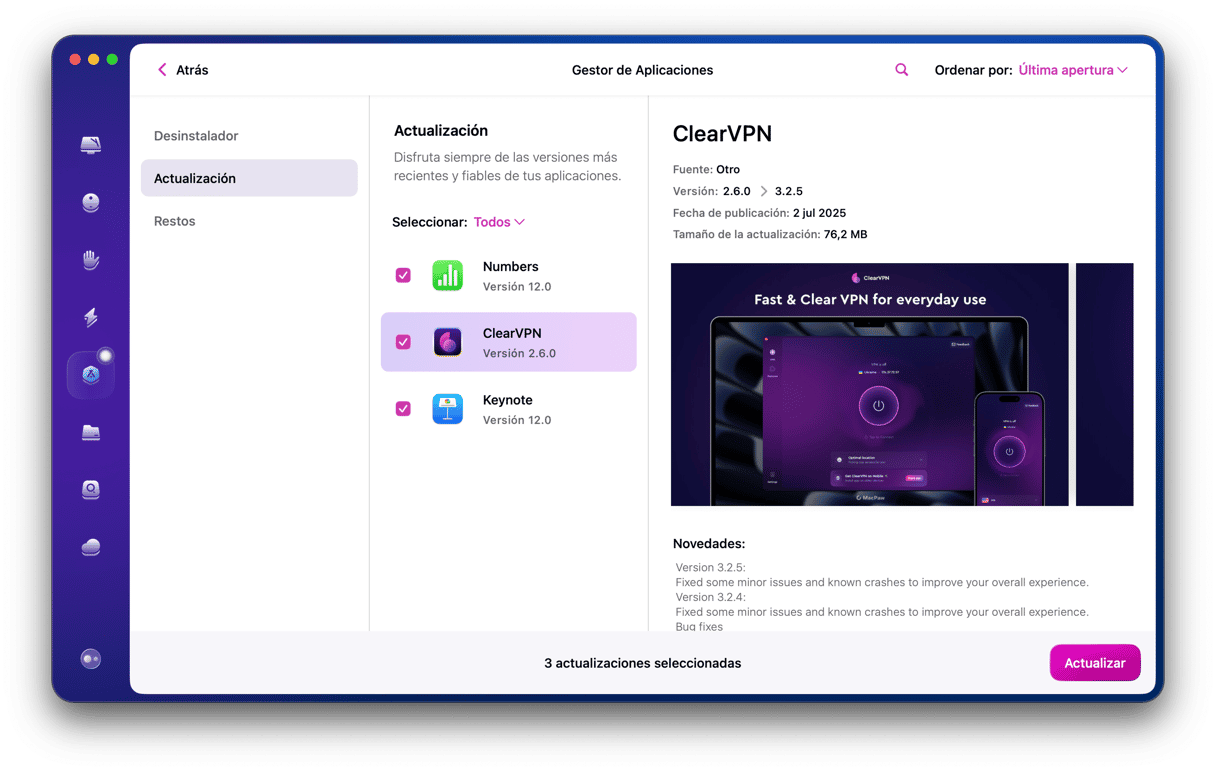
En unos segundos podrás ver todas las apps que puedes actualizar con solo hacer un clic.

Preguntas frecuentes
¿Cómo hacer un downgrade a una versión anterior de macOS?
Volver a una versión anterior de macOS, digamos de Ventura a Monterey, requiere mucho tiempo y es un proceso complicado. Tienes que hacer una copia de seguridad de tu Mac y luego borrar el disco por completo. Puedes ver cómo hacerlo aquí. Y si pasar de Sequoia a Sonoma, lee esta guía para obtener más información, y revisa este artículo para saber los pasos a seguir para pasar de Sonoma a Ventura.
¿Cómo asegurarse eliminar todos los archivos de actualización?
Incluso si has eliminado de forma manual todos los archivos en /Library/Updates, es posible que haya otros archivos en tu Biblioteca que tengas de las actualizaciones anteriores. La mejor forma de asegurarse de haber borrado todos los archivos de actualización de software y otros tipos de archivos innecesarios de tu Mac es usar una herramienta dedicada como CleanMyMac y su módulo de Limpieza.
¿Tengo que activar las actualizaciones automáticas en mi Mac?
Sí, en la gran mayoría de los casos, es buena idea mantener tu Mac actualizado. El único caso en el que puedas preferir no hacerlo es que tienes que usar una app específica y no estás seguro de que los desarrolladores vayan a lanzar una actualización en un futuro próximo para que la app sea compatible con el nuevo sistema operativo.
¿Dónde se almacenan los archivos de actualización?
Se almacenan de forma temporal en /Library/Updates pero deberían eliminarse automáticamente después de la actualización.