Chaque année, quand sort la nouvelle version de macOS, les propriétaires de Mac se ruent sur le dernier système d'exploitation pour profiter de ses nouvelles fonctionnalités et améliorations. Certaines personnes n'attendent même pas la sortie de la version complète, et préfèrent installer la version bêta disponible au public. Pour la plupart des utilisateurs, la mise à jour s'effectue sans problème, et la dernière version de macOS est agréable à utiliser. Mais d'autres peuvent regretter d'avoir effectué la mise à jour, et se demandent alors comment désinsaller macOS Sequoia. Bonne nouvelle : vous pouvez revenir à la version précédente de macOS. Nous expliquons dans cet article comment repasser à une version antérieure à macOS Sequoia.
Pourquoi revenir à une version antérieure à macOS Sequoia ?
Vous pourriez avoir envie de repasser à une version antérieure à macOS Sequoia pour plusieurs raisons. Votre Mac est peut-être plus lent ou moins stable depuis la mise à jour. Peut-être que certaines des applications que vous utilisez régulièrement ne fonctionnent pas bien sous Sequoia. Ou peut-être que vous n'aimez tout simplement pas le design ou les fonctionnalités du nouvel OS, et que vous voulez revenir à Sonoma.
Avant de revenir à une version antérieure à macOS Sequoia
Si vous voulez revenir à une version antérieure à macOS Sequoia parce que votre Mac est plus lent ou moins stable que sous Sonoma, vous pouvez d'abord essayer autre chose : exécuter des tâches d'entretien et optimiser les performances. Les tâches d'entretien incluent d'exécuter des scripts de maintenance macOS, de réindexer Spotlight, de libérer de la RAM et de vider le cache DNS. En plus de cela, nettoyer les instantanés de Time Machine, réparer les autorisations du disque et accélérer l'appli Mail peut aider votre Mac à fonctionner de manière plus fluide. Optimiser votre Mac implique également de passer en revue vos éléments d'ouverture et extensions d'arrière-plan pour vous assurer de n'exécuter que celles dont vous avez besoin, et désactiver les autres. Faire tout ça manuellement demande beaucoup de temps et de travail. Heureusement, vous n'avez pas besoin de tout faire vous-même. Les modules Entretien et Optimisation de CleanMyMac peuvent s’en charger pour vous, et ce en quelques clics. À eux deux, les modules Entretien et Optimisation peuvent se charger de tout ce que nous venons de lister. Cerise sur le gâteau, vous pouvez télécharger gratuitement CleanMyMac ici.
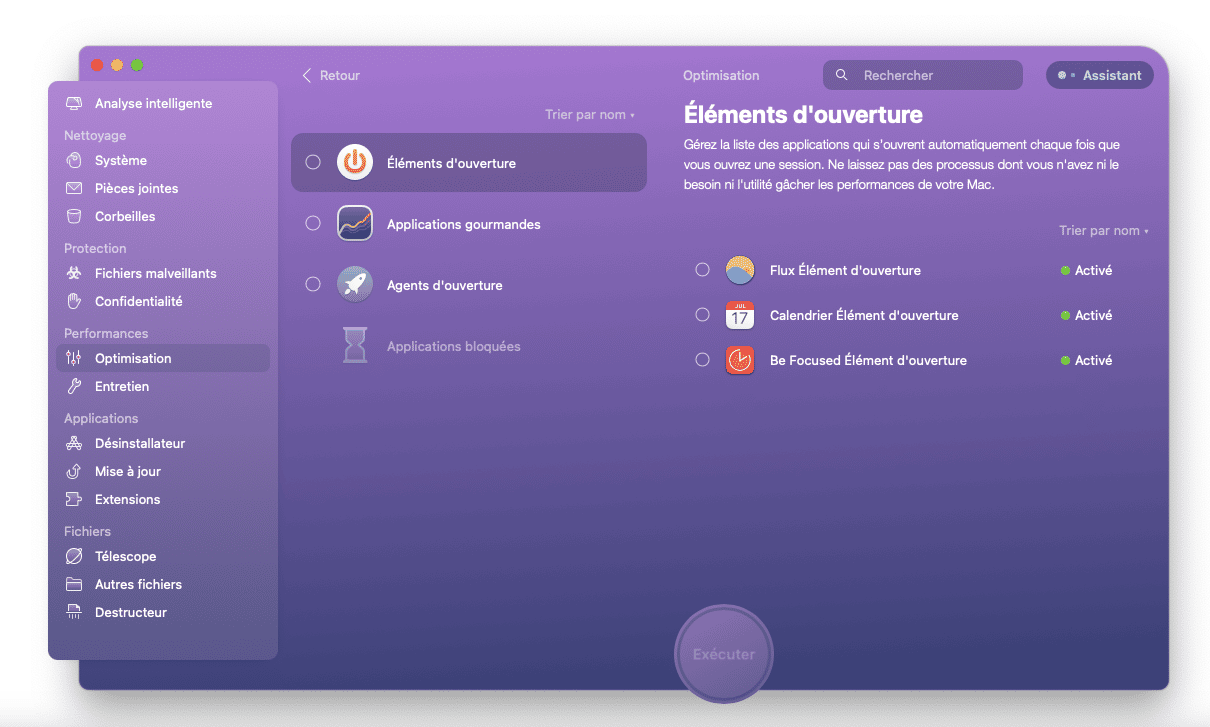
Comment revenir à Sonoma depuis Sequoia
Alors, comment revenir à une version antérieure de macOS ? Il y a trois manières principales de procéder, et nous allons les décrire en détail ci-dessous.
Utilisez Time Machine
Il est toujours recommandé d'effectuer une sauvegarde de votre Mac via Time Machine avant de passer à une nouvelle version de macOS. Vous l'avez donc probablement fait avant d'effectuer la mise à jour vers Sequoia. Si oui, repasser à la version précédente de macOS sera un jeu d'enfant. Suivez simplement ces quelques étapes :
- Branchez le disque contenant la sauvegarde Time Machine sur votre Mac.
- Redémarrez votre Mac en mode Récupération. Voici comment faire : sur un Mac Intel, maintenez les touches Command + R enfoncées pendant que vous appuyez sur le bouton Marche/Arrêt. Sur un Mac Apple Silicon, maintenez le bouton Marche/Arrêt enfoncé jusqu'à ce que les options de démarrage s'affichent à l'écran. Cliquez sur Options, puis sur Continuer.
- Dans la fenêtre des Utilitaires macOS, choisissez l'option Restaurer à partir d'une sauvegarde Time Machine, puis cliquez sur Continuer.
- Choisissez le disque de sauvegarde Time Machine comme source de restauration.
- Choisissez la sauvegarde que vous souhaitez restaurer, normalement la dernière que vous avez effectuée avant la mise à jour, qui devrait avoir été faite sous Sonoma.
- Cliquez sur Restaurer.
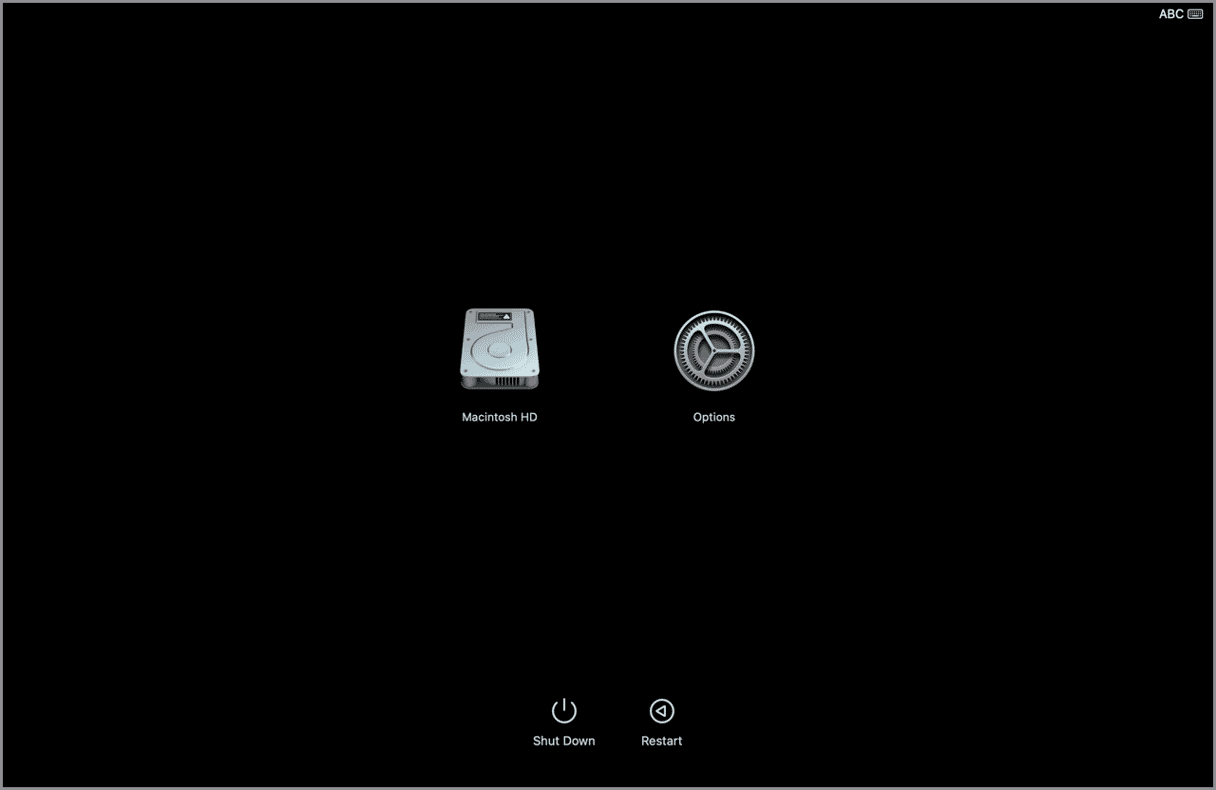
Changez de macOS en Mode récupération
Si vous utilisez un Mac Intel, vous pouvez facilement réinstaller la version du système d'exploitation qui était préinstallée sur votre ordinateur. Vous pourrez alors effectuer la mise à jour vers Sonoma si besoin. Il existe un raccourci clavier permettant de redémarrer en mode récupération qui, au lieu de réinstaller la version de macOS la plus récemment configurée sur votre Mac, installe celle qui était par défaut sur votre ordinateur quand vous l'avez acheté. Voici comment faire :
- Éteignez votre Mac.
- Maintenez les touches Shift + Alt + Command + R enfoncées et appuyez sur le bouton d'alimentation.
- Relâchez les touches lorsque vous voyez le logo Apple s'afficher.
- Quand la fenêtre Utilitaires macOS s'affiche, choisissez l'option Réinstaller macOS.
- Attendez que macOS se réinstalle.
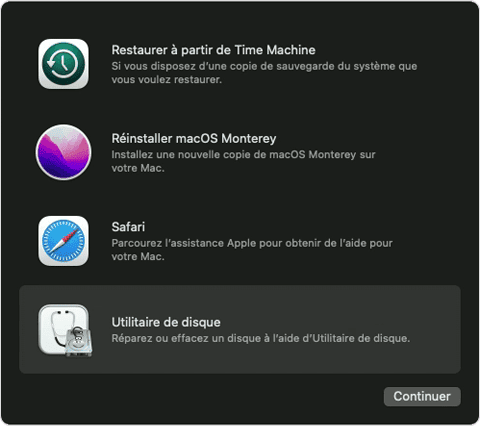
Utilisez un programme d'installation amorçable
Si vous n'avez pas de sauvegarde Time Machine à partir de laquelle restaurer vos données et que vous utilisez un Mac Intel, vous ne pouvez pas utiliser la méthode précédente. Vous pouvez quand même revenir à Sonoma, mais ce sera plus difficile. Vous devrez créer un programme d'installation amorçable sur une clé USB, démarrer votre Mac à partir de celle-ci, puis effacer le contenu de votre disque de démarrage et installer macOS à partir de la clé USB. Si tout cela vous semble un peu compliqué, ne vous en faites pas : nous avons prévu des instructions détaillées ci-dessous. Il vous faudra utiliser le Terminal, mais vous pouvez tout simplement copier et coller la commande.
- Mettez de côté une clé USB d'une capacité d'au moins 16 Go. Si vous l'avez déjà utilisée, branchez-la sur votre Mac, ouvrez l'Utilitaire de disque, sélectionnez la clé USB, puis cliquez sur Effacer. Formatez-la en APFS et appelez-la Installateur macOS Sonoma.
- Cliquez ici pour télécharger macOS Sonoma depuis l'App Store.
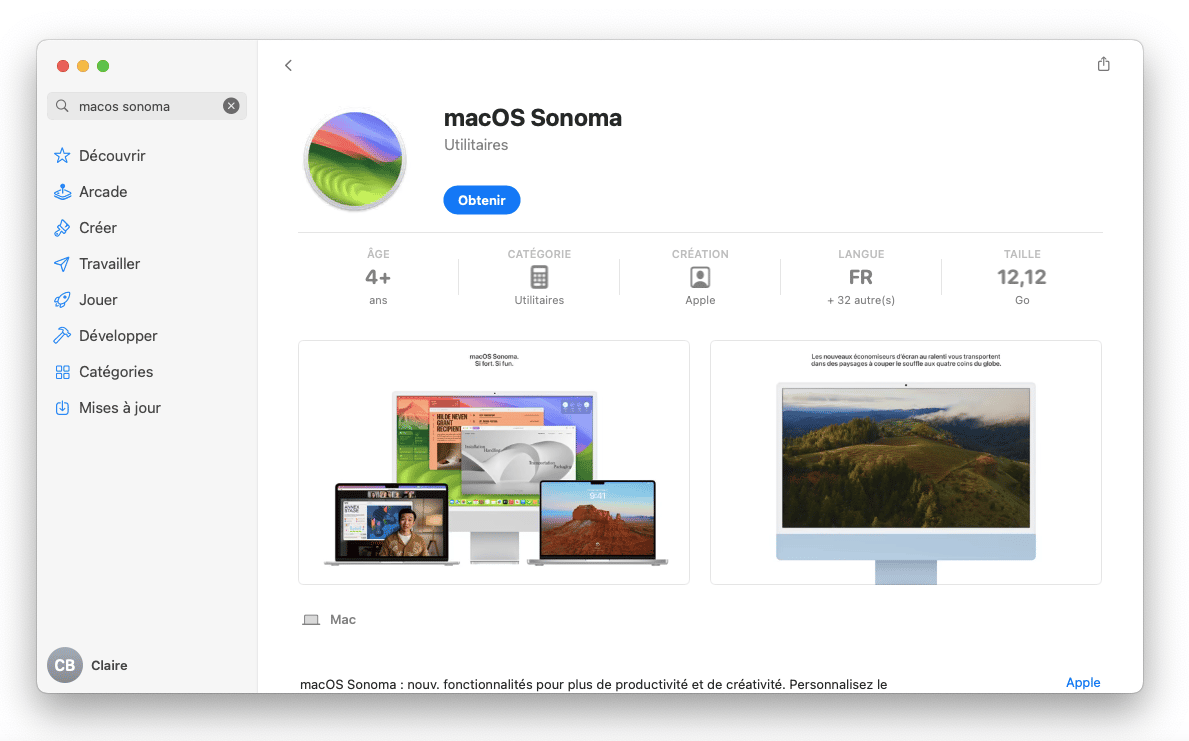
- Une fois le programme d'installation téléchargé, il s'ouvrira automatiquement. Appuyez sur Command + Q pour le quitter. Vous pourrez alors le trouver dans votre dossier Applications.
- Pour créer votre disque d'installation amorçable, ouvrez le Terminal. Tapez la commande ci-dessous puis appuyez sur Entrée : sudo /Applications/Install\ macOS\ Sonoma.app/Contents/Resources/createinstallmedia --volume /Volumes/macOS Sonoma installer
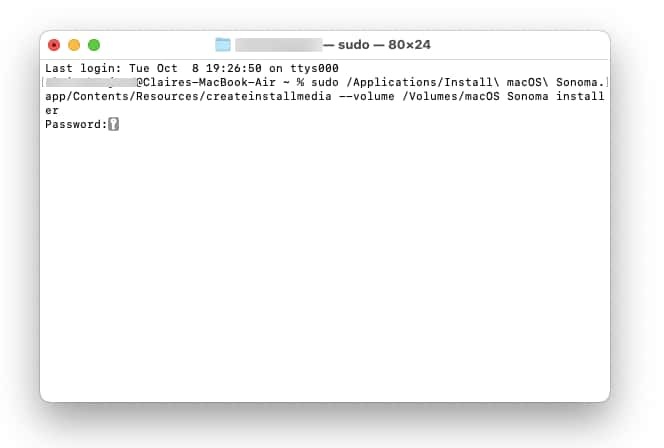
- Quand vous voyez un message dans Terminal vous informant que l'installateur a bien été créé, vous pouvez quitter le Terminal.
- Cliquez sur le menu Apple, choisissez Réglages Système > Général > Disque de démarrage, et sélectionnez la clé USB.
- Éteignez votre Mac. Appuyez sur le bouton d'alimentation et maintenez-le enfoncé jusqu'à ce que les options de démarrage s'affichent.
- Cliquez sur Options, puis sur Continuer.
- Quand la fenêtre Utilitaires macOS s'affiche, choisissez l'option Utilitaire de disque.
- Choisissez votre disque de démarrage et cliquez sur Effacer.
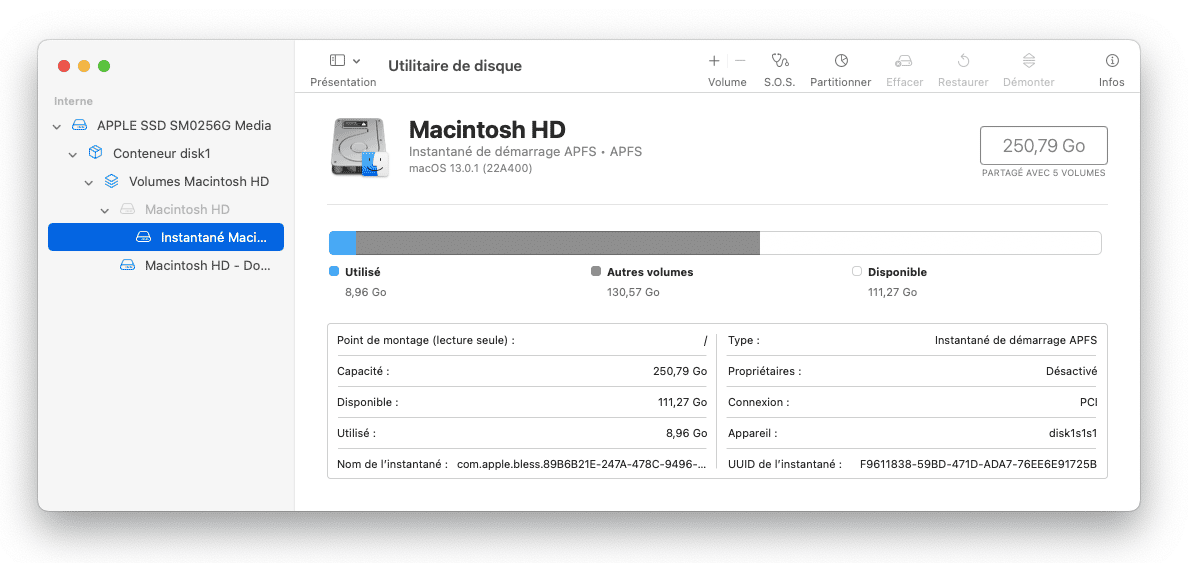
- Choisissez le format APFS, et Macintosh HD comme nom du disque.
- Une fois le disque effacé, quittez l'Utilitaire de disque.
- Dans Utilitaires macOS, choisissez Réinstaller macOS.
- Suivez les instructions qui s'affichent à l'écran et attendez que macOS Sonoma s'installe.
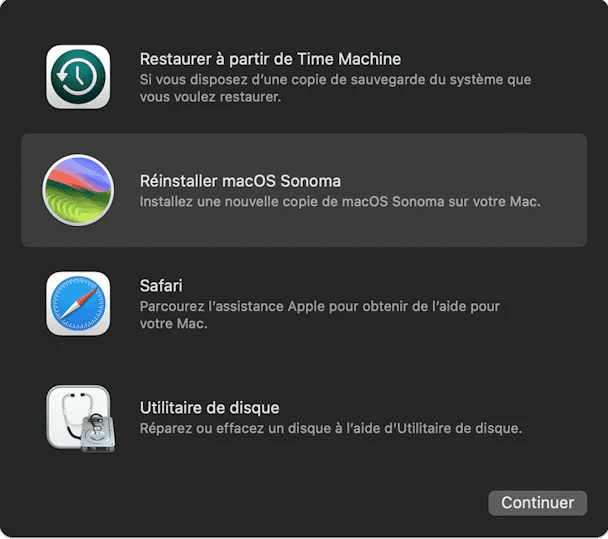
La plupart des personnes qui passent à la toute dernière version de macOS ne rencontrent aucun problème, mais il arrive que certains utilisateurs souhaitent revenir à la version de macOS qu'ils utilisaient avant parce qu'ils constatent des petits bugs. Certains Mac peuvent notamment être plus lents, ou quelques applications peuvent ne pas fonctionner de manière optimale sous la nouvelle version du système d'exploitation. Si c'est votre cas, suivez les étapes décrites dans cet article pour revenir à une version antérieure à macOS Sequoia.






