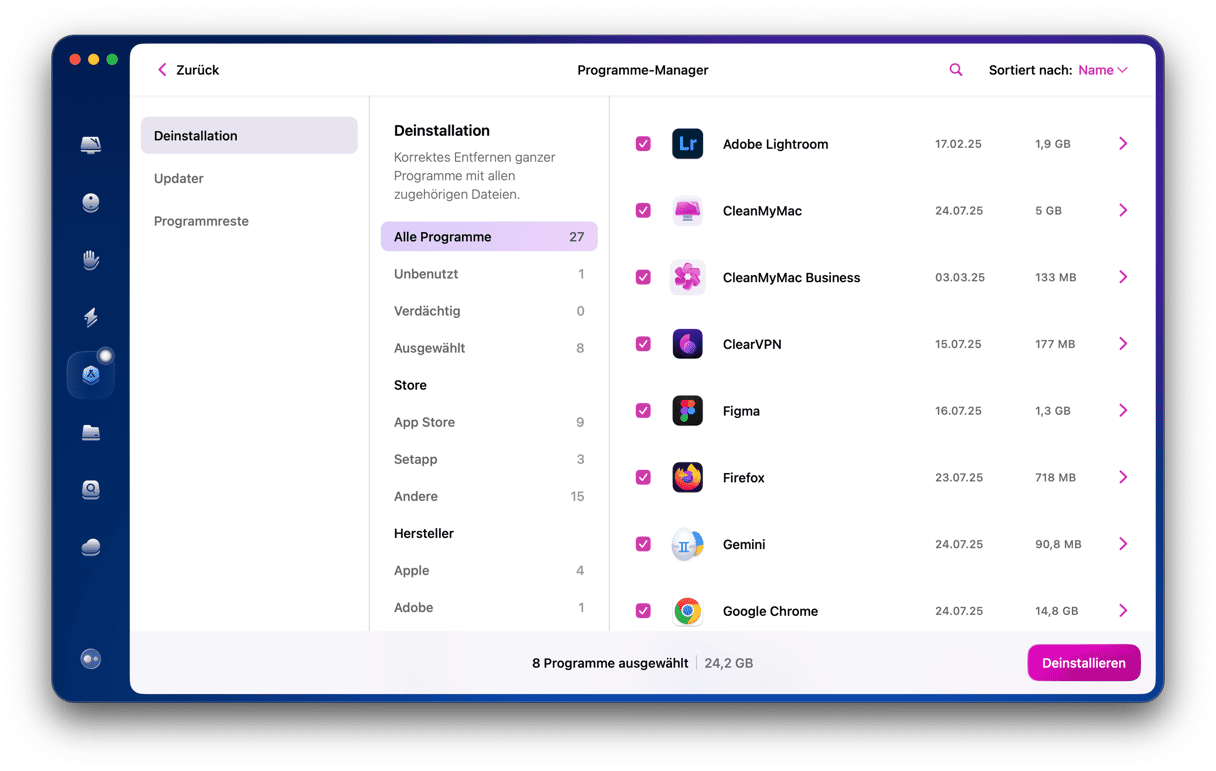In den meisten Fällen ist es eine gute Idee, das neueste macOS zu verwenden, das mit Ihrem Computer kompatibel ist. So stellen Sie sicher, dass Ihr Mac bestmöglich vor Malware geschützt ist und keine bekannten Fehler enthält. Es kann jedoch Fälle geben, in denen Sie nicht die neueste Version des Betriebssystems verwenden möchten. Oder vielleicht möchten Sie nach einem Upgrade die Software-Updates auf Ihrem Mac wieder loswerden. In diesem Artikel zeigen wir Ihnen, wie das geht.
Was bedeutet „Software-Update auf dem Mac deinstallieren“?
Es gibt drei Dinge, die unter diese Kategorie fallen und die Sie möglicherweise tun müssen:
- Entfernen Sie Installationsdateien, die gelöscht werden sollten, aber nicht gelöscht wurden.
- Wechseln Sie von, sagen wir, macOS 13.1 zu macOS 13.0.
- Deinstallieren Sie eine ganze macOS-Generation – um z. B. von Sequoia auf Sonoma zurückzugehen oder ein Downgrade von Sonoma auf Ventura durchzuführen.
Wir werden uns im Folgenden alle drei Aspekte ansehen.
So bereiten Sie Ihren Mac auf die Deinstallation alter Mac-Softwareupdates vor
Erstellen Sie vor der Deinstallation von Softwareupdates unbedingt ein Backup Ihres Mac. Wenn etwas schief geht, können Sie Ihre Dateien jederzeit mithilfe eines Backups wiederherstellen. Es wird sogar empfohlen, automatische Backups zu aktivieren, zumindest vor größeren Aktualisierungen.
Am einfachsten sichern Sie Ihren Mac mit Time Machine. Schließen Sie eine externe Festplatte an. Gehen Sie dann einfach zu „Systemeinstellungen“ > „Allgemein“ > „Time Machine“ und klicken Sie auf die Schaltfläche „+“, um ein Sicherungsziel hinzuzufügen.
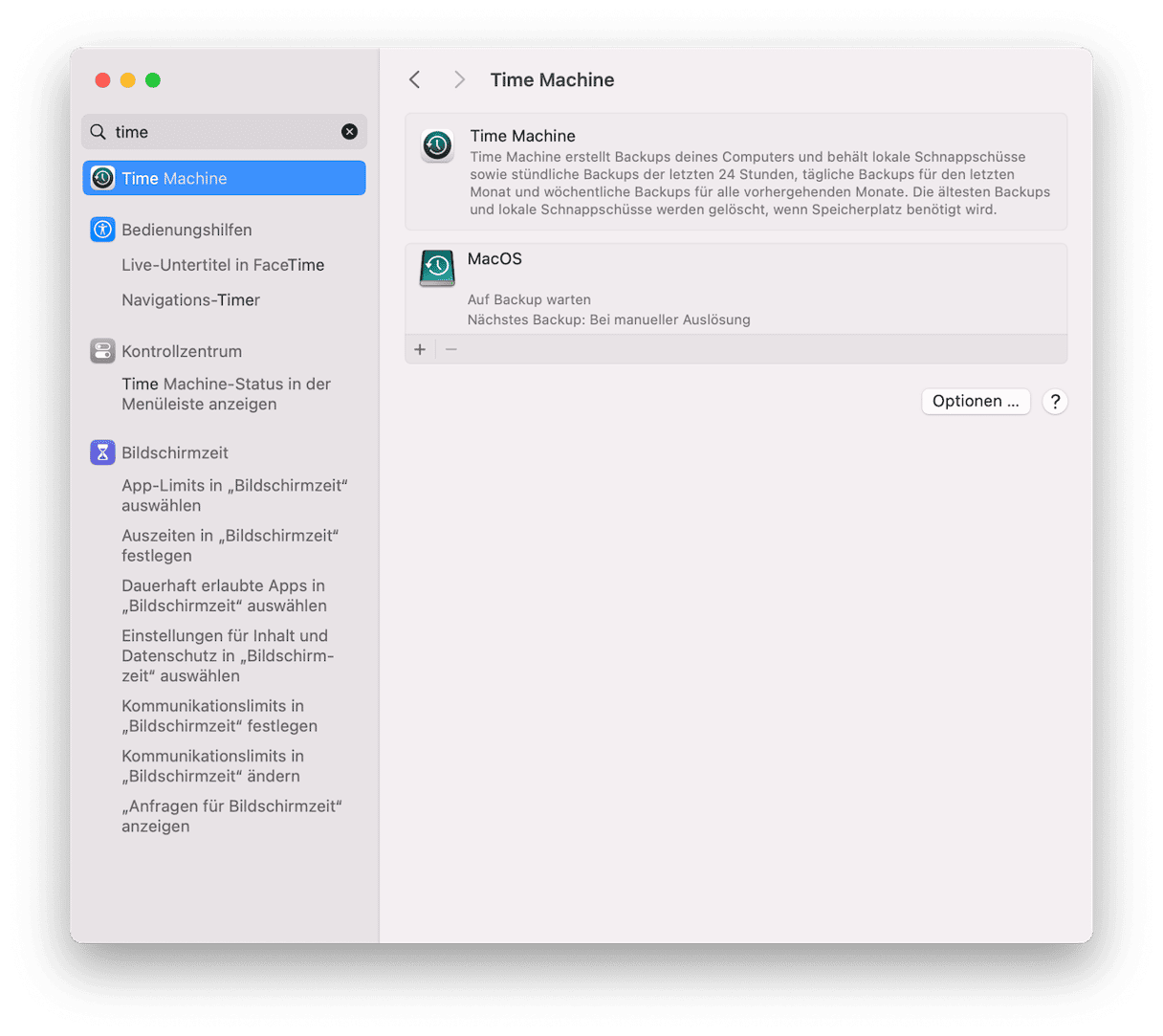
Weitere Informationen zu allen verfügbaren Sicherungsoptionen finden Sie in diesem Artikel.
So löschen Sie die Dateien von Software-Updates
Unabhängig davon, ob Sie das Softwareupdate manuell durchführen oder dies automatisch geschieht: Normalerweise speichert Ihr Mac die Aktualisierungsdateien in einem Ordner im Library-Verzeichnis und löscht sie nach der Installation.
Gelegentlich kann es jedoch vorkommen, dass die Dateien zurückbleiben, z. B. wenn die Installation fehlschlägt. Mit den folgenden Schritten können Sie überprüfen, ob Aktualisierungsdateien übrig geblieben sind.
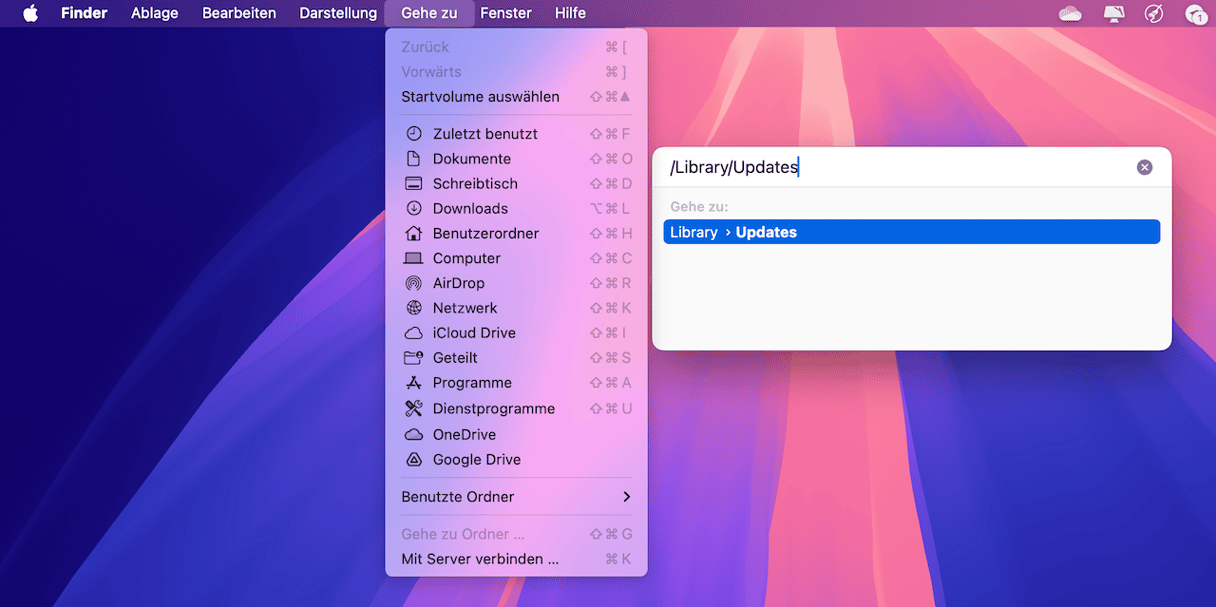
- Öffnen Sie den Finder und klicken Sie oben in der Menüleiste auf „Gehe zu“.
- Wählen Sie „Gehe zu Ordner“.
- Geben Sie ein:
/Library/Updates - Überprüfen Sie diesen Ordner auf Installationspakete oder andere Dateien, die keine Textdateien sind.
Wenn sich dort außer den plist-Textdateien keine weiteren Dateien befinden, brauchen Sie nichts weiter zu tun. Wenn es andere Dateien gibt, können Sie diese entfernen, um Speicherplatz freizugeben. Das Löschen der Dateien von Software-Updates ist absolut sicher. Allerdings sind sie wahrscheinlich durch den Systemintegritätsschutz (SIP) geschützt, sodass Sie sie nicht einfach in den Papierkorb ziehen können. Sie müssen also zunächst den SIP-Schutz deaktivieren.
Dies sollten Sie allerdings nur tun, wenn Sie mit Terminal vertraut sind, da es bei falscher Vorgehensweise zu Problemen auf Ihrem Mac kommen kann.
Booten Sie Ihren Mac zunächst in den Wiederherstellungsmodus.
Systemintegritätsschutz deaktivieren
Intel-basierte Macs:
- Gehen Sie zum Apple-Menü > Neustart.
- Drücken und halten Sie sofort Befehlstaste+R.
- Lassen Sie die Tasten erst los, wenn Sie den Startton des Mac hören oder das Apple-Logo erscheint.
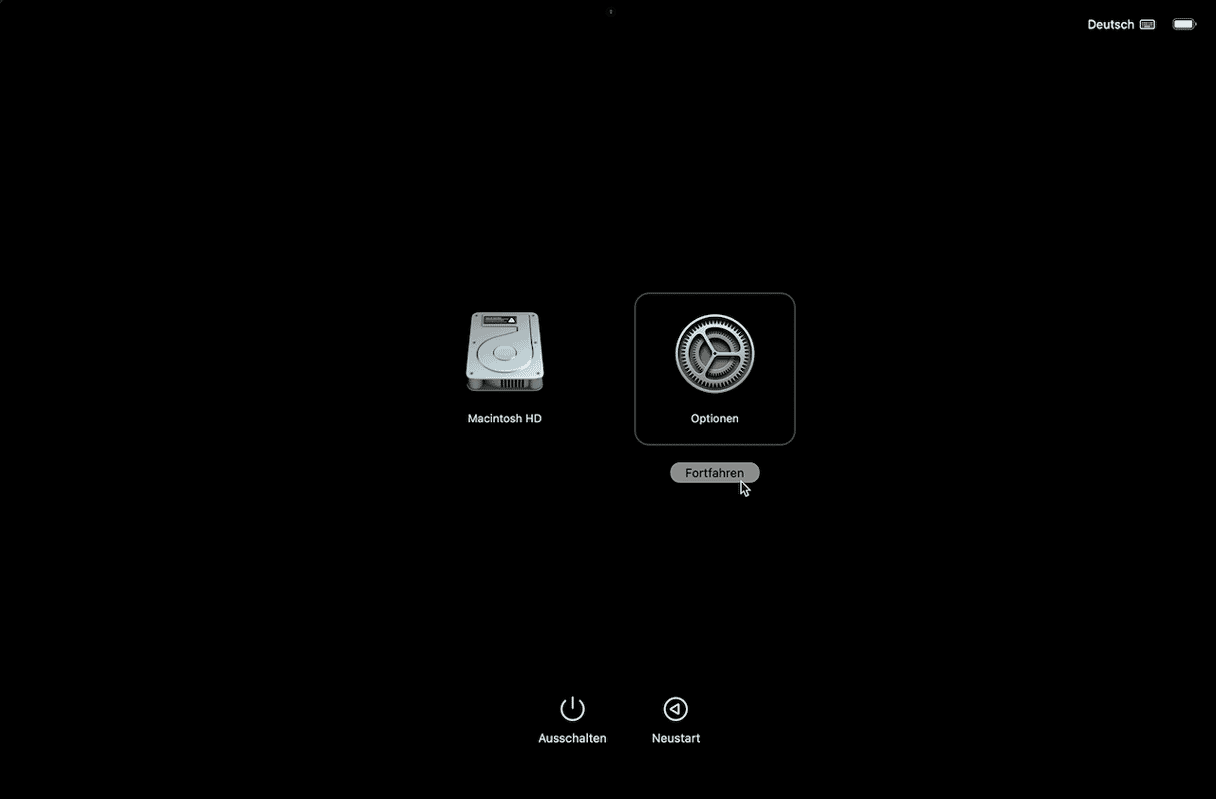
Macs mit Apple Silicon:
- Starten Sie Ihren Mac und halten Sie den Ein-/Ausschalter gedrückt.
- Halten Sie die Taste gedrückt, bis Sie die Startoptionen sehen.
- Klicken Sie auf das Zahnradsymbol (Optionen) und klicken Sie auf „Fortfahren“.
- Möglicherweise werden Sie aufgefordert, einen Benutzer auszuwählen und dessen Administratorkennwort einzugeben. Folgen Sie den Anweisungen auf dem Bildschirm und drücken Sie nach jeder Aktion auf „Weiter“.
Folgen Sie jetzt diesen Schritten:
- Wenn Ihr Mac neu startet, klicken Sie auf das Menü am oberen Bildschirmrand und wählen Sie Terminal.
- Fügen Sie den folgenden Befehl ein und drücken Sie die Eingabetaste:
csrutil disable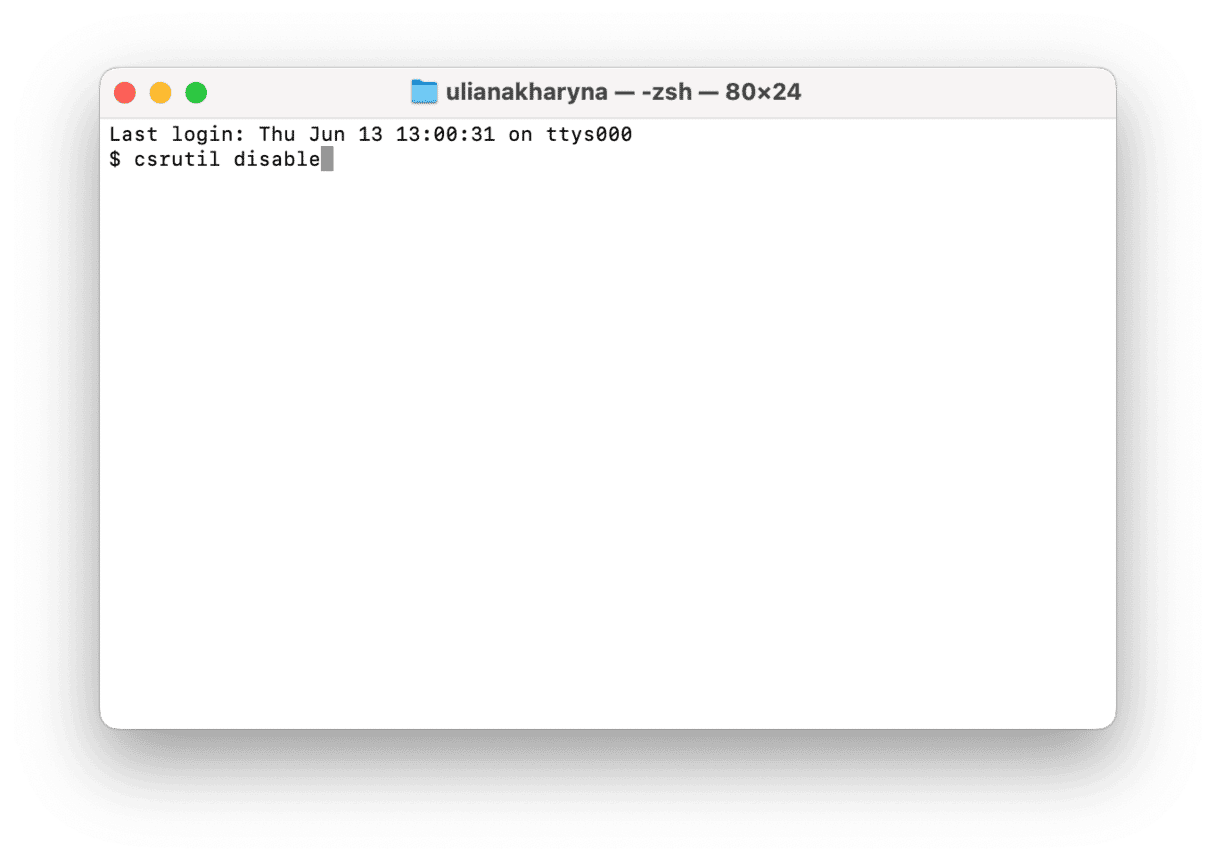
- Starten Sie Ihren Mac normal neu.
Jetzt können Sie zu dem Ordner /Library/Updates zurückkehren und alte Softwareupdates löschen, die mit der Erweiterung .pkg enden. Wir verwenden Terminal und den Befehl sudo rm, was im Grunde „Entferne dies“ bedeutet.
Entfernen von Softwareupdates mit Terminal
- Starten Sie Terminal über Programme > Dienstprogramme.
- Geben Sie ein:
sudo rmund ziehen Sie das Softwareupdate-Paket, das Sie löschen möchten, in das Terminal-Fenster. - Bestätigen Sie die Eingabe.
- Wiederholen Sie die Schritte 2 und 3 für die anderen Dateien des Installationsprogramms.
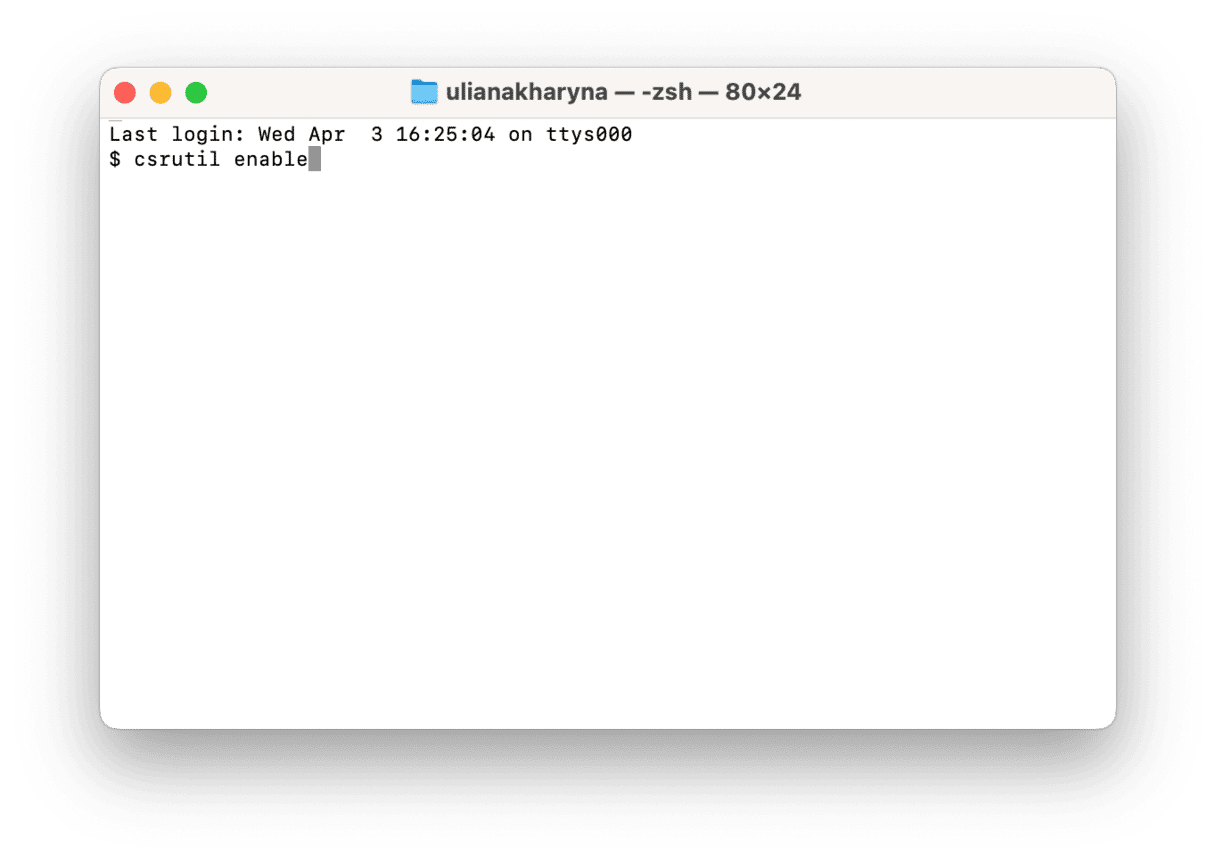
Wie Sie zu einem früheren Update zurückkehren
Vor der Installation eines Updates gibt es keine Möglichkeit, Ihren Mac auf eine frühere Version des Betriebssystems zurückzusetzen. Wenn Ihr Mac jedoch über eine Intel-CPU verfügt und noch mit der gleichen Generation des Betriebssystems läuft wie beim Kauf, dann gibt es eine Möglichkeit. Wenn auf Ihrem Mac beispielsweise Monterey installiert war und Sie ihn auf eine frühere Version von Monterey zurücksetzen möchten.
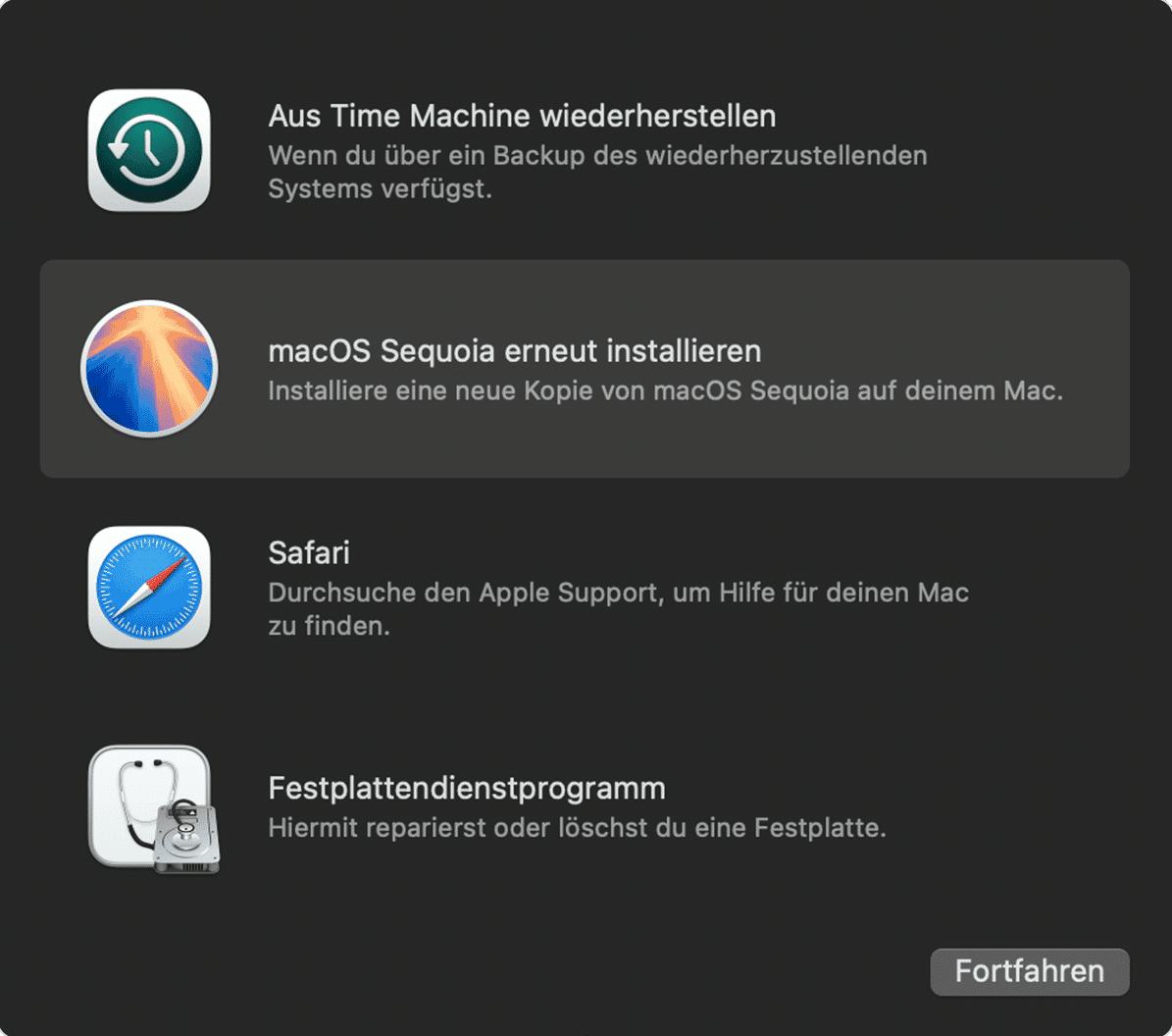
- Gehen Sie zum Apple-Menü > Neustart.
- Halten Sie Befehlstaste+R gedrückt, bis Sie das Apple-Logo sehen.
- Wählen Sie bei den macOS-Dienstprogrammen die Option „macOS neu installieren“.
- Jetzt wird die macOS-Version installiert, die ursprünglich mit Ihrem Mac geliefert wurde. Sie können dann Updates von Apple herunterladen, um sie auf die gewünschte Version zu aktualisieren.
So passen Sie Ihre Update-Einstellungen an
Generell wird empfohlen, macOS zu aktualisieren, wenn Apple Sie dazu auffordert. Einige von uns möchten diesen Moment jedoch aufschieben, bis sie zu Hause wieder eine WLAN-Verbindung haben oder aus einem anderen Grund.
So verhindern Sie, dass Ihr Mac Updates automatisch herunterlädt
- Öffnen Sie die Systemeinstellungen > Allgemein > Softwareupdate.
- Klicken Sie auf das „i“ und deaktivieren Sie die Option „Neue Updates bei Verfügbarkeit laden“.
Verfahren Sie nun genauso mit den App Store-Einstellungen:
- Klicken Sie auf das App Store-Symbol.
- Suchen Sie im oberen Menü nach den „Einstellungen“.
- Deaktivieren Sie „Automatische Updates“.
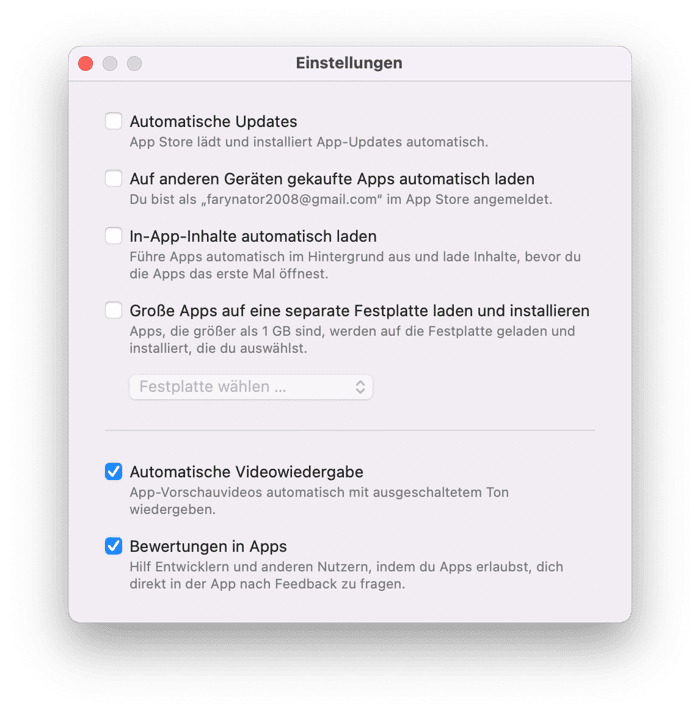
Jetzt steuern Sie Ihre Updates manuell.
Software richtig aktualisieren
Wenn Sie endlich eine korrekte Version von macOS installiert haben, müssen Sie möglicherweise alle Ihre Apps entsprechend aktualisieren. Zum Beispiel muss Photoshop aktualisiert werden, bevor Sie es verwenden können. Wir sprechen hier von Dutzenden von Apps, die alle irgendwann aktualisiert werden müssen.
Um Ihre gesamte Softwaresammlung auf einmal zu aktualisieren, versuchen Sie Folgendes:
- Starten Sie mit einer kostenlosen CleanMyMac-Testphase.
- Scannen Sie Ihren Mac mit dem Programme-Tool.
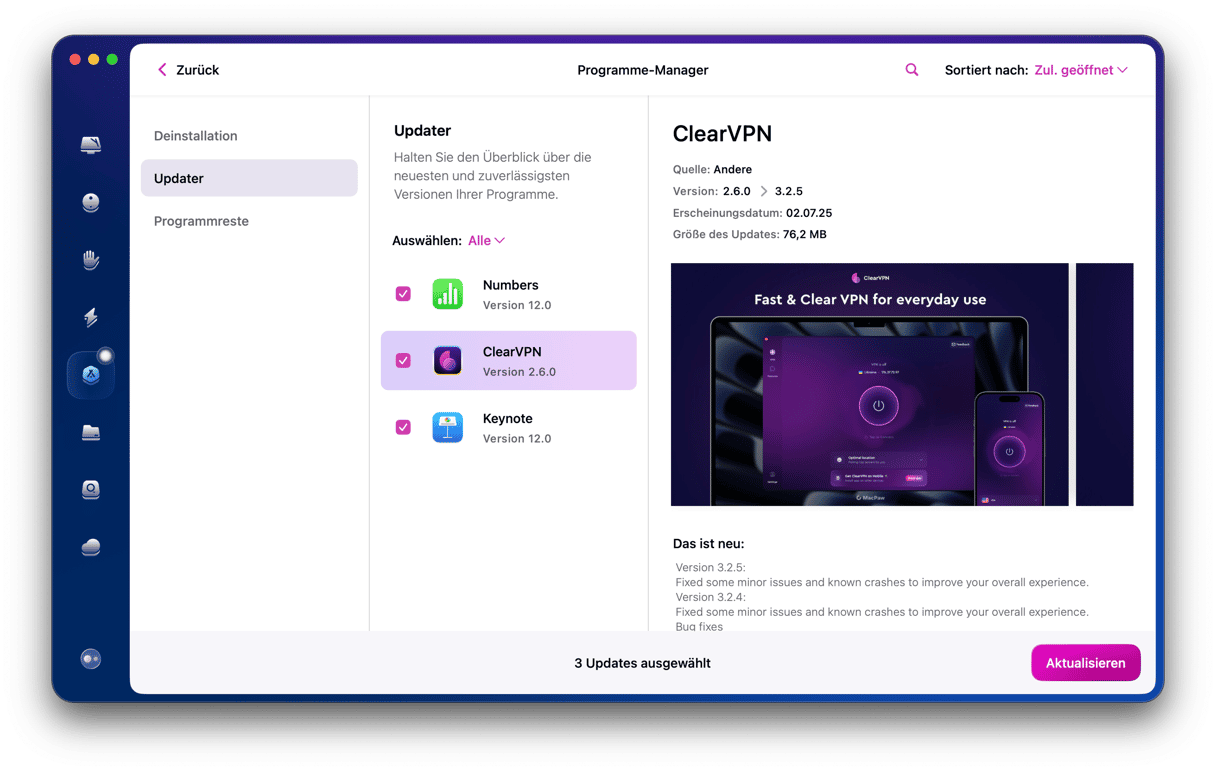
Sie sehen sofort alle Apps, die Sie mit einem Klick aktualisieren können.

Häufig gestellte Fragen (FAQs)
Downgrade auf eine frühere macOS-Generation?
Das Zurücksetzen einer ganzen macOS Generation, z. B. von Ventura auf Monterey, ist zeitaufwendig und kompliziert. Sie müssen Ihren Mac sichern und dann die Festplatte komplett löschen. Wie das geht, erfahren Sie hier. Wenn Sie von Sequoia auf Sonoma downgraden möchten, finden Sie weitere Informationen in dieser Anleitung. Die Schritte für ein Downgrade von Sonoma auf Ventura finden Sie in diesem Artikel.
Wie kann ich sicherstellen, dass ich alle Update-Dateien gelöscht habe?
Auch wenn Sie alle Dateien in /Library/Updates manuell löschen, kann es sein, dass sich noch Dateien von früheren Updates in Ihrem Library-Ordner befinden. Um sicherzugehen, dass Sie alle Software-Update-Dateien und alle anderen nicht mehr benötigten Dateien auf Ihrem Mac gelöscht haben, verwenden Sie am besten ein spezielles Tool wie CleanMyMac.
Sollte ich die automatischen Softwareupdates auf meinem Mac aktivieren?
Ja, in den meisten Fällen ist es eine sehr gute Idee, Ihren Mac auf dem neuesten Stand zu halten. Der einzige Fall, in dem Sie dies nicht tun sollten, ist, wenn Sie auf ein bestimmtes Programm angewiesen sind und Sie nicht sicher sind, ob der Entwickler sofort ein Update veröffentlichen wird.
Wo werden die Update-Dateien gespeichert?
Sie werden vorübergehend in /Library/Updates gespeichert, sollten aber nach dem Update automatisch gelöscht werden.