macOS Sonoma comprend d'excellentes nouvelles fonctionnalités et des améliorations bien pensées. Pour la plupart des utilisateurs, la mise à niveau vers la version la plus récente de macOS est la meilleure chose à faire, et cela ne posera aucun problème. Mais il arrive que certaines personnes regrettent d'être passées à la dernière version de macOS, soit parce que certaines de leurs applications ne fonctionnent pas bien sous Sonoma, soit parce que la mise à jour a ralenti leur Mac. Si vous regrettez d'avoir changé de système d'exploitation, nous allons vous montrer comment passer de Sonoma à Ventura.
Pourquoi revenir à une version antérieure à macOS Sonoma
Vous pourriez avoir envie de revenir à une version antérieure de macOS pour plusieurs raisons :
| Votre Mac est lent | Si votre Mac est plus lent ou plus instable sous Sonoma que sous Ventura, les nouvelles fonctionnalités et les améliorations du nouveau système d'exploitations ne vous apporteront pas grand-chose. |
| Les applications sont instables | Une ou plusieurs des applications que vous utilisez régulièrement ne fonctionnent pas sous Sonoma ou ne sont pas stables : la seule façon de les utiliser est donc de revenir à Ventura. |
| Préférences personnelles | S vous n'aimez pas utiliser Sonoma et que le système d'exploitation ne fonctionne pas comme vous le souhaitez, vous avez peut-être envie de revenir à Ventura. |
Avant de repasser à une version précédente de macOS
Vous voulez revenir à une version précédente de macOS parce que votre Mac est plus lent ou moins stable qu'il ne l'était sous Ventura ? Si oui, nous vous conseillons de commencer par essayer de résoudre le problème sans changer de système d'exploitation. Vous pourriez réindexer Spotlight, réparer les autorisations du disque, et vérifier la charge processeur et la pression exercée sur la mémoire.
Mais faire tout ça manuellement demanderait beaucoup de temps et d'énergie. Heureusement, il y a plus facile avec CleanMyMac. Cette application est équipée d'un module Performances qui vous permet de réparer les autorisations du disque, vider le cache DNS, réindexer Spotlight et accélérer Mail. Elle comprend également une application qui se glisse dans votre barre des menus et vous aide à surveiller ce qui se passe en arrière-plan de votre Mac, en calculant la pression qui pèse sur la mémoire ou la charge processeur, et en vous permettant de quitter d'un seul clic les logiciels les plus gourmands en ressources.
Essayez l'application gratuitement.
- Pour exécuter des tâches d'entretien, ouvrez CleanMyMac, cliquez sur Performances > Analyser > Voir toutes les tâches > Tâches d'entretien, sélectionnez celle que vous souhaitez lancer, puis cliquez sur le bouton Exécuter.
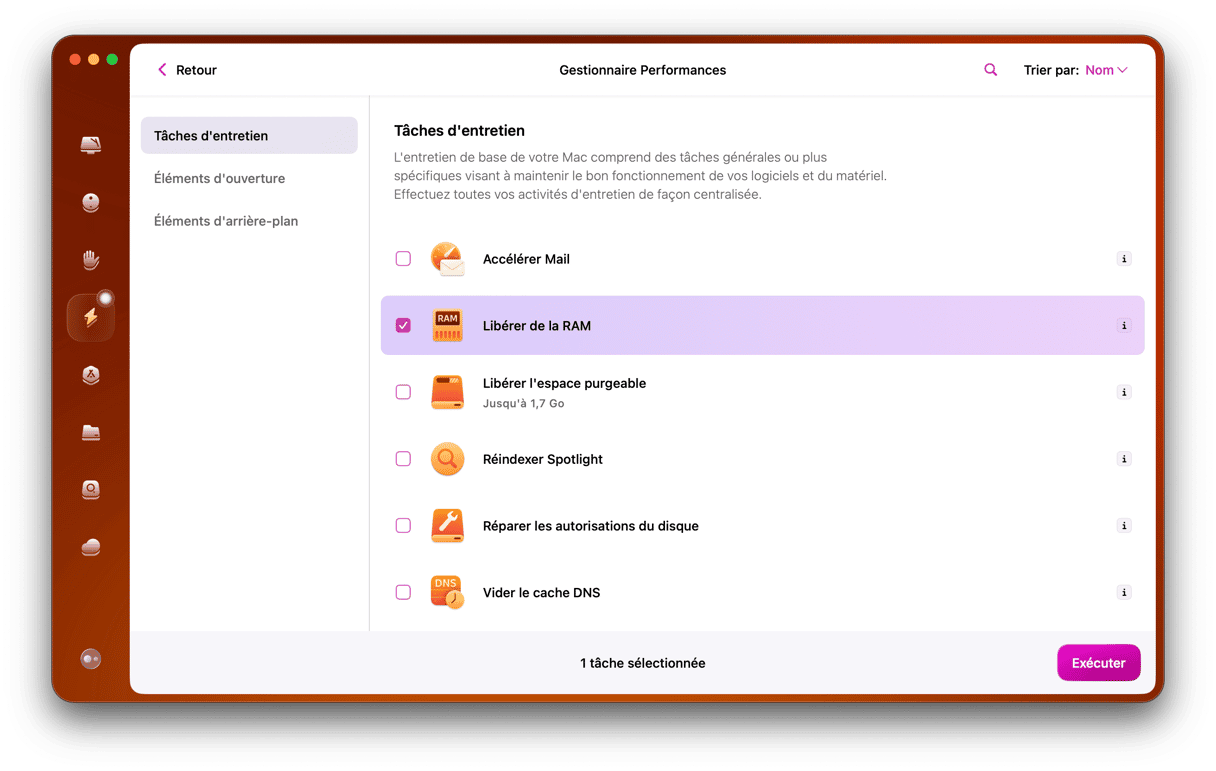
- Le module Performances vous permet aussi de désactiver les éléments et agents d'ouverture, qui peuvent parfois consommer une quantité excessive de ressources système. Et il est possible que vous le remarquiez plus facilement après avoir mis à jour votre ordinateur vers une nouvelle version de macOS qui fait davantage travailler votre Mac.
- Pour surveiller le processeur et la mémoire, ouvrez l'application de la barre des menus, puis cliquez tour à tour sur Mémoire puis sur Processeur pour voir quelles sont les applications dont vous ne vous servez pas et que vous pouvez quitter.
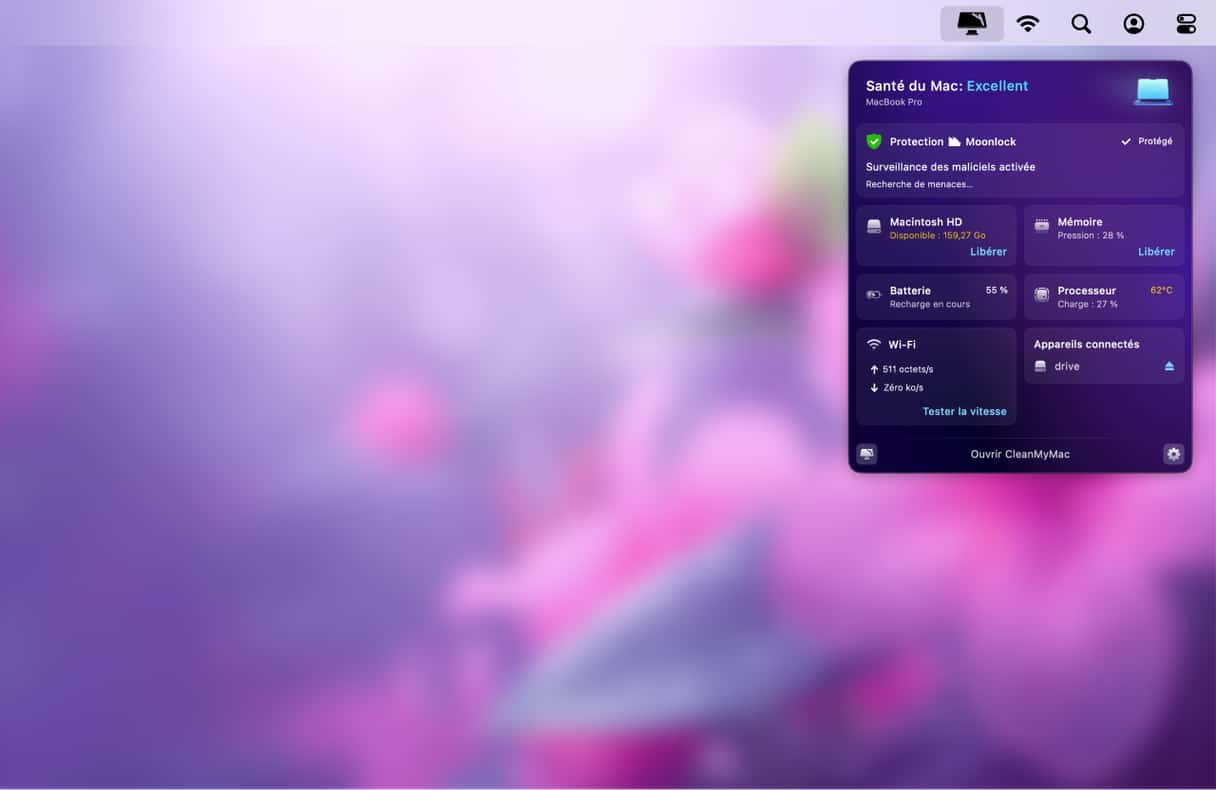
Comment passer de macOS Sonoma à Ventura
Il y a trois façons de revenir à Ventura, ou n’importe quelle autre version précédente de macOS que vous utilisez avant la mise à jour, depuis Sonoma. Poursuivez votre lecture pour les découvrir.
Revenez à une version précédente de macOS avec Time Machine
Si vous avez effectué la mise à jour vers Sonoma depuis Ventura et que vous avez sauvegardé vos données avec Time Machine juste avant, il sera très simple de revenir à Ventura.
- Branchez le disque contenant la sauvegarde Time Machine sur votre Mac.
- Redémarrez votre Mac en mode récupération : sur un Mac Intel, maintenez les touches Command + R enfoncées jusqu’à ce que le logo Apple s’affiche. Sur un Mac Silicon, maintenez le bouton d’alimentation enfoncé jusqu’à ce que les options de démarrage s’affichent. Cliquez sur Options, puis sur Continuer.
- Dans Utilitaires macOS, cliquez sur Restaurer à partir d’une sauvegarde Time Machine, puis sur Continuer.
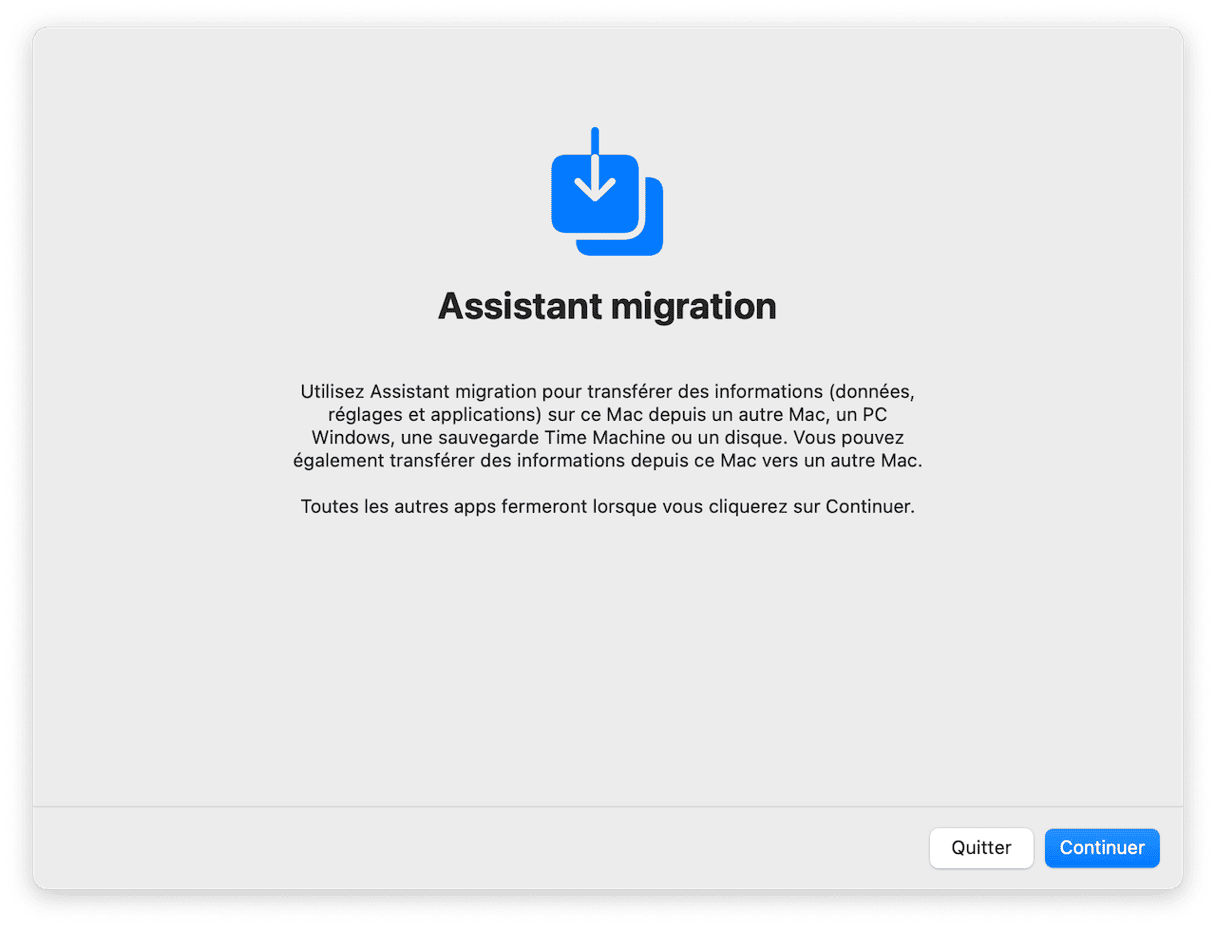
- Cliquez à nouveau sur Continuer.
- Sélectionnez le disque Time Machine comme source de restauration.
- Parcourez la liste des sauvegardes et sélectionnez la dernière que vous avez effectuée avant de passer à Sonoma. Elle devrait avoir été faite sous Ventura.
- Cliquez sur Restaurer.
Changez de macOS en Mode récupération
Si vous avez un Mac Intel, vous pouvez redémarrer en mode récupération et réinstaller la version de macOS fournie avec votre Mac. Vous pourrez ensuite effectuer la mise à jour vers Ventura si la version d’origine de votre macOS est antérieure à celle-ci :
- Éteignez votre Mac.
- Maintenez les touches Shift + Option + Command + R enfoncées et appuyez sur le bouton d’alimentation.
- Relâchez les touches lorsque vous voyez le logo Apple s’afficher.
- Sélectionnez Réinstaller macOS.
- Attendez que macOS se réinstalle.
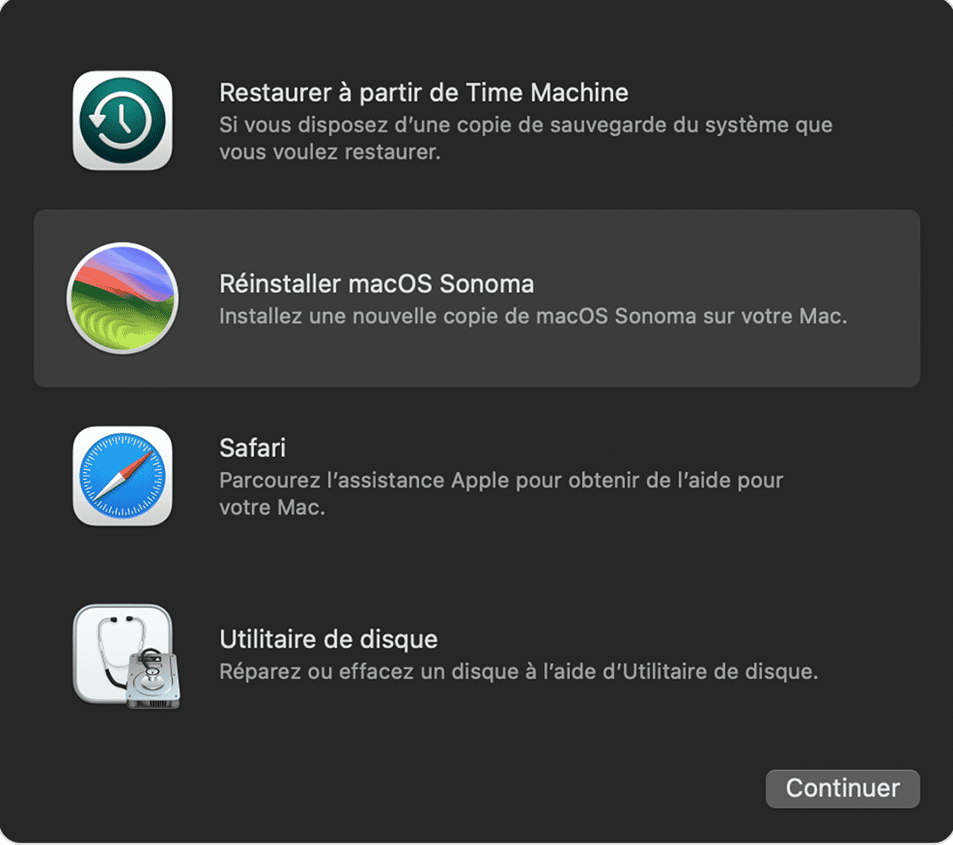
Revenez à Ventura avec un programme d'installation amorçable
Vous pouvez créer un programme d’installation amorçable sur une clé USB ou un disque dur et vous en servir pour démarrer votre Mac et réinstaller macOS. Assurez-vous d’avoir une sauvegarde de toutes vos données avant de vous lancer.
- Téléchargez Ventura depuis l’App Store, ici.
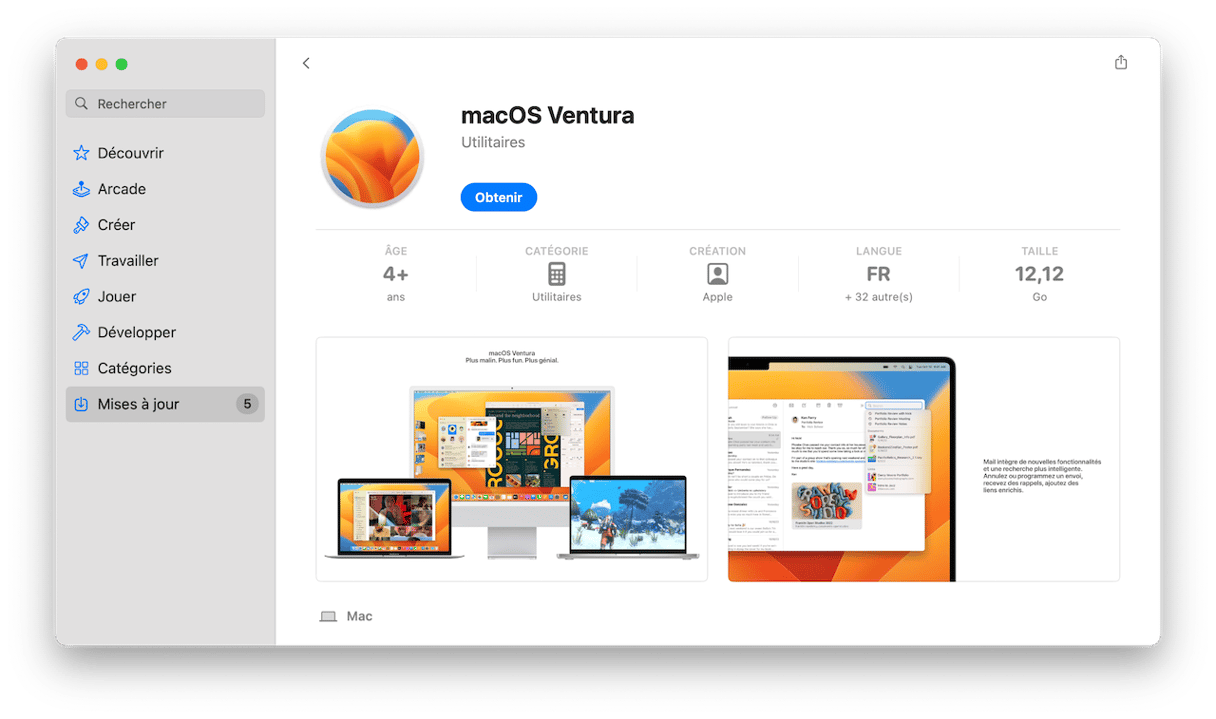
- Une fois le téléchargement terminé, ne cliquez pas sur Ouvrir. Si le programme d’installation se lance, cliquez sur Fichier > Quitter.
- Il devrait maintenant y avoir un programme d’installation de Ventura dans votre dossier Applications.
- Branchez votre périphérique USB et renommez-le « Programme d’installation de Ventura ».
- Ouvrez le Terminal via Applications > Utilitaires.
- Tapez la commande suivante : sudo /Applications/Install\ macOS\ Ventura.app/Contents/Resources/createinstallmedia --volume /Volumes/MonVolume [remplacez MonVolume par le nom de votre périphérique USB]
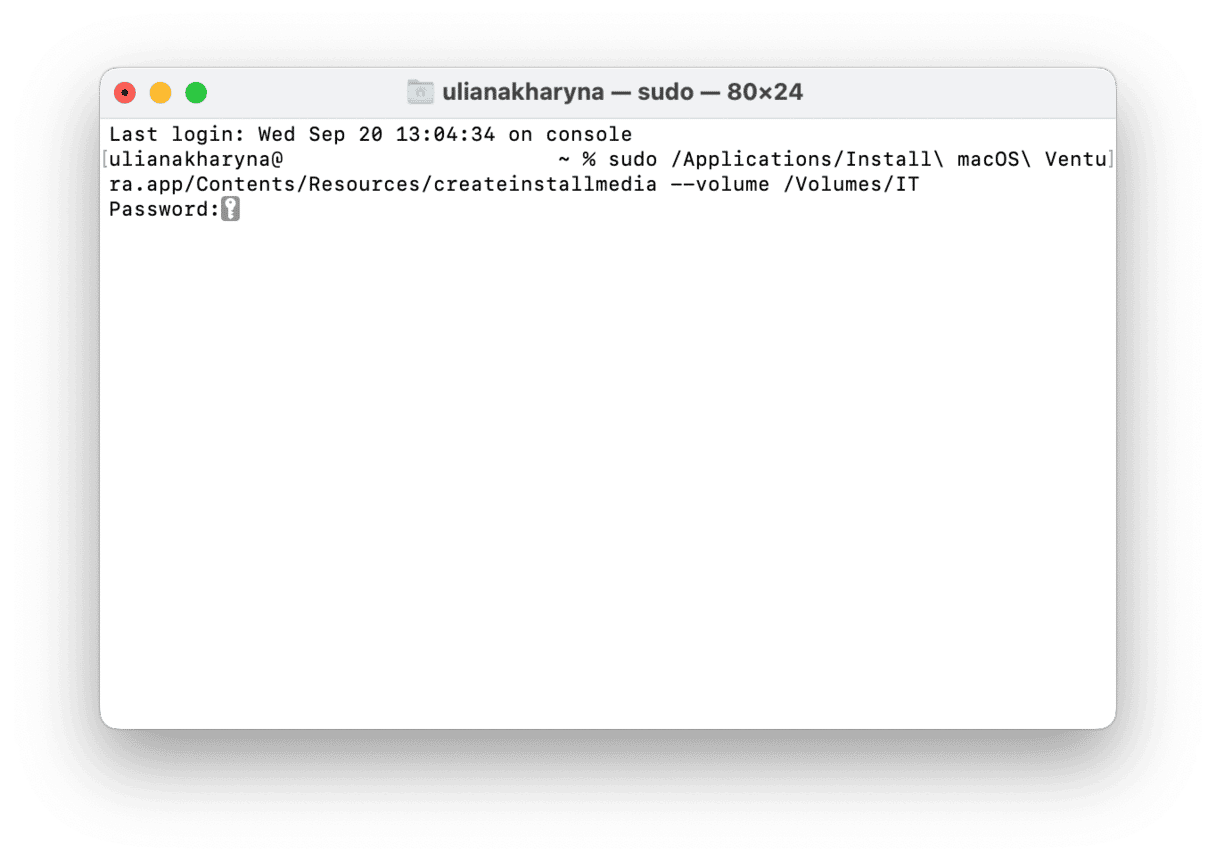
- Appuyez sur Entrée
- Quand le Terminal vous informe que le programme d’installation a bien été créé, quittez l’application.
- Cliquez sur le menu Apple > Réglages Système > Général > Disque de démarrage.
- Sélectionnez le programme d’installation de Ventura.
- Éteignez votre Mac et démarrez en mode récupération.
- Dans la fenêtre des utilitaires macOS, sélectionnez Utilitaire de disque.
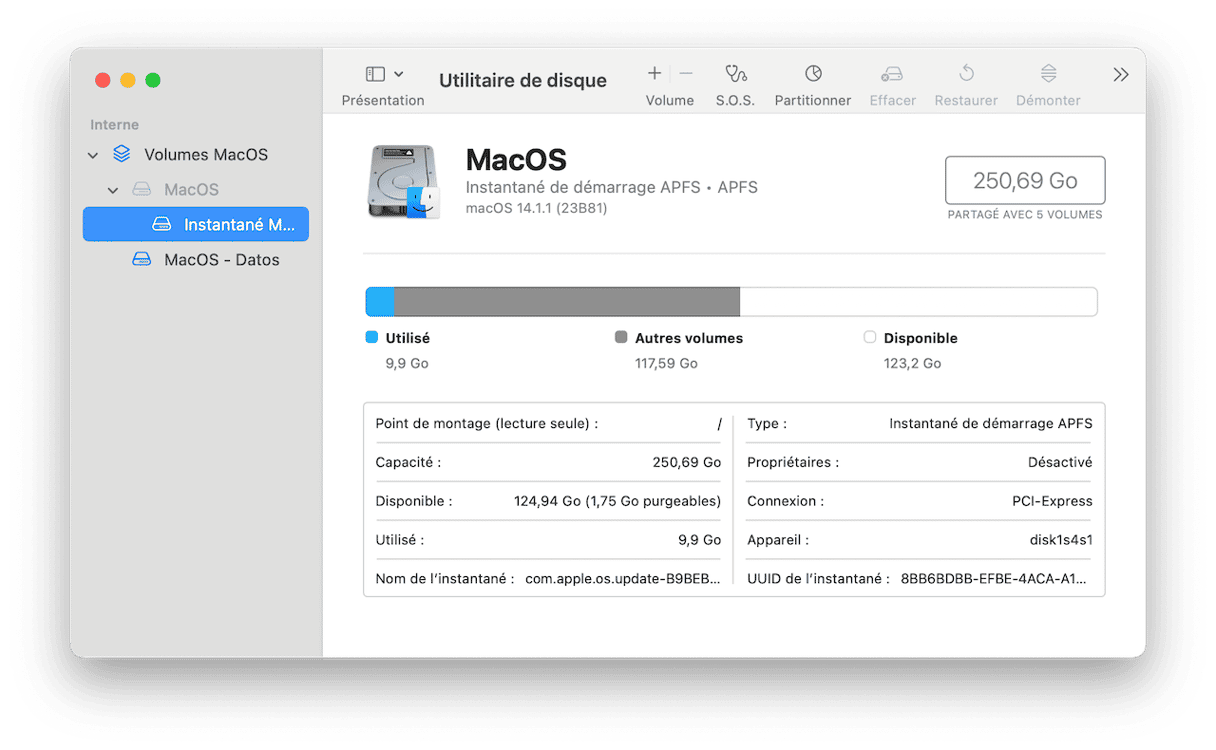
- Choisissez le disque de démarrage de votre Mac et cliquez sur Effacer. Suivez les instructions à l’écran pour effacer le disque.
- Quittez l’utilitaire de disque.
- Dans le menu, choisissez Réinstaller macOS Ventura.

Foire Aux Questions
Sonoma est-il plus lent que Ventura ?
Le nouveau système d’exploitation n’est pas plus lent, mais il est possible que votre Mac tourne au ralenti parce que Sonoma exerce une pression supplémentaire sur ses ressources.
Est-ce que je peux accélérer mon Mac sous Sonoma ?
Oui. Le module Performances de CleanMyMac comprend plusieurs outils qui peuvent vous aider à accélérer votre Mac en exécutant des tâches d'entretien et en vous aidant à garder le contrôle sur les agents et éléments d'ouverture.
Est-il possible de revenir à Ventura depuis Sonoma ?
Oui, vous pouvez restaurer vos données à partir d’une sauvegarde Time Machine, ou utiliser un programme d’installation amorçable. Si vous utilisez un Mac Intel, vous pouvez aussi revenir à une version précédente de macOS depuis le mode récupération.






