Le logiciel de visioconférence de Zoom existe depuis longtemps, mais c'est pendant la pandémie de Coronavirus de 2020 qu'il est devenu incontournable, aussi bien pour les réunions professionnelles que pour retrouver des amis en ligne. En général, tout fonctionne très bien. Mais il arrive que des problèmes arrivent. Cet article explique comment les résoudre pour que Zoom fonctionne à nouveau sur votre Mac. C'est parti !
Votre vidéo ne fonctionne pas sur Zoom
Quand votre vidéo ne fonctionne pas sur Zoom, la première explication est que la caméra n'a pas été correctement configurée. La deuxième chose à faire est de vérifier que Zoom a la permission d'accéder à votre caméra. Rendez-vous simplement dans les Réglages Système :
- Cliquez sur le menu Apple > Réglages Système > Confidentialité et sécurité.
- Cliquez sur Caméra. Zoom fait-il partie de la liste des applications autorisées ? ✅ Si oui, désactivez-le et réactivez-le.
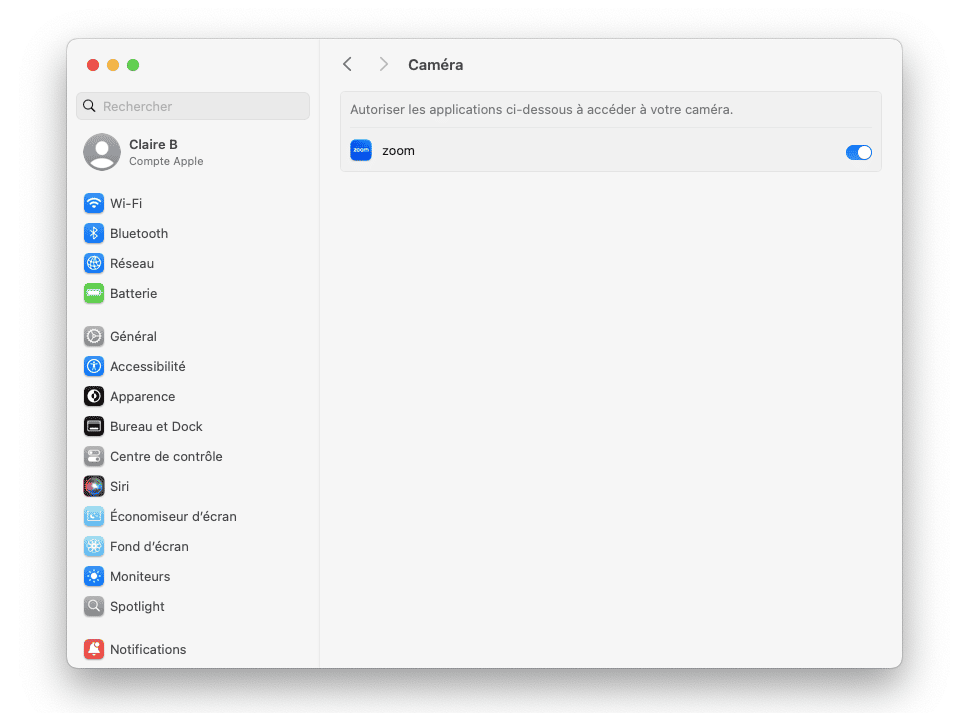
Une autre façon d'ajuster les autorisations de votre caméra
CleanMyMac est une application de résolution de problèmes pour Mac qui permet également de gérer les autorisations des applications. Vous pouvez la télécharger gratuitement et gérer en quelques clics les autorisations de toutes les applis de votre Mac. Voici comment faire :
- Profitez de votre essai gratuit de CleanMyMac.
- Cliquez sur Protection, puis sur Analyser > Gérer les éléments confidentiels > Autorisations des applications.
- Accédez à la section Caméra et assurez-vous que Zoom est bien sur la liste des applications ayant accès à la caméra.
- Répétez l'opération pour le Microphone.
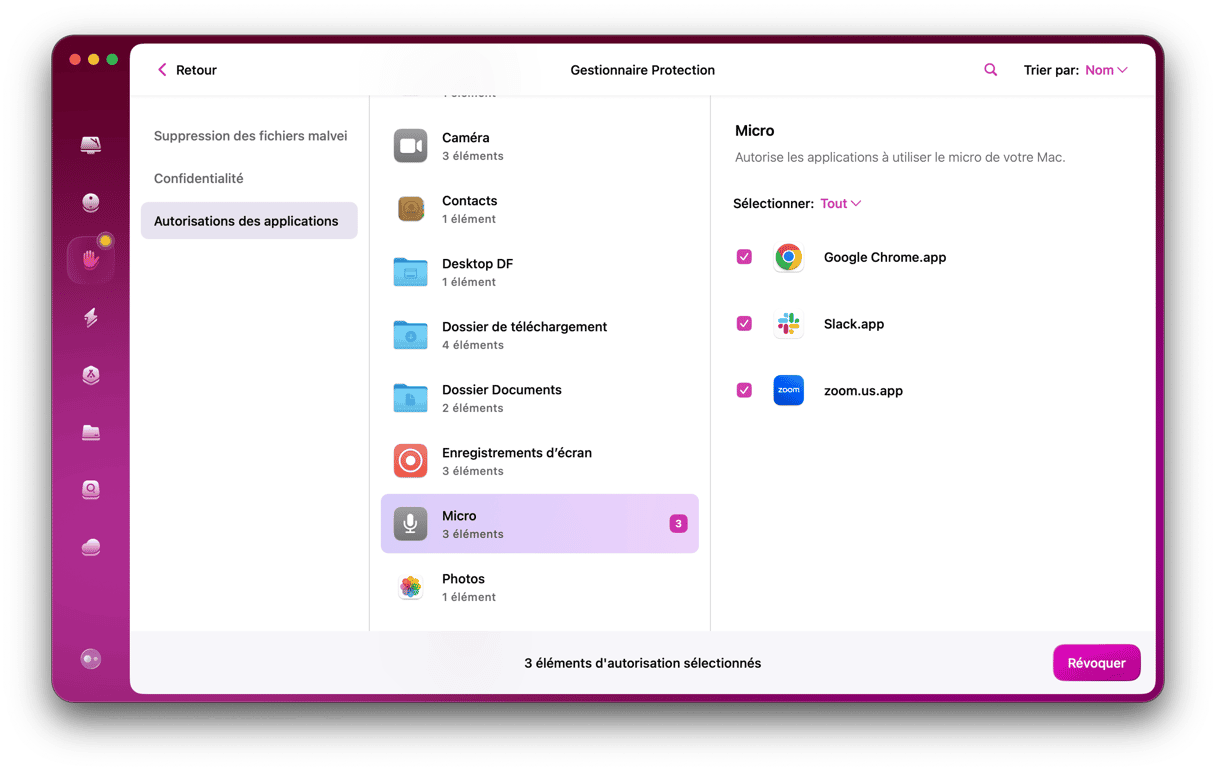
Une fois que vous avez vérifié que Zoom a bien l'autorisation d'accéder à votre caméra et à votre micro, vérifiez qu'ils sont bien configurés.
Vérifiez les réglages de Zoom
Rendez-vous maintenant dans l'application Zoom pour accéder à ses réglages. Ouuvrez Zoom, cliquez sur le menu Zoom, puis sur Réglages.
Vous avez trouvé l'onglet Vidéo ?
- Assurez-vous que la bonne caméra soit sélectionnée, et que la case « Arrêter ma vidéo lors de la participation à une réunion » soit décochée.
- Cliquez ensuite sur Audio dans le menu latéral.
- Assurez-vous que le bon micro et les bons haut-parleurs soient sélectionnés. Si ce n'est pas le cas, modifiez la sélection à partir du menu déroulant.
- Utilisez le bouton « Tester » pour vérifier que le micro et les haut-parleurs fonctionnent bien.
- Cochez la case « Relier automatiquement l'audio de l'ordinateur en participant à une réunion ».
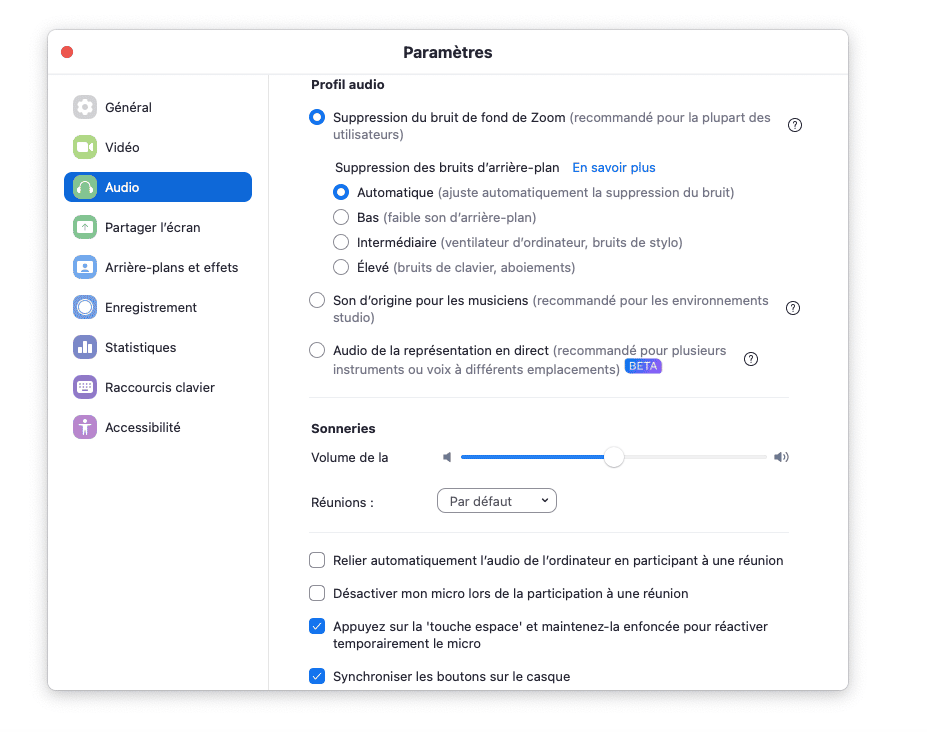
Vérifiez votre caméra
Le problème ne vient pas forcément de Zoom. Si vous avez suivi toutes les étapes ci-dessus, vérifiez que votre caméra fonctionne correctement. Vous pouvez utiliser Photo Booth ou Face Time pour voir si tout marche bien. Si la caméra fonctionne normalement, essayez de réinstaller l'application en téléchargeant le paquet d'installation depuis le site officiel.
Si l'application ne fonctionne toujours pas, redémarrez votre Mac et réessayez.
Comment réinitialiser Zoom en cas de problème
Il est possible de réinitialiser Zoom sans avoir à désinstaller l'application. La réinitialisation devrait supprimer les fichiers cache et éléments corrompus des fichiers journaux.
Je vais vous montrer comment réinitialiser Zoom avec CleanMyMac. Cet outil pour Mac peut parfois redonner vie à des applications qui ne fonctionnent presque plus.
- Dans CleanMyMac, cliquez sur Applications (profitez ici de votre essai gratuit).
- Cliquez sur Analyser > Gérer mes applications > Désinstallateur.
- Dans la barre de recherche, tapez Zoom.
- Cliquez sur la flèche (>) à côté de Zoom.
- Cochez toutes les cases sauf Binaires, puis cliquez sur Supprimer.
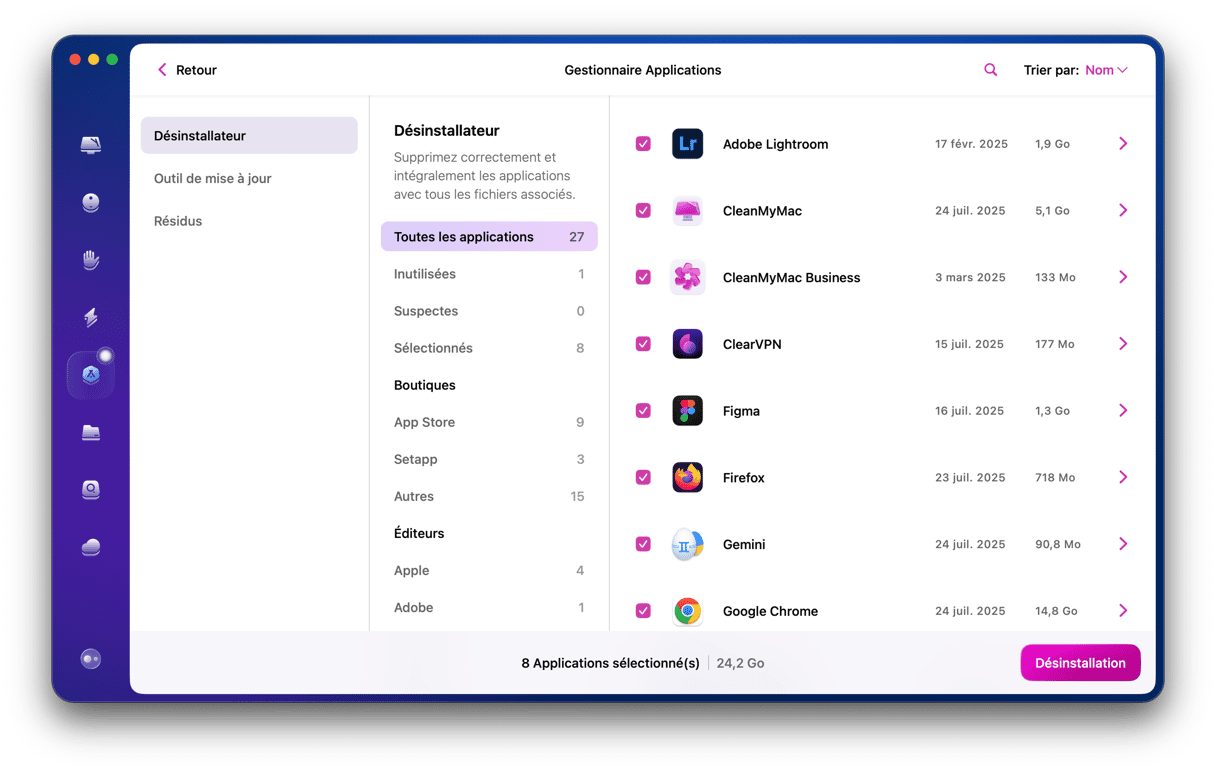
Cette opération efface les fichiers de préférence de Zoom, et l'application devrait fonctionner de nouveau.
Pourquoi est-ce que ma vidéo ne marche pas sur Zoom ?
Raisons possibles :
- Vous n'avez pas autorisé l'accès à votre caméra.
- Vous n'avez pas cliquer sur le bouton « Démarrer la vidéo ».
- La caméra est utilisée par une autre application.
Si vous essayez d'accéder à une réunion en cliquant sur un lien dans un e-mail ou un message et que Safari est votre navigateur par défaut, vous devriez voir une boîte de dialogue vous demander d'autoriser cette page à ouvrir zoom.us. Cliquez sur Autoriser. Si cela ne fonctionne pas, ouvrez Zoom depuis votre dossier Applications.
Vous devriez voir un message vous informant que vous avez rejoint la réunion et que l'hôte vous laissera bientôt entrer. Vous devrez alors peut-être confirmer que vous voulez utiliser l'audio de votre ordinateur si vous ne l'avez pas déjà défini par défaut dans les Réglages (voir plus haut). Si ce message n'apparaît pas, copiez-collez ou tapez l'identifiant de la réunion ou votre lien personnel dans la boîte de dialogue qui s'affiche.
Y a-t-il d'autres applis ouvertes sur votre Mac ? Il est possible que Facebook Messenger, FaceTime ou un autre logiciel utilise déjà la caméra de votre Mac.
Zoom plante après la mise à jour de macOS
Certains propriétaires de Mac ont signalé des problèmes sur Zoom après l'installation de la nouvelle version de macOS. Plus précisément, Zoom plante après qu'ils et elles aient essayé de changer d'arrireè-plan virtuel.
Quand Zoom quitte de manière inattendue, voici ce que vous voyez :
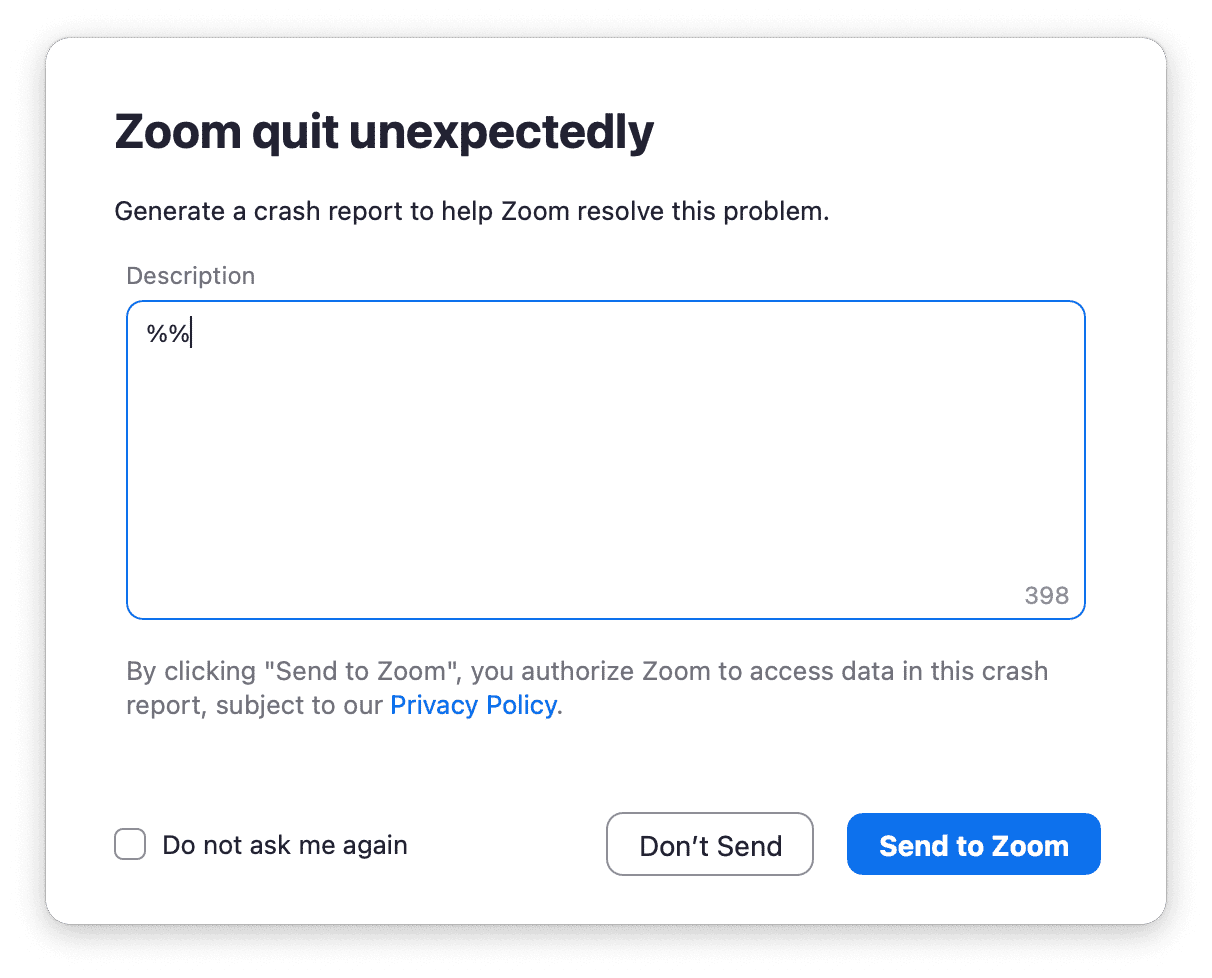
Heureusement, une mise à jour de Zoom pourrait résoudre la plupart de ces bugs.
Comment mettre Zoom à jour sur votre Mac
Ouvrez l'application, cliquez sur sur zoom.us dans la barre des menus, puis sur Rechercher les mises à jour…
Mac lent pendant les appels Zoom
Zoom est une application particulièrement gourmandes en ressources système. Partager votre écran ou vous utiliser un arrière-plan personnalisé durant vos appels exerce une pression encore plus importante sur votre Mac. Voici ce que vous pouvez faire si votre Mac ralentit pendant les appels, ou que Zoom ne répond plus :
- Assurez-vous d'utiliser la toute dernière version de macOS : rendez-vous dans le menu d'Apple > Réglages Système > Général > Mise à jour de logiciels.

- Fermez toutes les applications que vous n'êtes pas en train d'utiliser : utilisez le raccourci Command + Option (Alt) + Esc pour ouvrir le menu Forcer à quitter et fermer les logiciels dont vous ne vous servez pas.
Libérez de la mémoire virtuelle (RAM)
Les appels sur Zoom exercent une forte pression sur la mémoire de votre Mac, et peuvent donc le ralentir. Pour y remédier, vous pouvez, là encore, faire appel à CleanMyMac :
- Quand Zoom ralentit, utilisez CleanMyMac et son application Menu.
- Cliquez sur l'icône en forme d'iMac dans votre barre des menus, puis sur Libérer dans la section Mémoire. Si vous ne voyez pas l'icône de CleanMyMac dans votre barre des menus, ouvrez l'application, rendez-vous dans les Réglages > Menu, et activez-le.
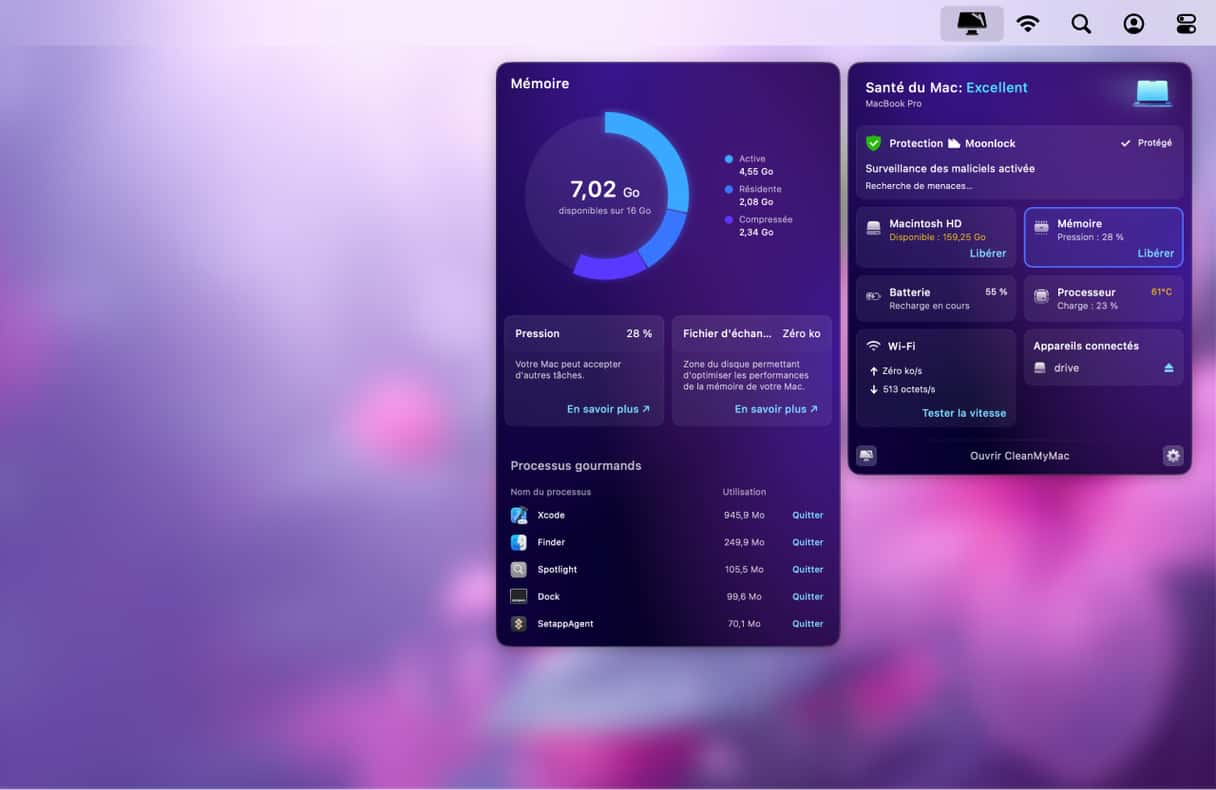
Cette opération libère le tampon de mémoire pour donner un coup de fouet à vos applications. Malheureusement, il ne s'agit que d'une solution à court terme. Nous vous conseillons plutôt d'effectuer un nettoyage en profondeur de votre Mac et de ses fichiers système inutiles avec la même application.
Ou essayez l'une de ces astuces :
- Fermez tous les onglets de navigateur que vous n'utilisez pas.
- Utilisez le module Performances de CleanMyMac pour supprimer les agents d'ouverture et de lancement dont vous n'avez pas besoin.
- Redémarrez votre Mac.
Zoom ne se connecte pas
- Vérifiez que vous utilisez le bon lien. Si vous avez tapez le lien, saisissez-le à nouveau, ou faites un copier-coller. Si vous avez cliqué sur un lien dans un e-mail, contactez l'hôte pour savoir s'il s'agit du bon lien.
- Vérifiez la connexion Wi-Fi de votre Mac.
- Si votre Mac est bien connecté au Wi-Fi mais que vous n'arrivez pas à aller en ligne, essayez de vous rapprocher de votre box ou routeur. Si cela ne suffit pas, redémarrez le routeur ou la box.
Zoom fonctionne généralement sans aucun problème. C'est l'une des raisons de son succès. Mais quand l'application bugue, ça peut être un vrai problème, surtout si vous devez assister à une réunion ou à un cours. Comme nous l'avons vu, les problèmes de Zoom peuvent être résolus grâce à une application, ou même un simple redémarrage.






