Zoom’s video conferencing software has been around for a while. Still, it was during the first wave of coronavirus in 2020 that it grew really popular and became synonymous with online meetings, whether for work or fun. Most of the time, it works really well. But occasionally, things can go wrong. In this article, we’ll show you how to fix those problems and get Zoom up and running again on your Mac. So let’s zoom in😀.
Zoom camera not working
When the video is not working in Zoom, the first explanation is that your camera isn’t set up. The second thing to do is to check Zoom has permission to access your camera. You can do this in System Settings:
- Click Apple menu > System Settings > Privacy & Security.
- Choose Camera. Is Zoom enabled? ✅ Disable and re-enable it.
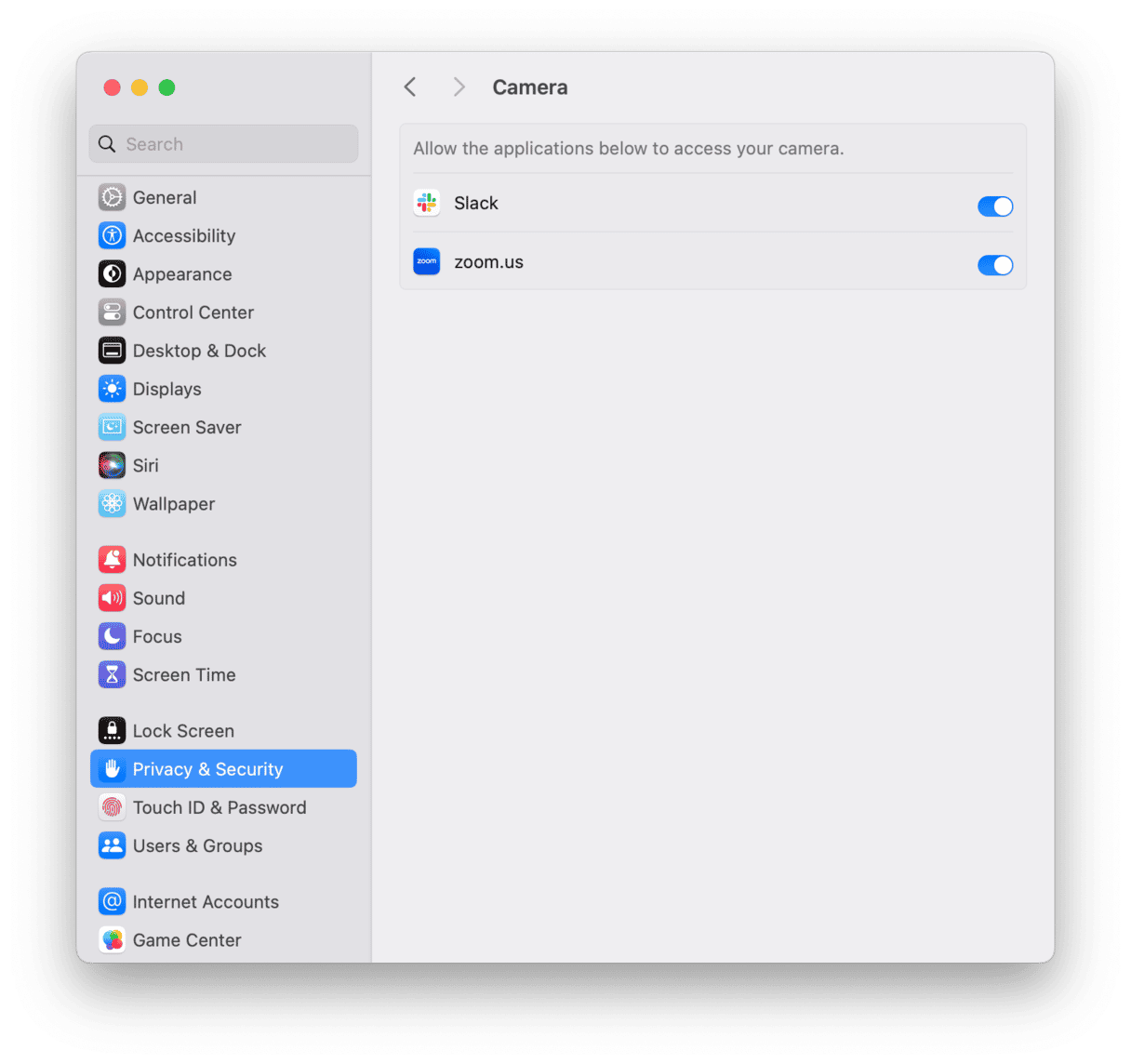
One more way to update your camera permissions
A popular Mac troubleshooting app, CleanMyMac, has a nice tool to manage permissions. It’s free to download. Now you can manage all the permissions for every app on your Mac with just a few clicks:
- Get started with a free CleanMyMac trial.
- Choose Protection and click Scan > Manage Privacy Items > Application Permissions.
- Scroll down to Camera and make sure Zoom is on the list of apps that can access camera.
- Repeat for Microphone.

Once you’ve verified that Zoom has permission to access your camera and microphone, check that it’s set up properly.
Review Zoom settings
Now, let’s open your Zoom app and go to its settings. Launch Zoom, click the Zoom menu, and choose Settings.
Have you found the video tab?
- Make sure the correct camera is selected and that ‘Stop my video when joining a meeting’ is not.
- Choose Audio from the sidebar.
- Make sure the correct microphone and speakers are selected. If not, choose them from the drop-down menu.
- Use the ‘Test’ button to test your microphone and speakers.
- Check the box labeled ‘Automatically join computer audio when joining a meeting.’
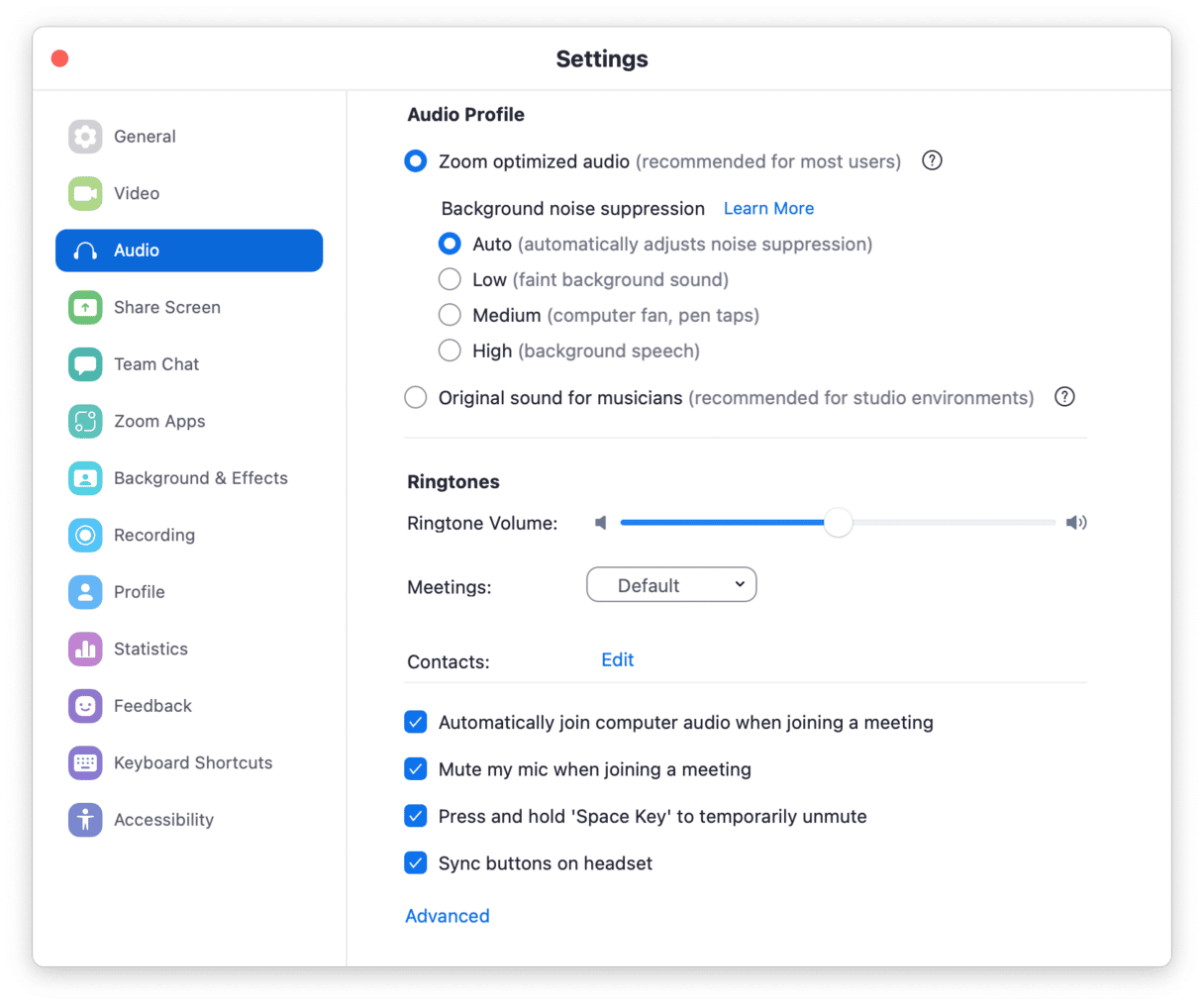
Check Camera
Sometimes, it is not Zoom. If you followed all of the above steps, check if your camera is working. You can use either Photo Booth or FaceTime to do it. If the camera works, try reinstalling the app by downloading the installation package from the official website.
If the app is still not working, restart your Mac and try again.
How to reset Zoom when it’s not working
There is a way to reset Zoom without uninstalling the app itself. Resetting the app will hopefully delete some corrupted log details and cache files.
I’ll show you how to reset Zoom with CleanMyMac. This Mac tool sometimes helps to fix even completely “dead” applications.
- In CleanMyMac, click Applications (get your free trial here).
- Click Scan > Manage My Applications > Uninstaller.
- In the search bar, type in Zoom.
- Click the arrow (>) next to Zoom.
- Select everything except Binaries and click Remove.

This should clear Zoom’s preference files and make it work again.
Why is Zoom video not working?
Possible reasons:
- You haven’t granted access to your camera.
- You haven’t clicked the Start video button.
- Another app uses the camera.
If you’re trying to access a meeting by clicking a link in an email or message, and you use Safari as your default web browser, you should see a dialogue box that asks you if you want to ‘allow this page to open ‘zoom.us.’ You need to click Allow. If this doesn’t work, launch the Zoom application from your Applications folder.
You should see a message telling you that you have joined the meeting and the host will let you in soon. You may then have to confirm you want to use computer audio if you haven’t selected that as the default in Settings (see above). If you don’t see that message, paste or type the Meeting ID or personal link name into the box that appears.
Is any other app running at the moment? It could be Facebook Messenger, FaceTime, or anything else that uses Mac’s camera.
Zoom crashing after macOS update
Some users reported problems with Zoom after installing the new version of macOS. More specifically, Zoom would crash after you tried to replace a virtual background.
When Zoom quits unexpectedly, it looks like this:
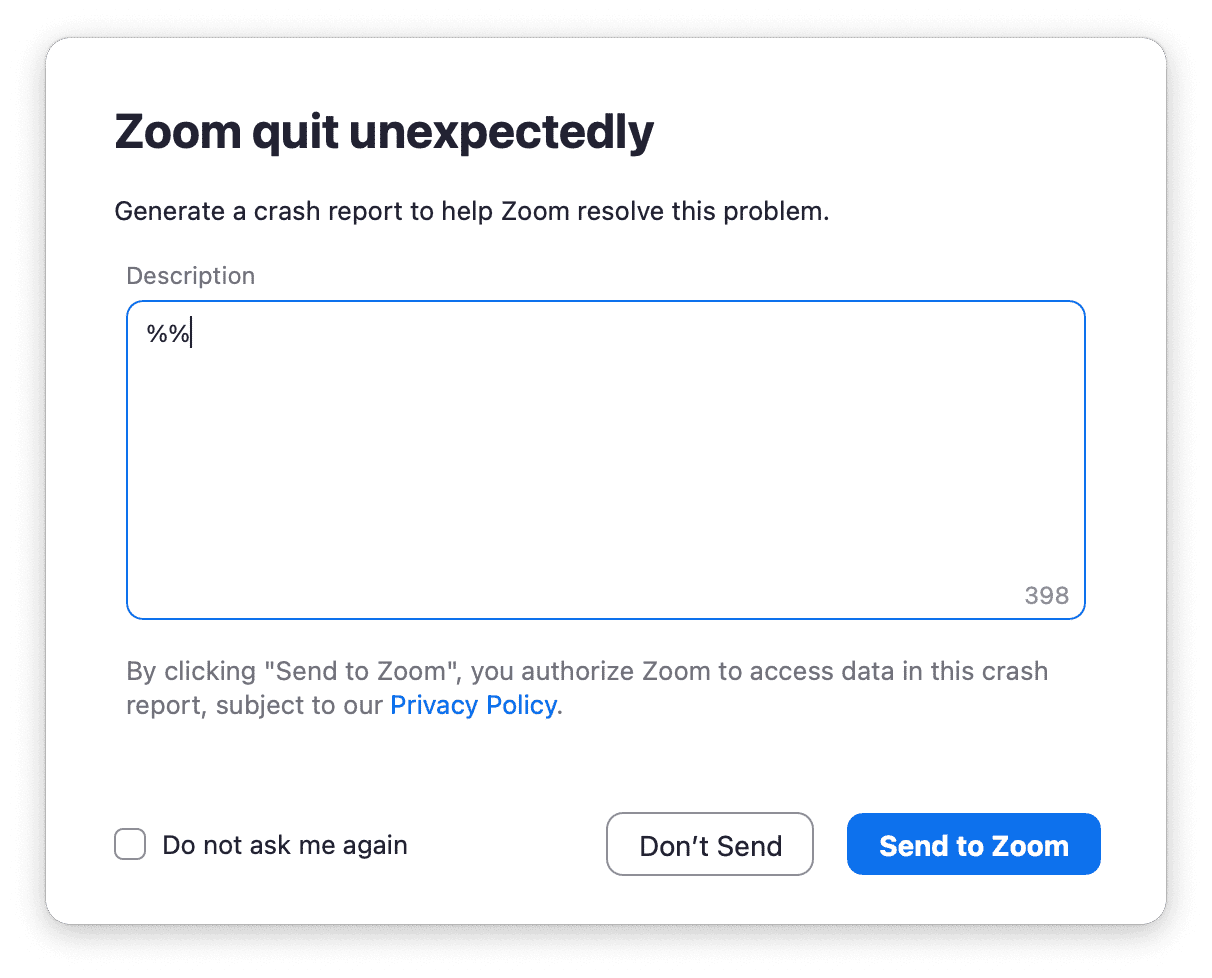
However, an update to Zoom resolves most of those issues.
How to update Zoom on your Mac
Click Zoom Workplace in the menu bar and navigate to “Check for Updates…”
Mac slow during Zoom calls
Zoom places quite a heavy burden on your system resources. If you share your screen or use a Zoom background on calls, it will demand a great deal of your Mac’s GPU. Here’s what to do if your Mac is slow during calls or if Zoom is not responding:
- Make sure you are running the latest version of macOS: go to Apple menu > System Settings > General > Software Update.

- Close all apps you’re not using: press Option-Command-Esc to launch the Force Quit menu and quit unused programs.
Free up virtual memory, or RAM
Zoom calls are quite a heavy toll on Mac’s memory, so slowdowns are possible. To counter that, you can, once again, use CleanMyMac:
- When you experience a Zoom lag, use CleanMyMac and its Menu App.
- Click a little iMac icon in the menu bar and hit Free Up under Memory. If you cannot see this icon, go to CleanMyMac settings > Menu and enable it.

This action frees up the memory buffer to give your apps an extra kick. Unfortunately, this is only a short-term solution, so better give your Mac a full cleanup and delete system junk using the same app.
Or try one of the following:
- Close browser tabs you’re not using.
- Use CleanMyMac’s Performance module to remove login items and launch agents you don’t need.
- Restart your Mac.
Zoom not connecting
- Make sure you are using the correct link. If you typed it or the link name manually, retype it or paste it into the box. If you clicked a link in an email, check with the host that it’s the correct link.
- Check your Mac’s Wi-Fi connection.
- If your Mac’s Wi-Fi is connected, but you still can’t get online, try moving closer to your Wi-Fi router. If that doesn’t help, restart the router.
Most of the time, Zoom just works. It’s one of the reasons it has become so popular. However, when it doesn’t, it can be a real problem, especially if you have a meeting or class to attend. As we’ve seen, sometimes Zoom can be fixed with an app or even a basic restart.






