Todo el mundo conoce la app de videoconferencia de Zoom. Pero fue durante la pandemia del COVID cuando se hizo realmente popular y se convirtió en sinónimo de reuniones online, ya sea para el trabajo o para fines personales. La mayoría del tiempo funciona sin problemas. Sin embargo, a veces puede dar errores. En este artículo te vamos a mostrar cómo solucionar los posibles problemas de Zoom y que puedes hacer para que la app vuelva a funcionar en tu Mac. ¡Empecemos!😀
La cámara no funciona en Zoom
Si el video no funciona en Zoom, lo primero que tienes que hacer es comprobar que tu cámara esté configurada correctamente. Lo segundo es comprobar que Zoom tenga permiso para acceder a tu cámara. Puedes hacerlo en los Ajustes del Sistema:
- Haz clic en el menú Apple > Ajustes del Sistema > Privacidad y seguridad.
- Ve a la sección Cámara. ¿Está Zoom activado? ✅ Desactívalo y vuelve a activarlo.
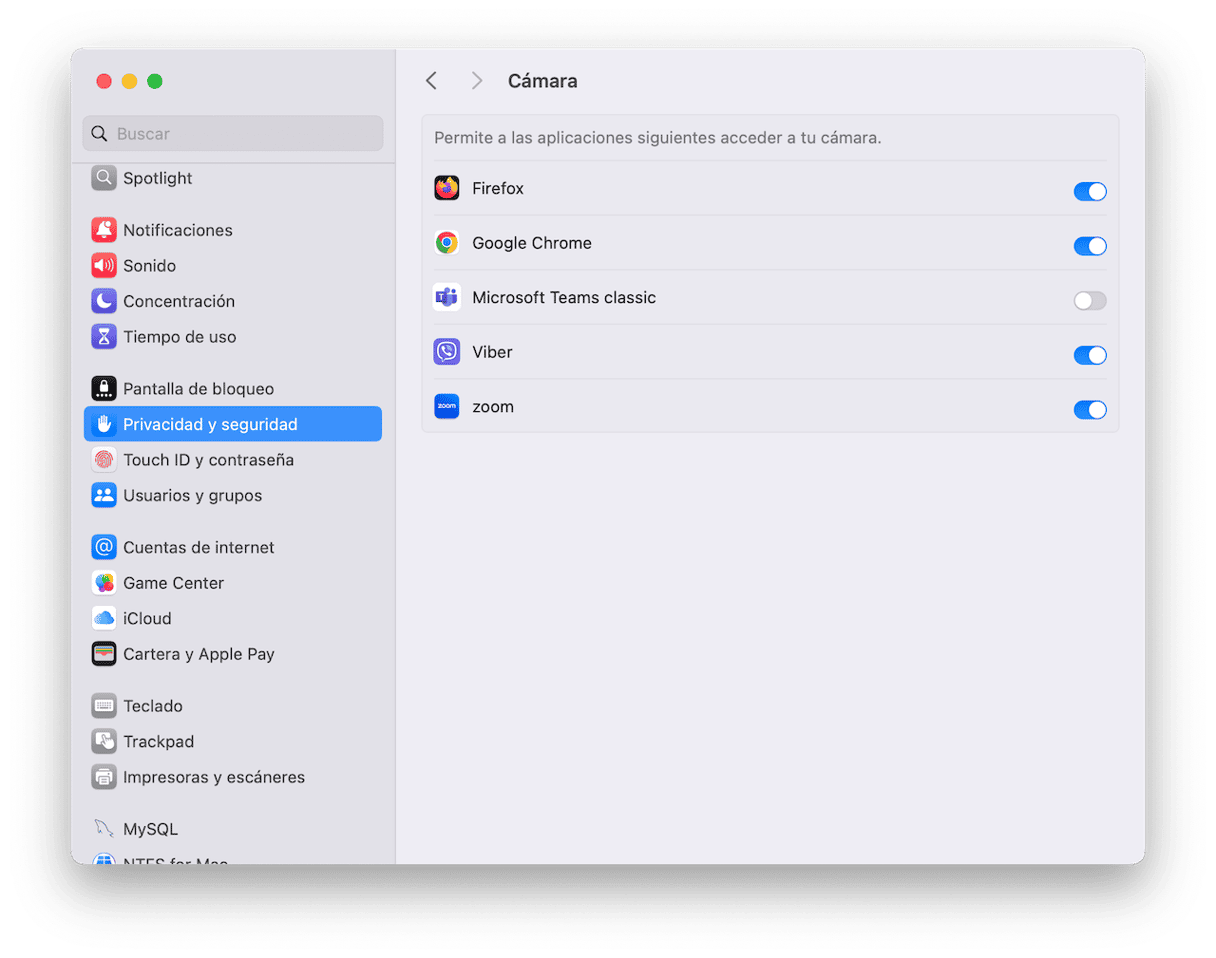
Otra forma de actualizar los permisos de tu cámara
CleanMyMac, una app muy popular para la solución de problemas de Mac, tiene una herramienta muy útil para gestionar los permisos. Puedes descargar la app gratis. Te permite gestionar todos los permisos de cada app de tu Mac con solo varios clics:
- Consigue tu prueba gratuita de CleanMyMac.
- Ve a Protección y haz clic en Analizar > Revisar las amenazas encontradas > Permisos de aplicaciones.
- Baja hasta el apartado de la Cámara y asegúrate de que Zoom esté en la lista de app que pueden acceder a la cámara.
- Haz lo mismo con el Micrófono.
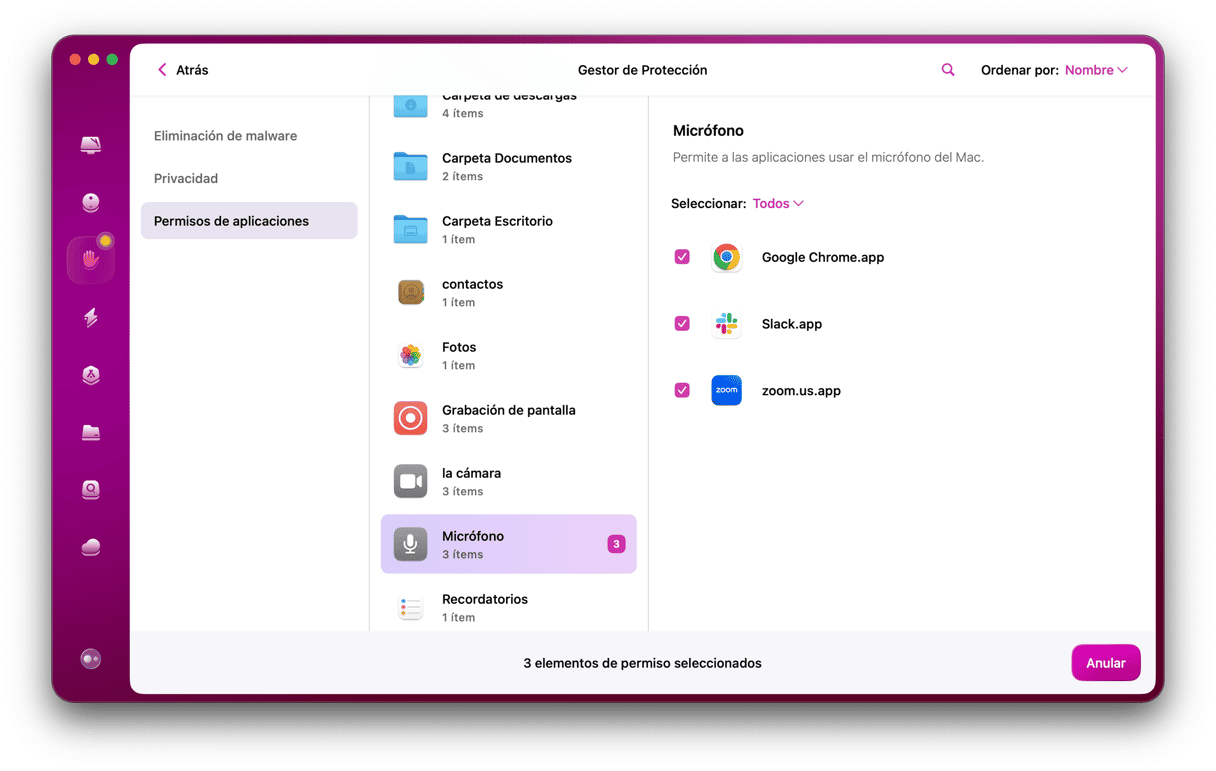
Después de que hayas comprobado que Zoom tiene los permisos para acceder a tu cámara y micrófono, asegúrate de que estén configurados de forma correcta.
Revisa la configuración de Zoom
Para hacerlo, abre la app Zoom y ve a la configuración. Abre Zoom, haz clic en el menú Zoom y ve a Configuración.
¿Ves la pestaña de Vídeo?
- Asegúrate de que la cámara correcta esté seleccionada y que la opción “Pausar mi vídeo al unirme a una reunión” no esté marcada.
- Ve a la pestaña Audio en la barra lateral.
- Asegúrate de que estén seleccionados el micrófono y el altavoz correctos. Si no es el caso, selecciónalos desde el menú desplegable.
- Haz clic en el botón "Probar" para probar el micrófono y los altavoces.
- Marca la casilla de "Unirse automáticamente al audio del equipo al entrar a una reunión".
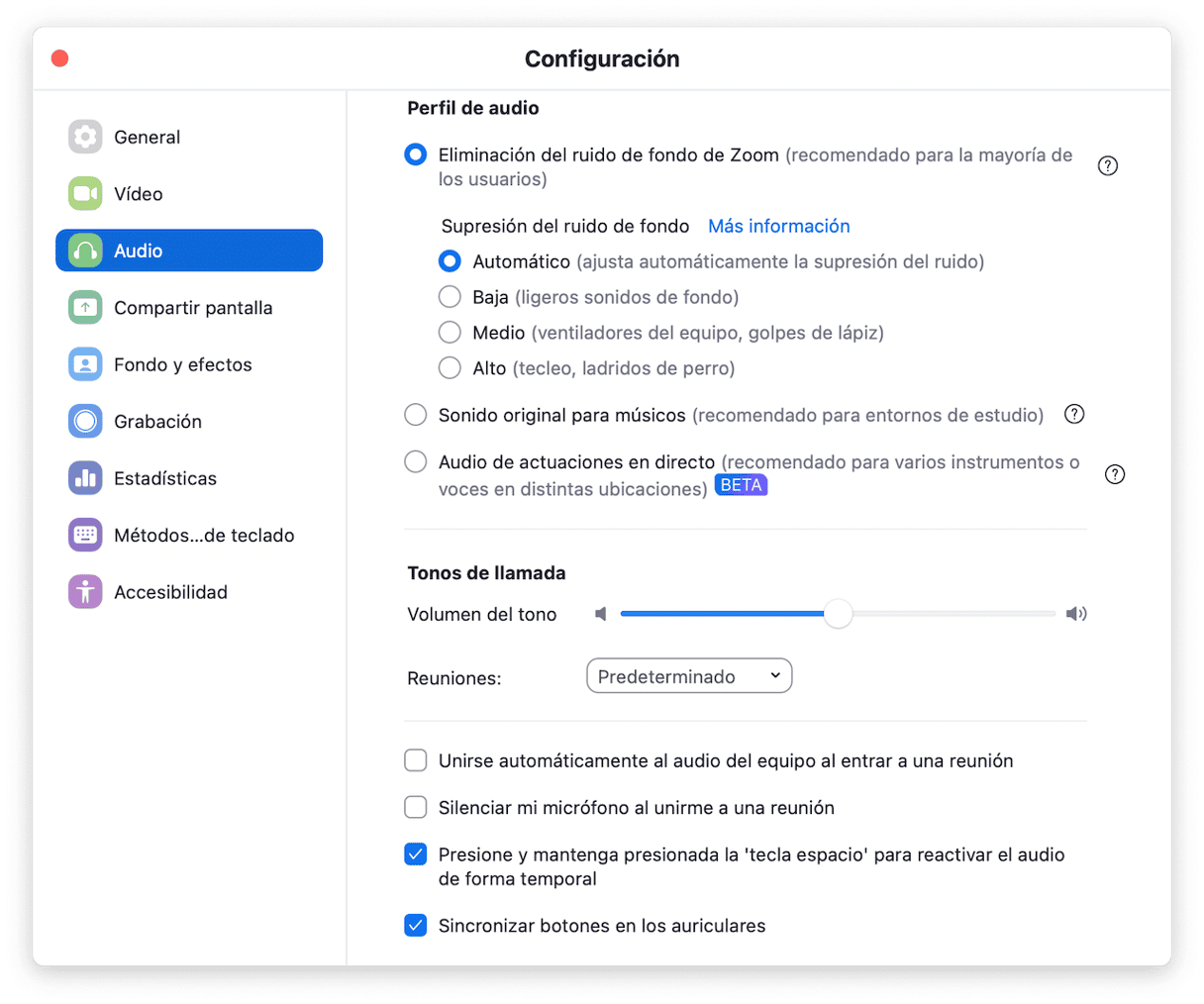
Comprueba la cámara
A veces, no es Zoom el que da problemas. Si has seguido los pasos descritos arriba pero sin funcionar, comprueba si tu cámara funciona. Puedes utilizar Photo Booth o FaceTime para hacerlo. Si la cámara funciona, prueba a reinstalar la app descargando el instalador desde el sitio web oficial.
Si la app sigue sin funcionar, reinicia tu Mac y vuelve a intentarlo.
Cómo restablecer Zoom si no funciona
Puedes restablecer Zoom sin desinstalar la app. Al restablecer la app, eliminarás partes del registro y del sistema y la caché dañada.
Te mostraré cómo restablecer Zoom con CleanMyMac. Esta herramienta para Mac puede reparar incluso las apps que no responden del todo.
- Dentro de CleanMyMac, ve al módulo Aplicaciones (consigue aquí tu prueba gratuita).
- Haz clic en analizar > Gestionar mis aplicaciones > Desinstalador.
- Escribe Zoom en la barra de búsqueda.
- Haz clic en la flecha (>) junto a Zoom
- Selecciona todo excepto binarios y haz clic en Eliminar.
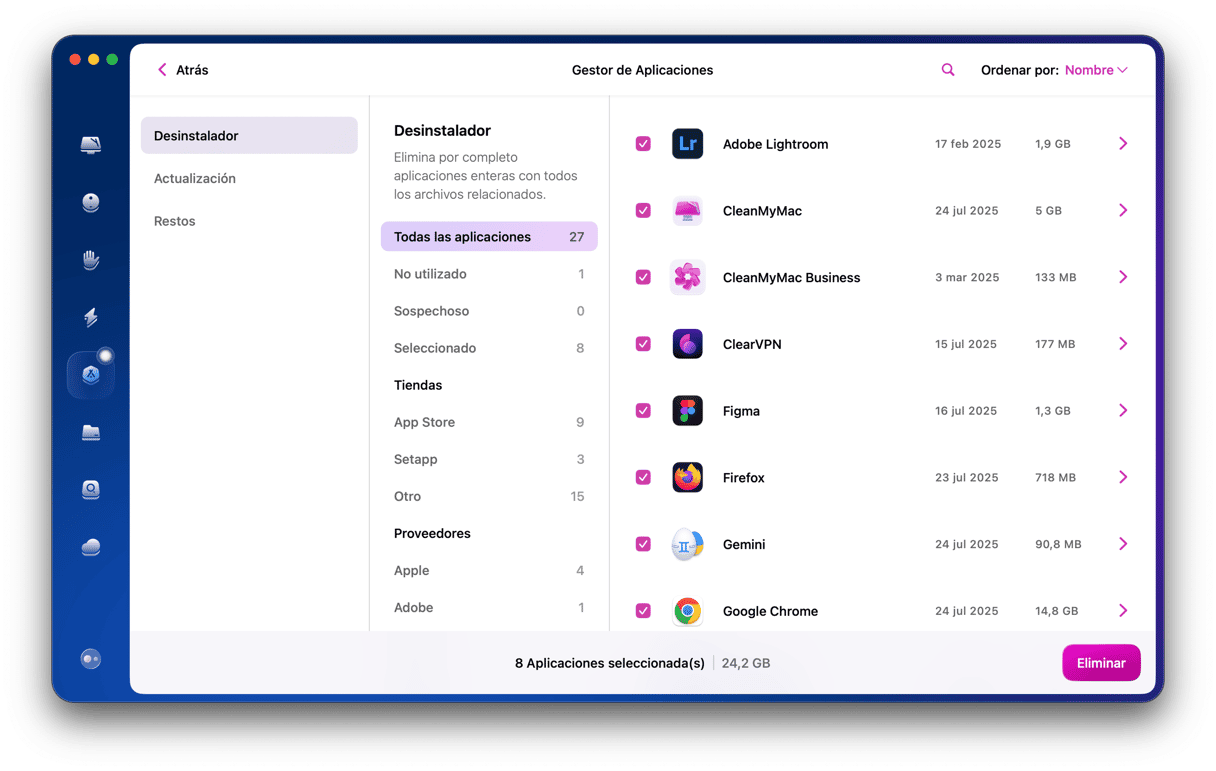
Esto debería eliminar los archivos de preferencias de Zoom y hacer que vuelva a funcionar.
¿Por qué el video de Zoom no funciona?
Posibles razones:
- No les has dado acceso a tu cámara.
- No has hecho clic en el botón Iniciar video.
- Otra app está usando la cámara.
Si estás intentando entrar en una reunión haciendo clic en un enlace en un correo electrónico o un mensaje, y tienes establecido Safari como tu navegador predeterminado, deberías ver un cuadro donde se te pregunta si quieres "permitir que este programa abra la página "zoom.us" o algo parecido. Tienes que hacer clic en Permitir. Si esto no ayuda, abre Zoom desde la carpeta Aplicaciones.
Deberías ver un mensaje que te informa de que te has unido a la reunión y que el anfitrión te permitirá entrar pronto. Es posible que después tengas que confirmar que quieres usar el audio del ordenador si no lo has seleccionado como predeterminado en la Configuración (explicado más arriba en el artículo). Si este mensaje no aparece, pega o escribe el ID de la reunión o el enlace personal en el cuadro que aparezca.
¿Tienes alguna otra app abierta al mismo tiempo? Es posible que Facebook Messenger, FaceTime o cualquier otra app esté usando la cámara de tu Mac.
Zoom se cierra después de actualizar macOS
Algunos usuarios han reportado problemas con Zoom después de instalar una nueva versión de macOS. Siendo más específicos, Zoom se bloqueaba después de intentar cambiar un fondo virtual.
Cuando Zoom se cierra repentinamente, verás algo así:
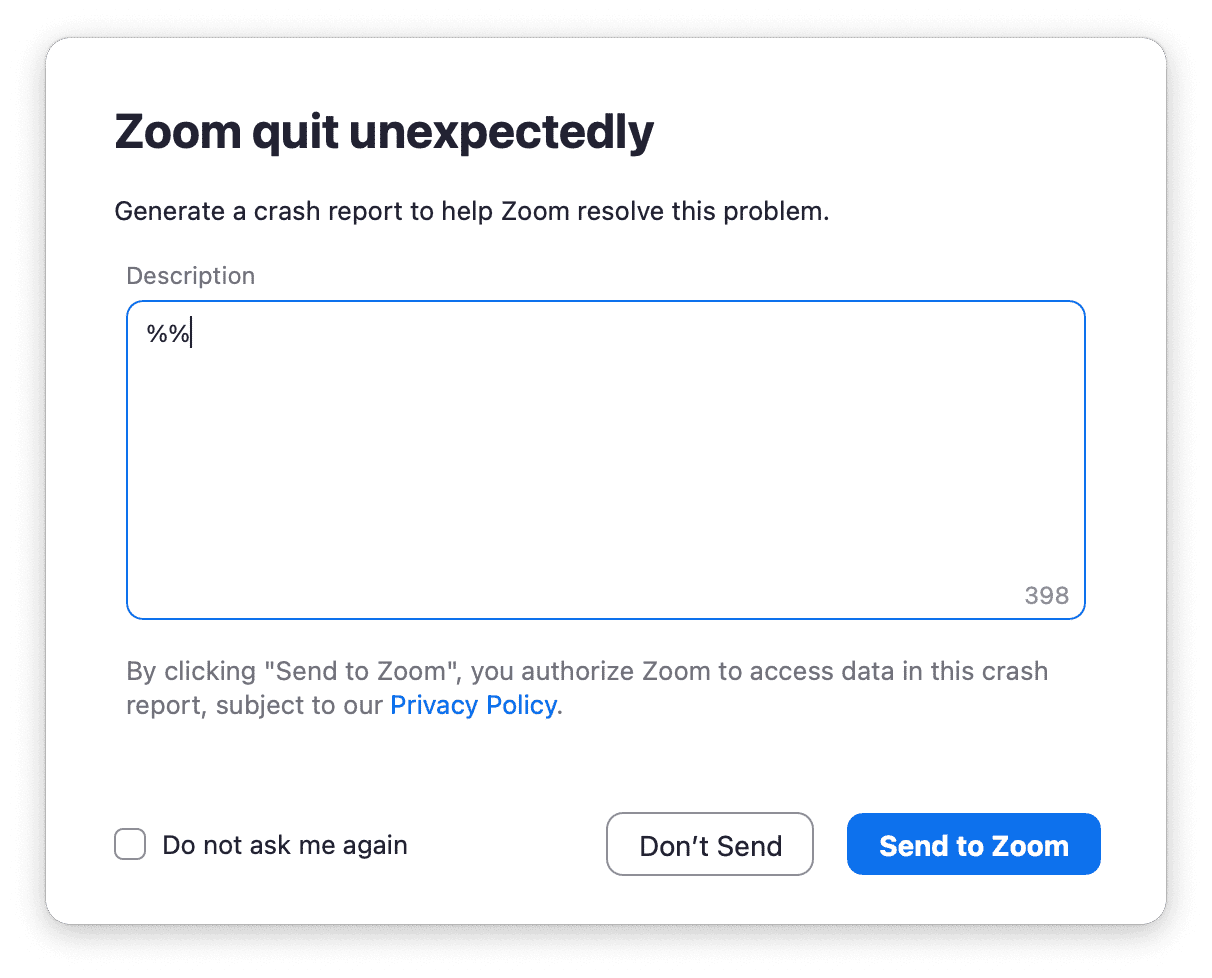
Sin embargo, una actualización de Zoom puede resolver la mayoría de problemas como este.
Cómo actualizar Zoom en Mac
Haz clic en zoom.us en la barra de menús y haz clic en "Buscar actualizaciones…"
Mac funciona lento durante las llamadas de Zoom
Zoom puede llegar a consumir muchos recursos del sistema. Si compartes tu pantalla o usas un fondo de Zoom en las llamadas, la GPU de tu Mac estará bastante ocupada. Haz esto si tu Mac funciona lento durante las llamadas de Zoom o si la app de Zoom no responde:
- Asegúrate de tener instalada la última versión de macOS: ve al menú Apple > Ajustes del Sistema > General > Actualización de software.

- Cierra todas las apps que no estés utilizando: presiona Opción-Comando-Esc para abrir el menú Forzar salida de las aplicaciones y cierra las apps no utilizadas.
Libera la memoria virtual (RAM)
Las llamadas de Zoom requieren mucha memoria del Mac, por lo que es posible que el equipo se ralentice. Puedes usar CleanMyMac de nuevo para solucionar la falta de memoria:
- Cuando veas que Zoom funciona lento, abre CleanMyMac y accede a su app de Menú.
- Haz clic en el ícono del iMac en la barra de menús y pulsa Liberar en la sección Memoria. Si este ícono no aparece, ve a la Configuración de CleanMyMac > Menú y habilítalo.
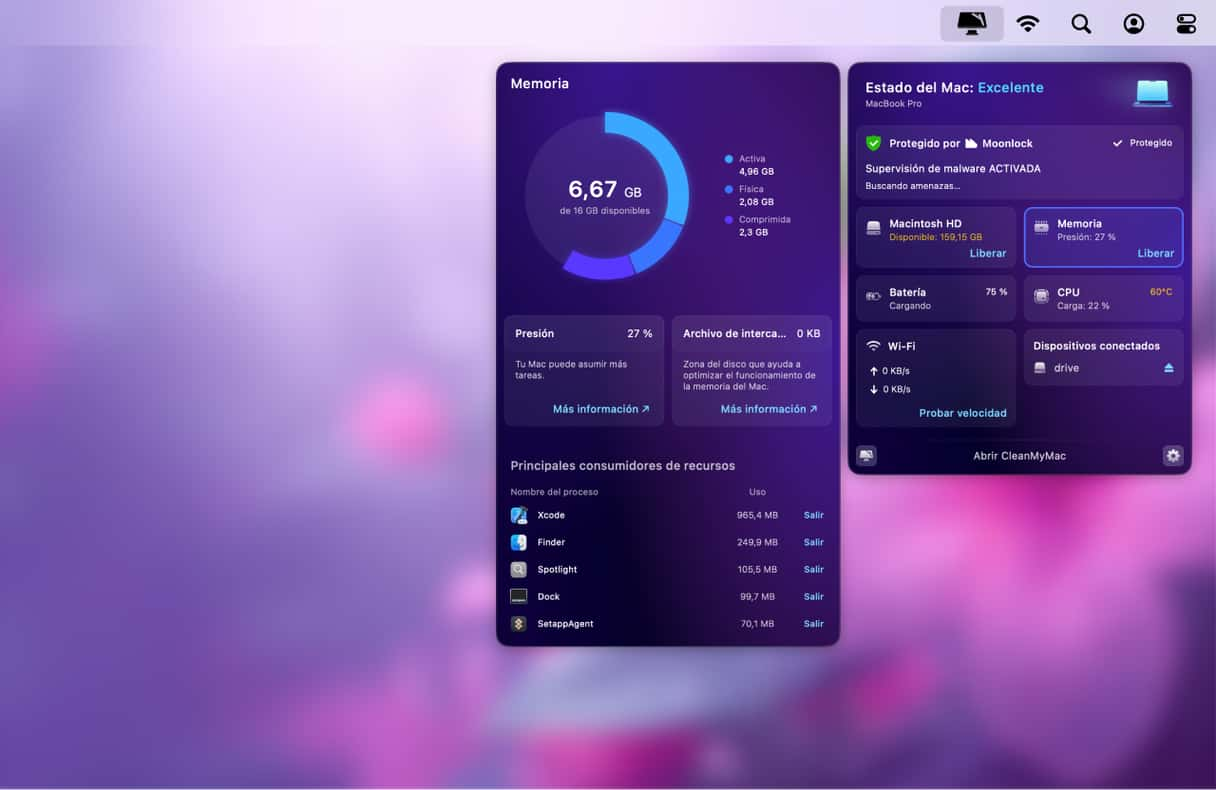
Con esto liberarás el búfer de memoria para que tus apps funcionen más rápido. Por desgracia, esta es una solución a corto plazo, por lo que se recomienda que hagas una limpieza completa de tu Mac y elimines la basura del sistema con la ayuda de CleanMyMac.
O haz una de las siguientes cosas:
- Cierra las pestañas del navegador que no te hagan falta.
- Usa el módulo Rendimiento de CleanMyMac para eliminar los elementos de inicio de sesión y en segundo plano no necesites.
- Reinicia tu Mac.
Zoom no se conecta
- Asegúrate de que intentas acceder usando el enlace correcto. Si has escrito el enlace manualmente, vuelve a escribirlo fijándote en que todo está correcto o pégalo. Si has hecho clic en un enlace que te han pasado, pide al anfitrión que confirme que el enlace es el correcto.
- Comprueba la conexión Wi-Fi de tu Mac.
- Si tu Mac está conectado a la red Wi-Fi pero sigues sin poder conectarte, intenta acercarte al router Wi-Fi. Si esto no ayuda, reinicia el router.
Normalmente, Zoom simplemente funciona. Es una de las cosas por las cuales se ha vuelto tan popular. Sin embargo, si las cosas van mal y no funciona bien, puede ser un verdadero problema, en especial si tienes una reunión o una clase a la que asistir. Como hemos explicado en el artículo, a veces es posible solucionar los problemas de Zoom con una app especial o incluso con un simple reinicio del sistema.






