De videoconferentiesoftware van Zoom bestaat al een tijdje. Toch was het tijdens de eerste golf van het coronavirus in 2020 dat het programma echt populair werd en synoniem werd met online vergaderingen, of het nu voor werk of plezier was. Meestal werkt alles ook prima, maar soms kan het wel eens misgaan. In dit artikel laten we je zien hoe je deze problemen kunt oplossen en hoe je Zoom weer aan de praat krijgt op je Mac. Tijd om eens op de oplossingen in te zoomen 😀!
Camera werkt niet in Zoom
Wanneer de video niet werkt in Zoom, is de eerste mogelijke verklaring dat je camera niet goed is ingesteld. Het tweede dat je kunt proberen, is controleren of Zoom wel de toestemming heeft om toegang te krijgen tot je camera. Dit doe je via de Systeeminstellingen:
- Klik op het Apple-menu > Systeeminstellingen > Privacy en beveiliging.
- Kies 'Camera'. Is Zoom hier ingeschakeld? ✅ Schakel Zoom uit en vervolgens weer in.
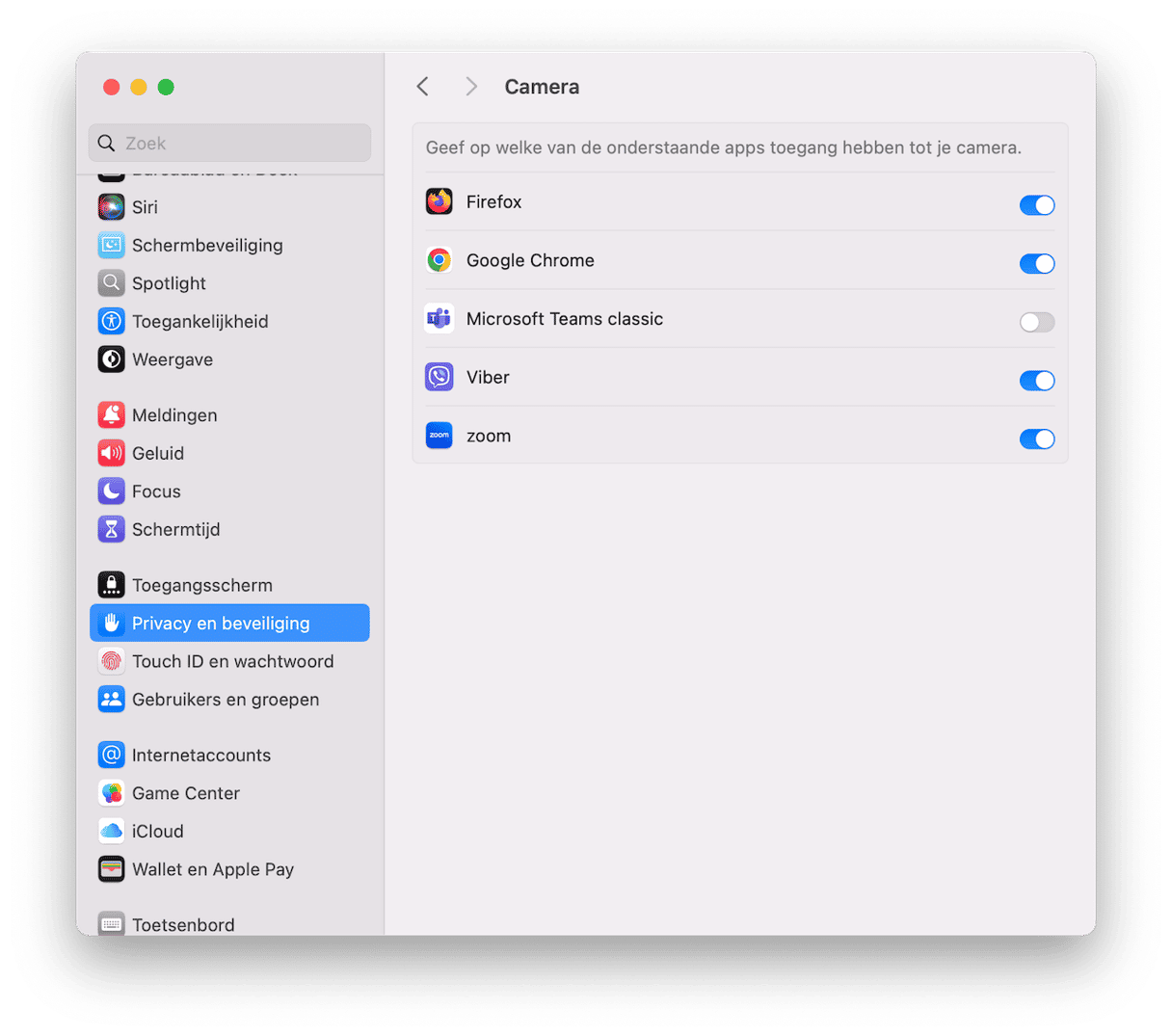
Nog een manier om je camerabevoegdheden bij te werken
Een populaire app om problemen met de Mac op te lossen, CleanMyMac, heeft een geweldige tool om bevoegdheden te beheren. Deze app is bovendien gratis te downloaden. Met deze app kun je de bevoegdheden voor alle apps op je Mac in een paar klikken beheren:
- Krijg je gratis proefversie van CleanMyMac.
- Kies 'Bescherming' en klik op Scan > Beheer privacyonderdelen > Appbevoegdheden.
- Scrol naar beneden naar 'Camera' en zorg ervoor dat Zoom op de lijst staat van apps die toegang hebben tot de camera.
- Herhaal deze stappen voor je microfoon.

Als je hebt gecontroleerd of Zoom de bevoegdheid heeft om je camera en microfoon te gebruiken, controleer dan of Zoom zelf goed is ingesteld.
Controleer de Zoom-instellingen
Open nu Zoom en ga naar de instellingen. Klik op het Zoom-menu en ga naar 'Instellingen'.
Heb je het videotabblad gevonden?
- Zorg ervoor dat de juiste camera is geselecteerd en dat "Turn off my video when joining meeting" niet is ingeschakeld.
- Kies 'Audio' in de navigatiekolom.
- Zorg er ook hier voor dat de juiste microfoon en speakers zijn geselecteerd. Als dat niet zo is, kun je dit wijzigen via het keuzemenu.
- Gebruik de knop 'Test' om je microfoon en speakers te testen.
- Vink het vakje met "Automatically join audio by computer when joining a meeting" aan.
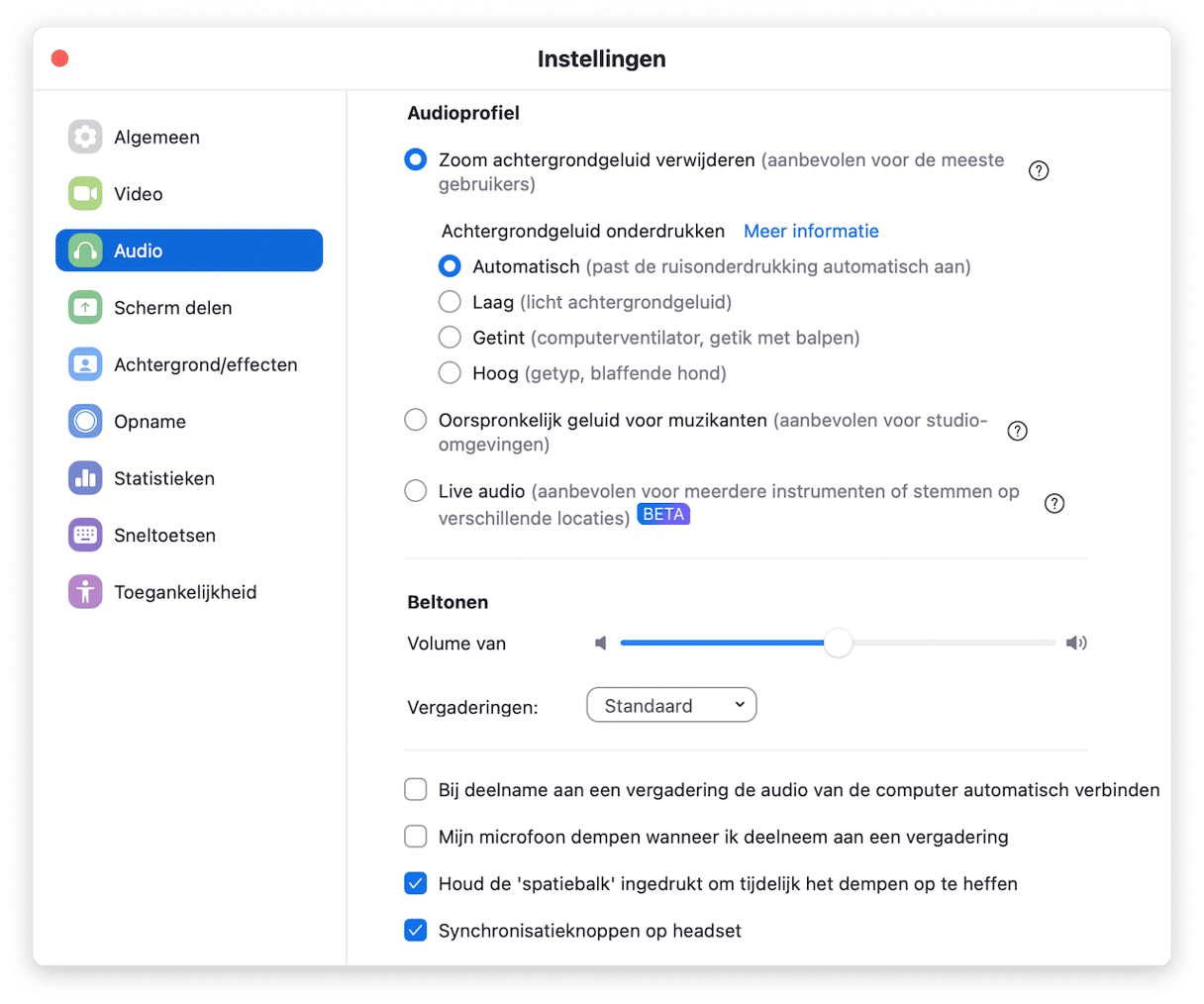
Controleer of je camera goed werkt
Het kan ook goed zijn dat het probleem niet bij Zoom ligt. Als je de bovenstaande stappen al hebt gevolgd, kun je controleren of je camera wel goed werkt. Je kunt dit via Photo Booth of FaceTime checken. Als de camera hier wel gewoon werkt, probeer dan de app opnieuw te installeren door het installatiepakket te downloaden van de officiële website.
Als de app nog steeds niet werkt, herstart dan je Mac en probeer het opnieuw.
Zoom opnieuw instellen
Er is ook een manier om Zoom opnieuw in te stellen zonder dat je de app zelf hoeft te verwijderen. Op deze manier kun je hopelijk eventueel beschadigde logboekgegevens en cachebestanden verwijderen.
Hieronder lees je hoe je Zoom opnieuw instelt met behulp van CleanMyMac. Deze Mac-tool kan soms apps weer tot leven brengen waarbij je de hoop al had opgegeven.
- Klik in CleanMyMac op 'Apps' (krijg je gratis proefversie hier).
- Klik op Scan > Beheer mijn apps > Verwijderaar.
- Typ 'Zoom' in de zoekbalk.
- Klik op het pijltje (>) naast Zoom.
- Selecteer alles behalve 'Binaire gegevens' en klik op 'Verwijder'.
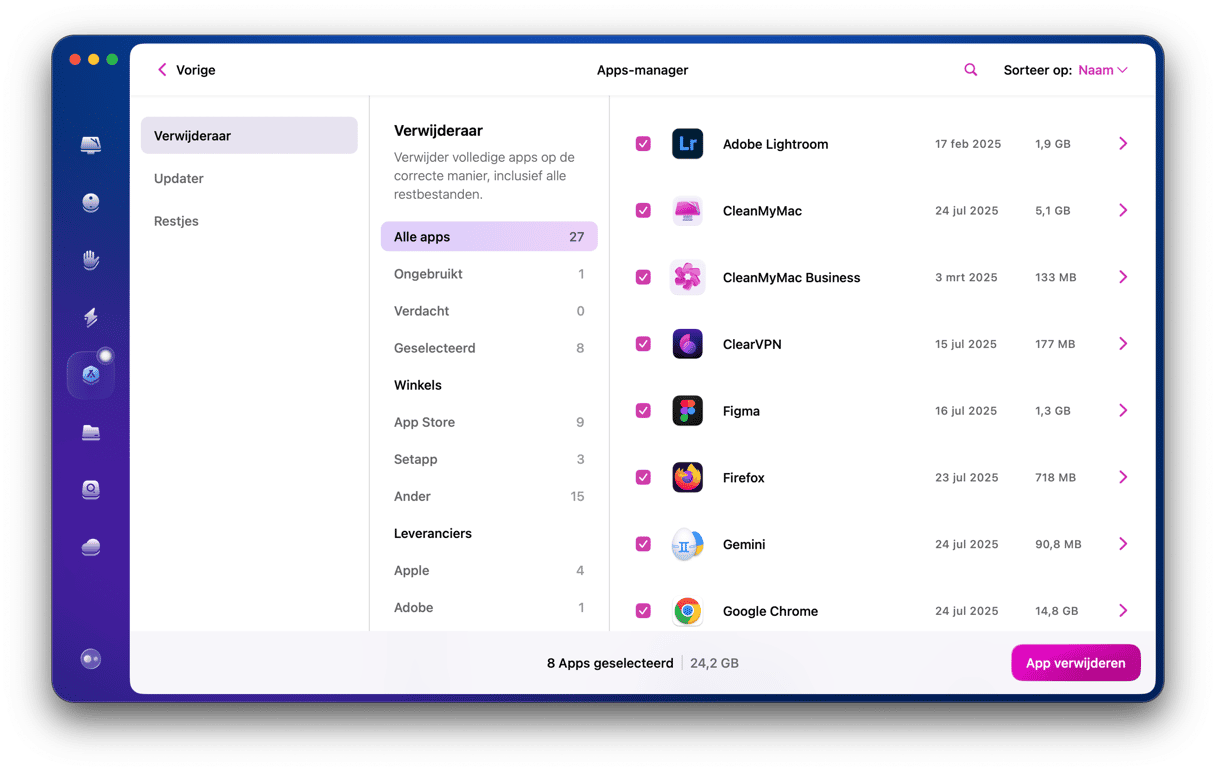
Zo worden de voorkeurenbestanden van Zoom gewist en zou de app weer moeten werken.
Waarom werkt de video in Zoom niet?
Mogelijke oorzaken:
- De app heeft niet de bevoegdheid om je camera te gebruiken.
- Je hebt niet op de knop 'Start video' geklikt.
- Een andere app gebruikt je camera al.
Als je een vergadering probeert te openen door op een link in een e-mail of bericht te klikken en je gebruikt Safari als standaardbrowser, dan zou je een dialoogvenster moeten zien waarin je wordt gevraagd of je 'dit programma wilt toestaan om de pagina 'zoom.us' te openen. Klik hier op 'Sta toe'. Als dit niet werkt, kun je proberen de Zoom-app vanuit je map Apps te starten.
Je zou dan een bericht moeten zien waarin staat dat je je hebt aangemeld voor de vergadering en dat de host je binnenkort zal toelaten. Mogelijk moet je dan nog bevestigen dat je computeraudio wilt gebruiken als je dat niet als standaard hebt geselecteerd in de instellingen (zie hierboven). Als je dat bericht niet ziet, plak of typ dan het Meeting ID of persoonlijke linknaam in het vak dat verschijnt.
Draait er een andere app die je camera mogelijk gebruikt? Het kan ook zijn dat Facebook Messenger, FaceTime of een andere app je Mac-camera al gebruikt.
Zoom loopt vast na een macOS-update
Sommige gebruikers hebben problemen met Zoom gemeld na het installeren van de nieuwe versie van macOS. Zoom liep dan plotseling vast nadat je een virtuele achtergrond probeerde te vervangen.
Als Zoom onverwachts wordt afgesloten, ziet dat er zo uit:
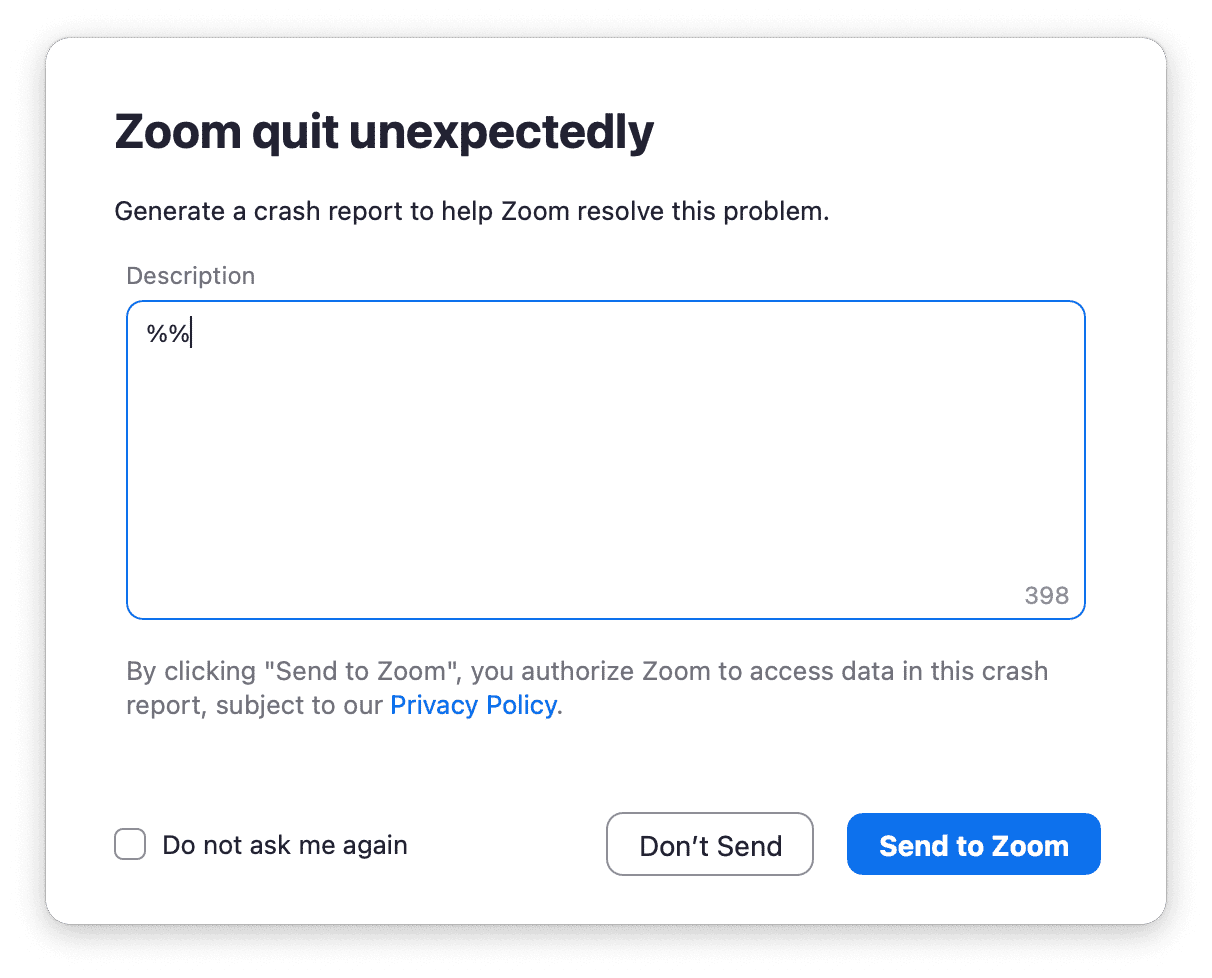
Het bijwerken van Zoom zelf kan veel van deze problemen echter oplossen.
Zoom bijwerken op je Mac
Klik op zoom.us in de menubalk en navigeer naar "Check for Updates".
Trage Mac tijdens Zoom-gesprekken
Zoom kan heel wat van de systeembronnen van je Mac vergen. Als je je scherm deelt of een Zoom-achtergrond gebruikt tijdens gesprekken, vraagt dit een hoop van de GPU van je Mac. Hieronder vind je wat tips als je Mac traag is tijdens gesprekken of als Zoom helemaal niet reageert:
- Zorg ervoor dat je de nieuwste versie van macOS gebruikt: ga naar Apple-menu > Systeeminstellingen > Algemeen > Software-update.

- Sluit alle apps die je niet gebruikt: Druk op Option-Command-Esc om het menu 'Forceer stop' te openen en ongebruikte apps af te sluiten.
Maak virtueel geheugen (RAM) vrij
Zoom-gesprekken gebruiken flink wat van het geheugen van je Mac, waardoor deze trager kan worden. Ook hier kan het gebruik van CleanMyMac uitkomst bieden:
- Gebruik als Zoom traag is CleanMyMac en de Menu-app.
- Klik op het kleine iMac-symbool in de menubalk en klik op 'Maak vrij' onder 'Geheugen'. Als je dit symbool niet ziet, ga dan naar de instellingen binnen CleanMyMac > Menu en schakel het daar in.
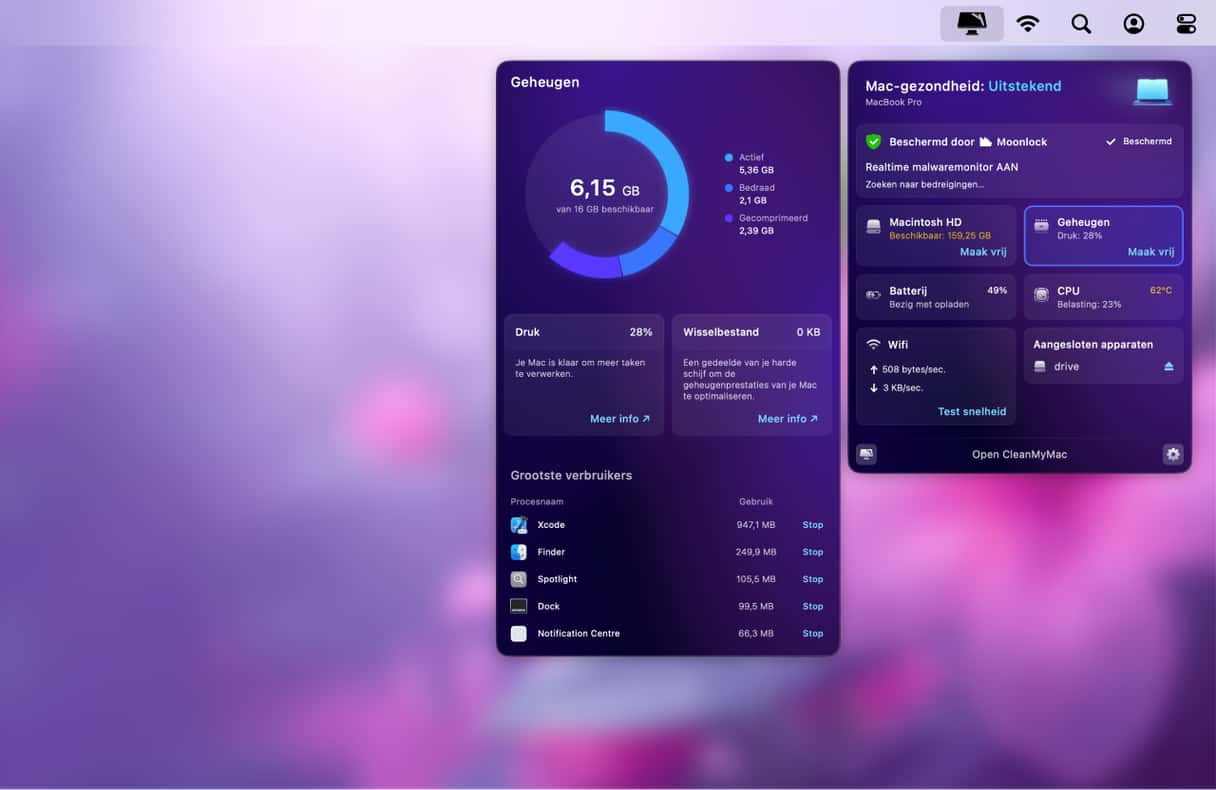
Deze actie maakt de geheugenbuffer vrij om je apps weer sneller te maken. Helaas is dit slechts een kortetermijnoplossing, dus je kunt je Mac beter een volledige schoonmaakbeurt geven en alle systeemrommel verwijderen met dezelfde app.
Je kunt ook een van de volgende dingen proberen:
- Sluit browsertabbladen die je niet gebruikt.
- Gebruik de module 'Prestaties' van CleanMyMac om inlogonderdelen en startagenten die je niet nodig hebt te verwijderen.
- Herstart je Mac.
Zoom maakt geen verbinding
- Controleer of je wel de juiste link gebruikt. Als je de naam of de link handmatig hebt getypt, typ hem dan over of plak hem in het vak. Als je op een link in een e-mail hebt geklikt, controleer dan bij de host of het de juiste link is.
- Controleer de wifiverbinding van je Mac.
- Als er verbinding is met de wifi van je Mac, maar je kunt nog steeds niet online, probeer dan dichter bij je wifi-router te gaan zitten. Als dat ook niet helpt, kun je proberen de router opnieuw te starten.
Meestal werkt Zoom gewoon, en dat is ook een van de redenen dat het zo'n populaire app is geworden. Als dat niet het geval is, kan dat behoorlijk vervelend zijn, zeker als je een vergadering of les moet bijwonen. Zoals we in dit artikel hebben gezien, kunnen Zoom-problemen vaak al worden opgelost met een app of zelfs door je Mac gewoon opnieuw op te starten.






