Il software di video conferenza Zoom era già in circolazione da un po', ma è stato solo durante la prima ondata di Covid, nel 2020, che è diventato davvero famoso e sinonimo di riunioni online, sia di lavoro che di piacere. Il più delle volte funziona alla perfezione. Ogni tanto però, qualcosa va storto. In questo articolo ti mostriamo come risolvere i problemi di Zoom e farlo funzionare sul Mac. Iniziamo!
Il video di zoom non funziona
Quando il video di Zoom non funziona, la prima spiegazione è che la fotocamera non è configurata correttamente. La seconda, che Zoom non ha il permesso di accedervi. Puoi intervenire dalle Impostazioni di Sistema:
- Apri il menu Apple > Impostazioni di Sistema > Privacy e sicurezza.
- Scegli Fotocamera. L'interruttore accanto a Zoom è attivo? ✅ Prova a disattivarlo e riattivarlo.
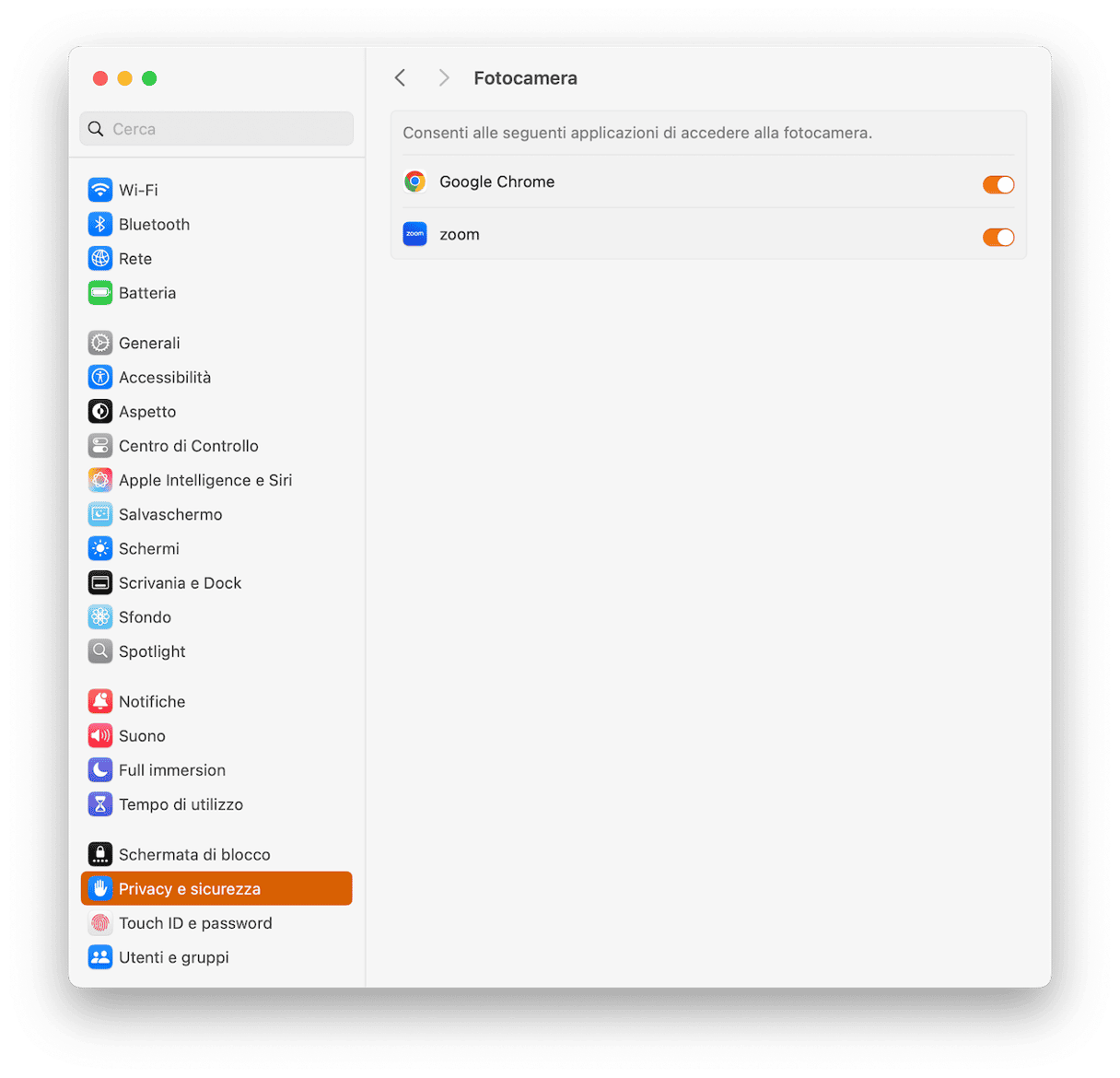
Un altro modo per aggiornare i permessi della fotocamera
C'è una famosa app per la risoluzione di problemi su Mac, CleanMyMac, che è dotata di un comodo strumento per gestire i permessi. Puoi scaricarla gratis e gestire in pochi clic tutti i permessi di ciascuna app sul tuo Mac:
- Ottieni la prova gratuita di CleanMyMac.
- Scegli Protezione > Avvia la scansione > Gestisci elementi di privacy > Permessi delle applicazioni.
- Scorri fino a Fotocamera e assicurati che Zoom figuri nell'elenco delle app con accesso alla fotocamera.
- Ripeti la stessa procedura per il Microfono.
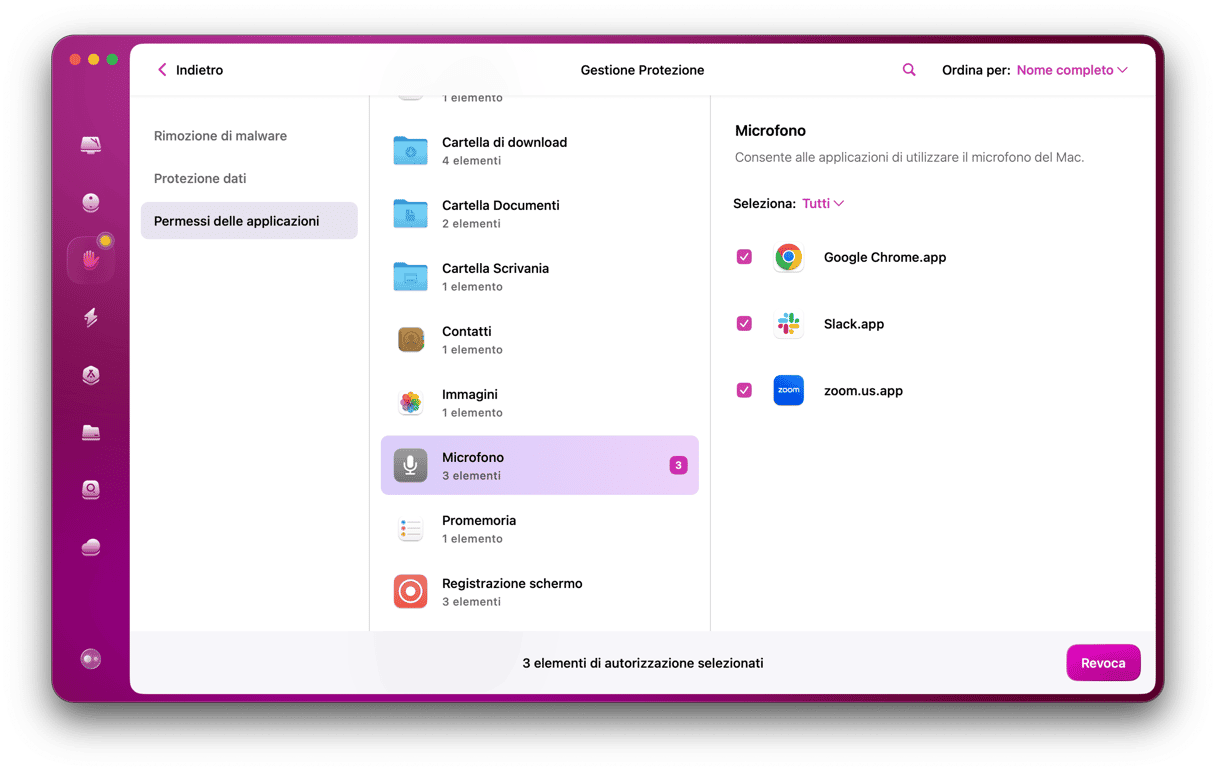
Dopo aver verificato che Zoom abbia il permesso di accedere alla fotocamera e al microfono, controlla che sia configurato correttamente.
Controlla le impostazioni di Zoom
Ora, apri l'app Zoom e vai nelle impostazioni. Avvia Zoom, clicca sul menu Zoom e scegli Impostazioni.
Hai trovato la scheda Video?
- Assicurati che la videocamera selezionata sia quella giusta e che l'opzione "Disattiva il mio video all'ingresso" non sia attiva.
- Scegli Audio nella barra laterale.
- Controlla che l'altoparlante e il microfono selezionati siano quelli giusti. In caso contrario, modificali dal menu a discesa.
- Usa il tasto "Verifica" per testare altoparlante e microfono.
- Attiva l'opzione "Partecipa automaticamente con audio tramite computer all'ingresso".
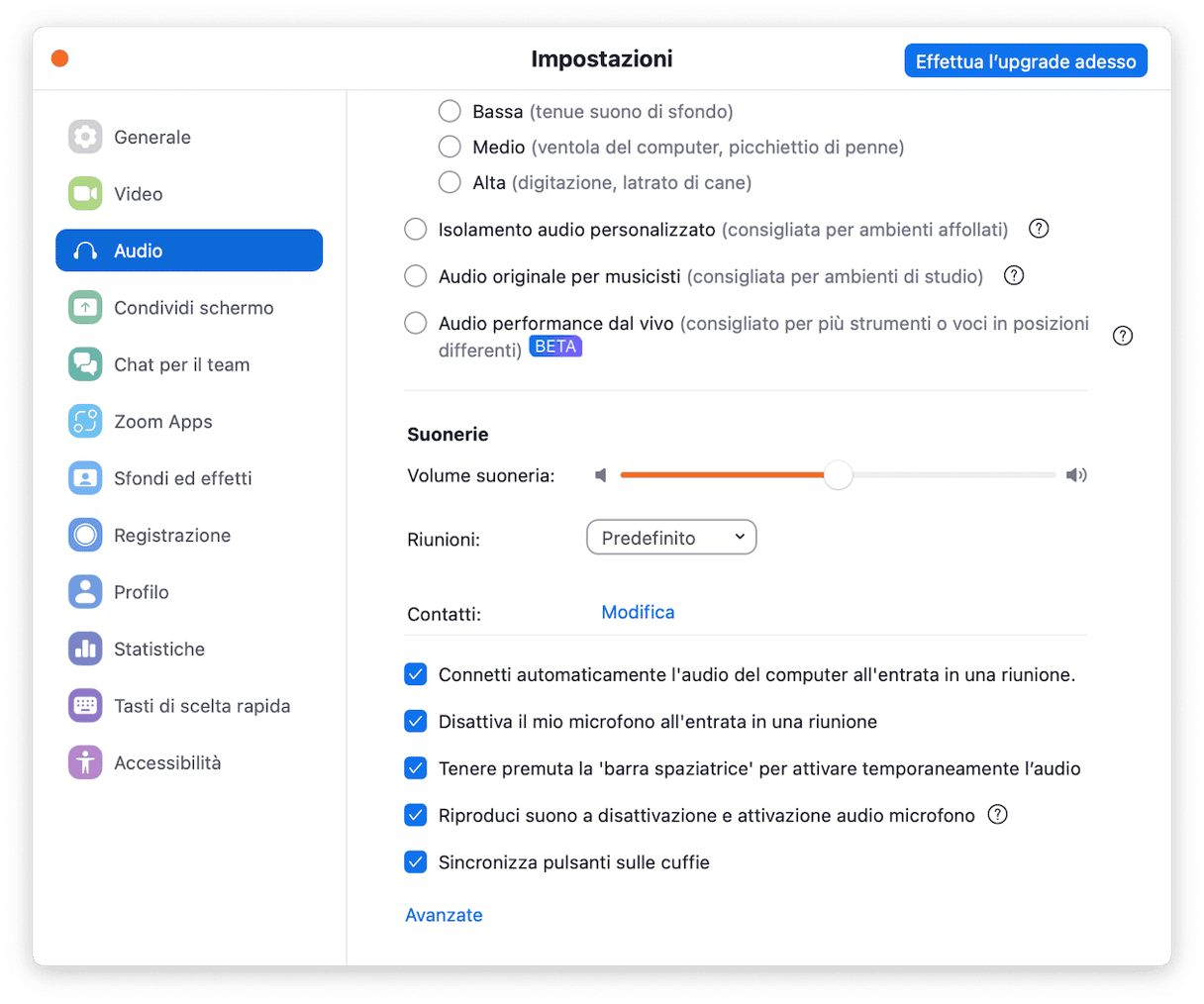
Controlla la webcam
A volte non è colpa di Zoom. Se hai seguito i passaggi qui sopra e non hai risolto il problema, controlla che la tua videocamera funzioni correttamente. Puoi usare Photo Booth o FaceTime. Se la webcam funziona bene, prova a reinstallare l'app scaricando il pacchetto di installazione dal sito web ufficiale.
Se l'app ancora non funziona, riavvia il Mac e riprova.
Come resettare Zoom in caso di malfunzionamento
C'è un metodo che consente di ripristinare Zoom senza disinstallare l'app. Ripristinare, o resettare, un'app dovrebbe consentire di eliminare eventuali registri e file di cache corrotti.
Ecco come ripristinare Zoom con CleanMyMac. Questo strumento per Mac può riportare in vita anche le applicazioni che si davano per perse.
- In CleanMyMac, clicca Applicazioni (ottieni la tua prova gratuita qui).
- Clicca Avvia la scansione > Gestisci le mie applicazioni > Disinstallazione.
- Nella barra di ricerca, digita Zoom.
- Fai clic sulla freccia (>) accanto a Zoom.
- Seleziona tutto tranne Binari e clicca Rimuovere.

Questo dovrebbe cancellare i file delle preferenze di Zoom e farlo funzionare di nuovo.
Perché il video di zoom non funziona?
Motivi possibili:
- Non hai consentito l'accesso alla videocamera.
- Non hai cliccato sul tasto Avvia video.
- Un'altra applicazione sta utilizzando la videocamera.
Se stai cercando di accedere a una riunione attraverso il link contenuto in un'email o in un messaggio e usi Safari come browser web di default, dovresti visualizzare una finestra di dialogo che ti chiede se vuoi "consentire a questo programma di aprire la pagina zoom.us." Clicca Consenti. Se non funziona, avvia l'app Zoom dalla cartella Applicazioni.
Ora dovresti vedere un messaggio che ti avvisa che stai partecipando alla riunione e che l'organizzatore ti ammetterà a breve. Dopodiché, se non l'hai configurata come impostazione predefinita (vedi sopra), dovrai confermare di voler utilizzare l'audio del computer. Se non vedi il messaggio, incolla o digita l'ID della riunione o il link personale nella casella che compare.
Ci sono alte app in funzione? Alcune app come Messenger o Face Time potrebbero tenere occupata la videocamera del Mac.
Zoom va in crash dopo l'aggiornamento di macOS
Alcuni utenti hanno riscontrato problemi con Zoom dopo aver aggiornato macOS alla nuova versione. Più nello specifico, Zoom può andare in crash quando si prova a cambiare lo sfondo virtuale.
Se Zoom si chiude all'improvviso, prova così:
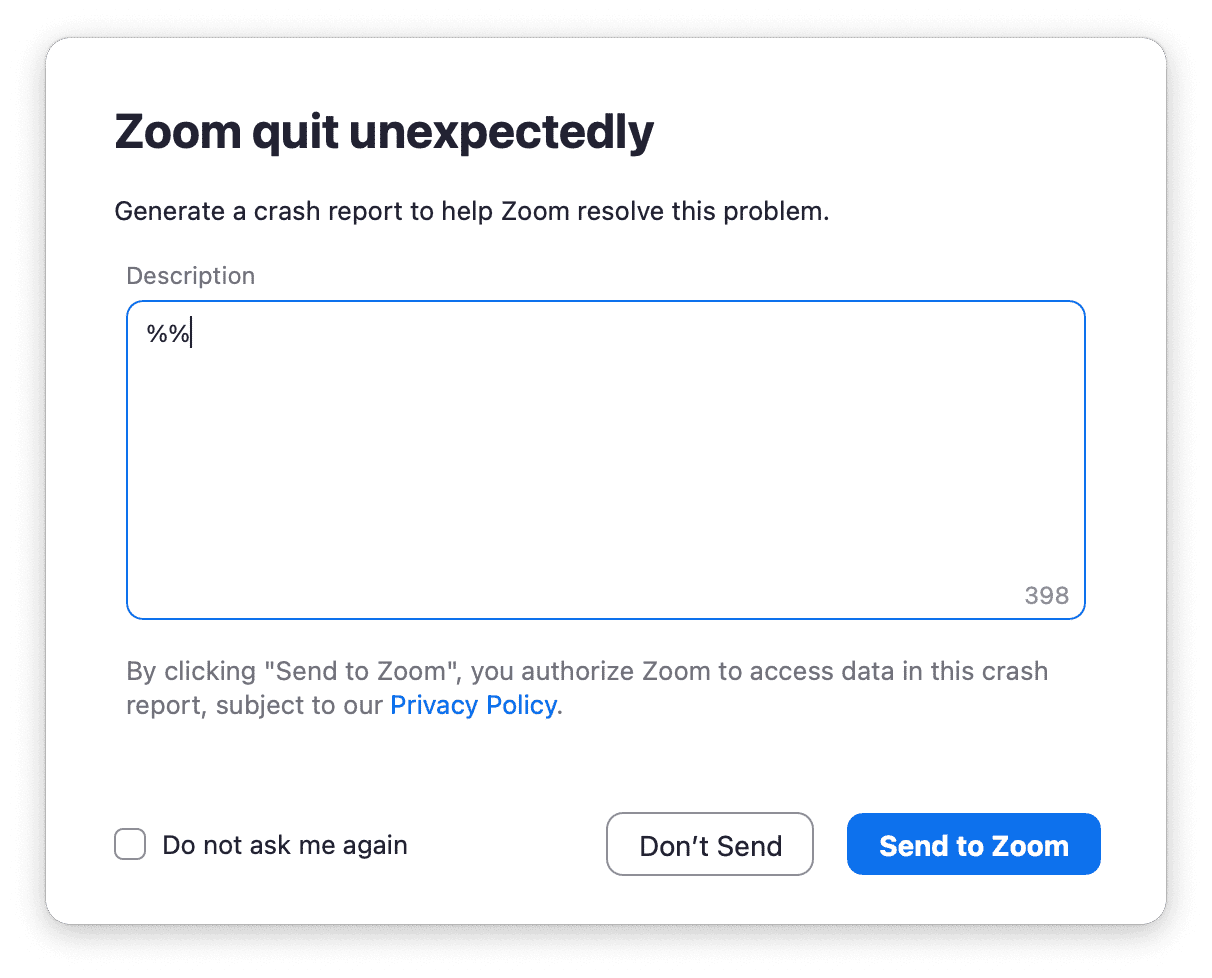
Anche se, aggiornando Zoom dovresti risolvere praticamente qualsiasi problema.
Come aggiornare Zoom sul Mac
Fai clic su zoom.us nella barra dei menu e naviga a Controlla aggiornamenti.
Il Mac rallenta durante le videochiamate Zoom
Zoom consuma parecchie risorse di sistema. Condividere lo schermo o utilizzare gli sfondi di Zoom durante le videochiamate, significa mettere a dura prova la GPU del Mac. Quindi, ecco cosa fare se il Mac rallenta durante le riunioni o se Zoom non risponde:
- Assicurati che la versione di macOS che stai utilizzando sia la più recente disponibile: vai nel menu Apple > Impostazioni di Sistema > Generali > Aggiornamento Software.

- Chiudi tutte le app che non servono: premi Opzione + Comando + Esc per lanciare il menu Uscita forzata e chiudere i programmi che non usi.
Libera la memoria virtuale (RAM)
Le videochiamate Zoom sono abbastanza pesanti per la memoria del Mac, quindi non c'è da stupirsi se rallenta. Per contrastare questo fenomeno, ancora una volta, puoi ricorrere a CleanMyMac:
- Quando Zoom lagga, usa CleanMyMac e la sua app Menu.
- Clicca sull'icona a forma di iMac nella barra dei menu, poi vai alla scheda Memoria e clicca su Libera. Se non riesci a vedere l'icona del Menu, vai nelle impostazioni di CleanMyMac > Menu e attivalo.
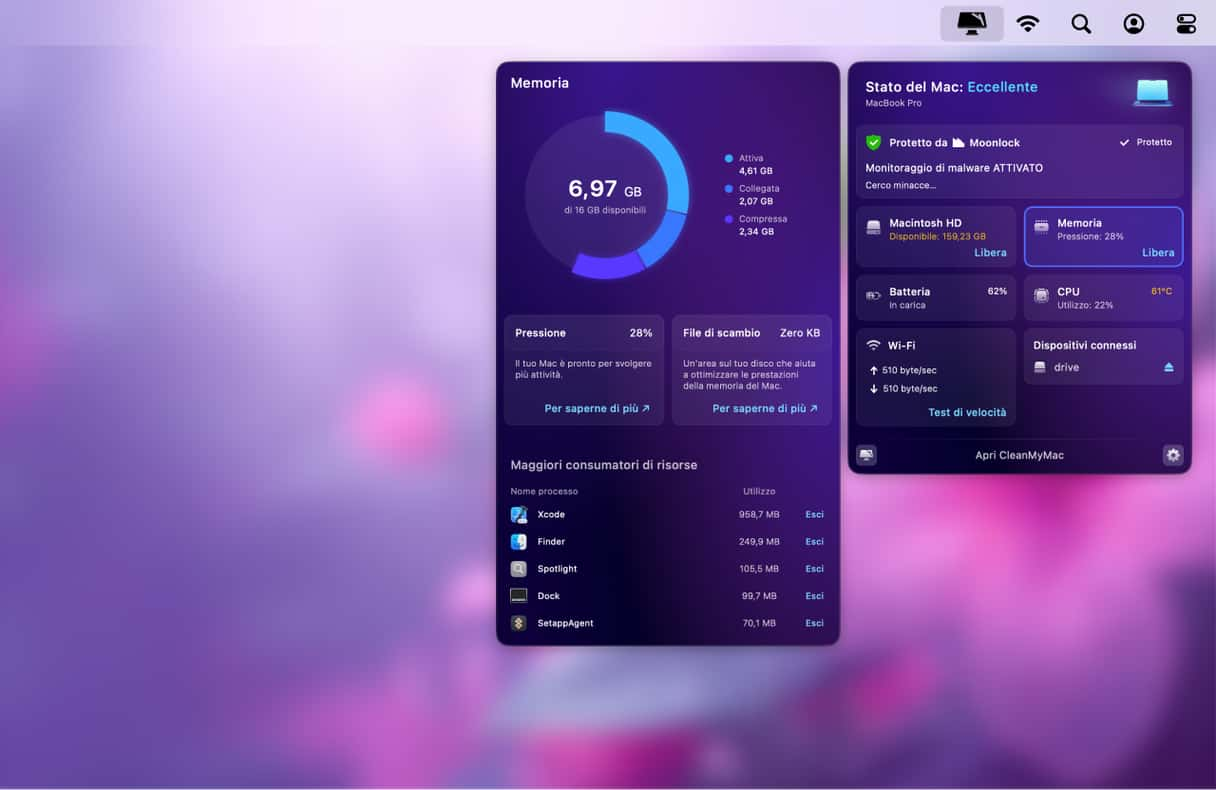
Quest'azione libera il buffer di memoria per concedere alle app una boccata d'ossigeno. Purtroppo, è solo una soluzione temporanea, per cui sarebbe meglio utilizzare CleanMyMac per pulire il Mac da cima a fondo e cancellare tutta la spazzatura di sistema.
In alternativa, prova così:
- Chiudi le schede del browser che non usi.
- Usa lo strumento Prestazioni di CleanMyMac per rimuovere elementi di login e agenti di avvio che non ti servono.
- Riavvia il Mac.
Zoom non si connette
- Controlla che il link sia giusto. Se hai digitato il nome del link a mano, riscrivilo o fai copia e incolla. Se hai cliccato su un link contenuto in un'email, chiedi all'organizzatore di controllare che sia corretto.
- Controlla la connessione Wi-Fi del Mac.
- Se il Wi-Fi del Mac è connesso ma non riesci a navigare, prova a spostarti più vicino al router. Se non funziona, riavvia il router.
Di solito, Zoom funziona senza alcun problema. Ecco perché ha preso tanto piede. Quando invece qualcosa non va, specialmente se devi partecipare a una riunione o seguire una lezione, è un problema! Come abbiamo visto, a volte basta l'app giusta o un semplice riavvio per riportare Zoom alla normalità.






