Zoomのビデオ会議ソフトウェアは、しばらく前から存在しているものです。 2020年のコロナウイルスの第一波の際に非常に人気が高まり、仕事や娯楽においてもオンライン会議の代名詞になりました。 そして多くの場合において、これはとても良く機能するものです。 ただ時々、思い通りに機能しない事があります。 この記事では、これらの問題を解決してMacでZoomを再び使えるようにする方法を説明していきます。 それではズームインして集中してご覧ください😀
Zoomのカメラが機能しない
Zoomでビデオが機能しない場合、最初に考えられる原因はカメラの設定がされていないことです。 その次に行うべきことは、Zoomがカメラにアクセスする権限を持っているかを確認することです。 これは「システム設定」から行うことができます:
- Appleメニューから「システム設定」>「プライバシーとセキュリティ」をクリックします。
- 「カメラ」を選択します。 Zoomは有効になっていますか? ✅ 一度無効にしてから再び有効にします。
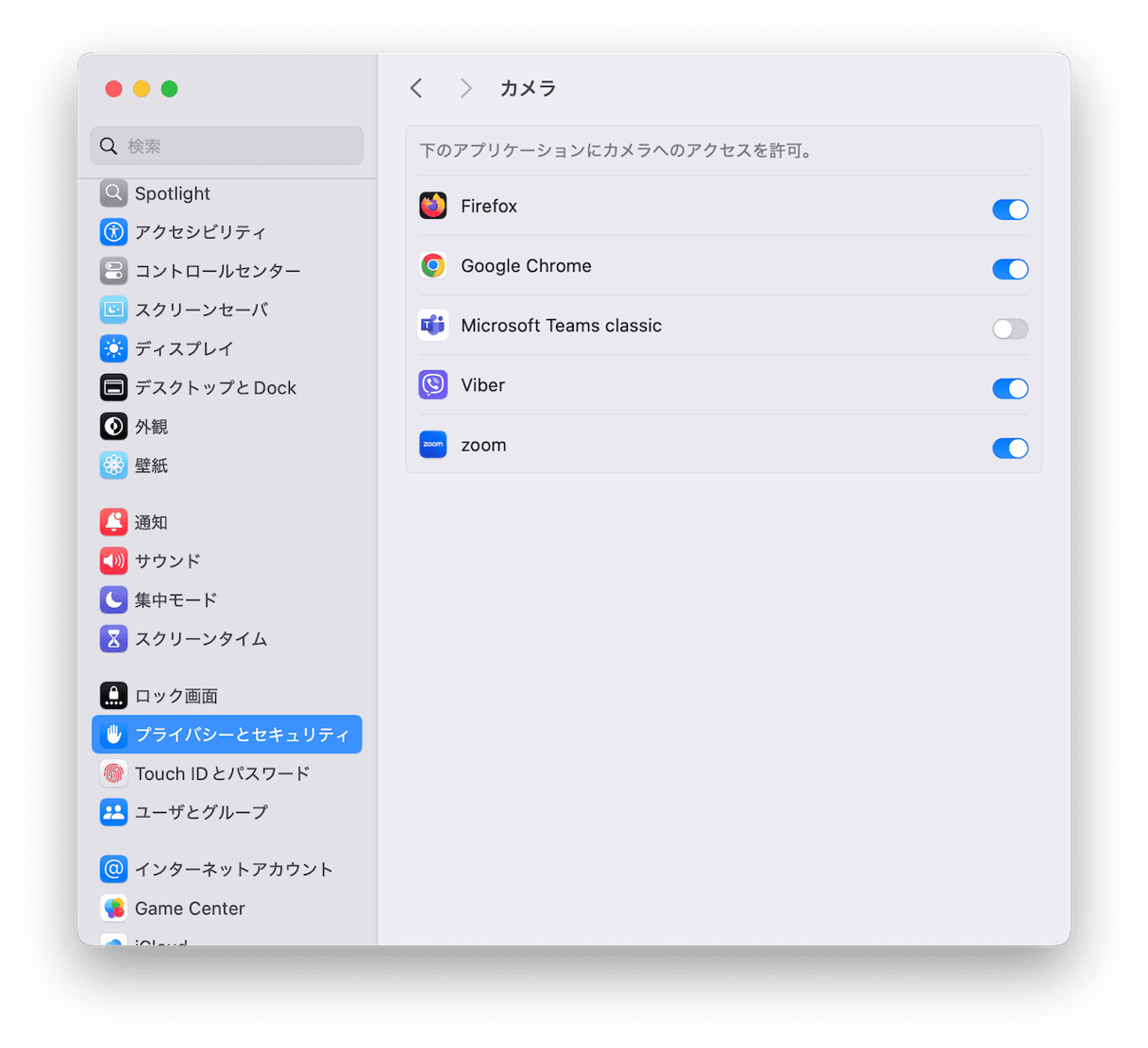
カメラの権限を更新するもう1つの方法
Macのトラブルシューティングアプリとして人気のCleanMyMacには、権限の管理をする便利なツールがあります。 これは無料でダウンロードできます。 そして数クリックだけで、Mac上のすべてのアプリのすべての権限を管理できるようになります:
- CleanMyMacの無料トライアルを入手する。
- 「セキュリティ保護」を選択し「スキャン」>「プライバシー項目の管理」>「アプリケーション権限」をクリックします。
- 「カメラ」までスクロールして、カメラにアクセスできるアプリのリストにZoomが含まれていることを確認します。
- 「マイク」でも同じ事を行います。
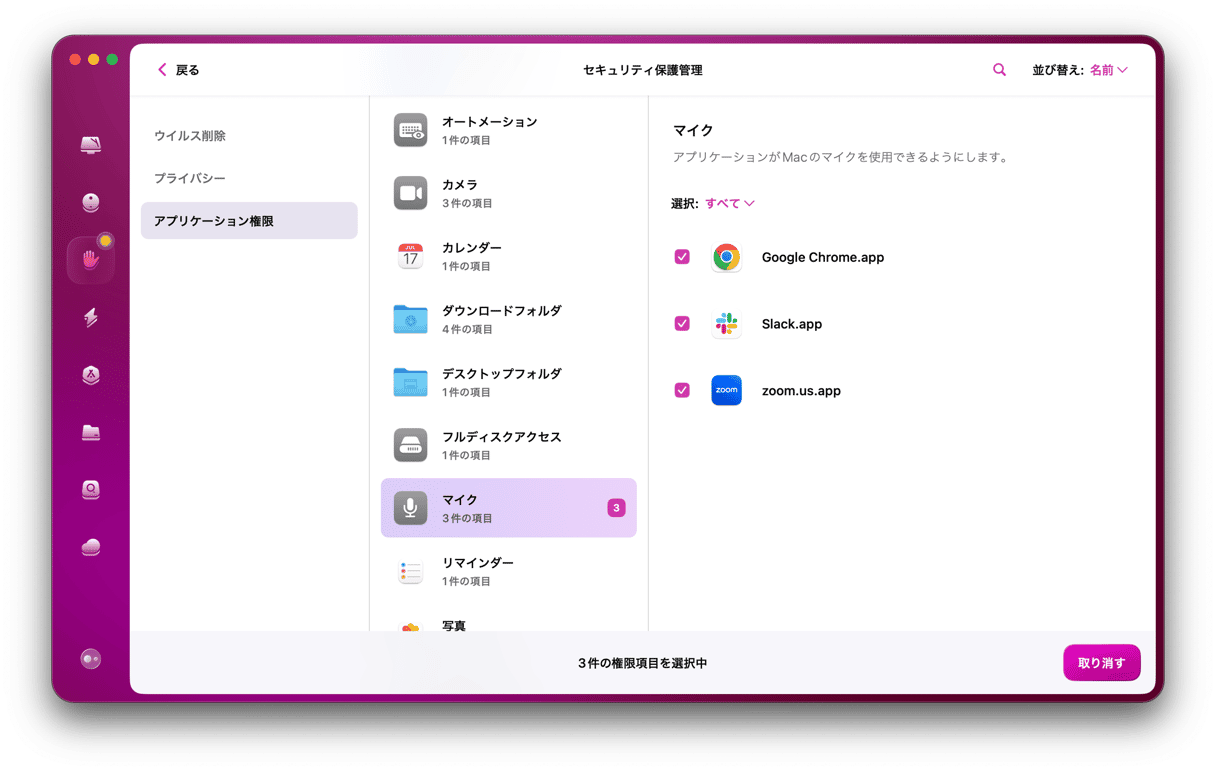
Zoomがカメラとマイクにアクセスできる権限を持っていることを確認したら、それが正しく設定されていることを確認します。
ズーム設定を確認
それでは、Zoomアプリを開いて設定に進みます。 Zoomを起動して、Zoomメニューをクリックし「設定」を選択します。
「ビデオ」タブがありましたか?
- 正しいカメラが選択されていること、そして「ミーティングの参加時にビデオを停止」が選択されていないことを確認します。
- サイドバーから「オーディオ」を選択します。
- 正しいマイクとスピーカーが選択されていることを確認します。 希望するものが選択されていなければ、ドロップダウンメニューから選択します。
- 「テスト」ボタンからマイクとスピーカーをテストします。
- 「参加時にコンピュータオーディオに自動接続する」というチェックボックスをオンにします。
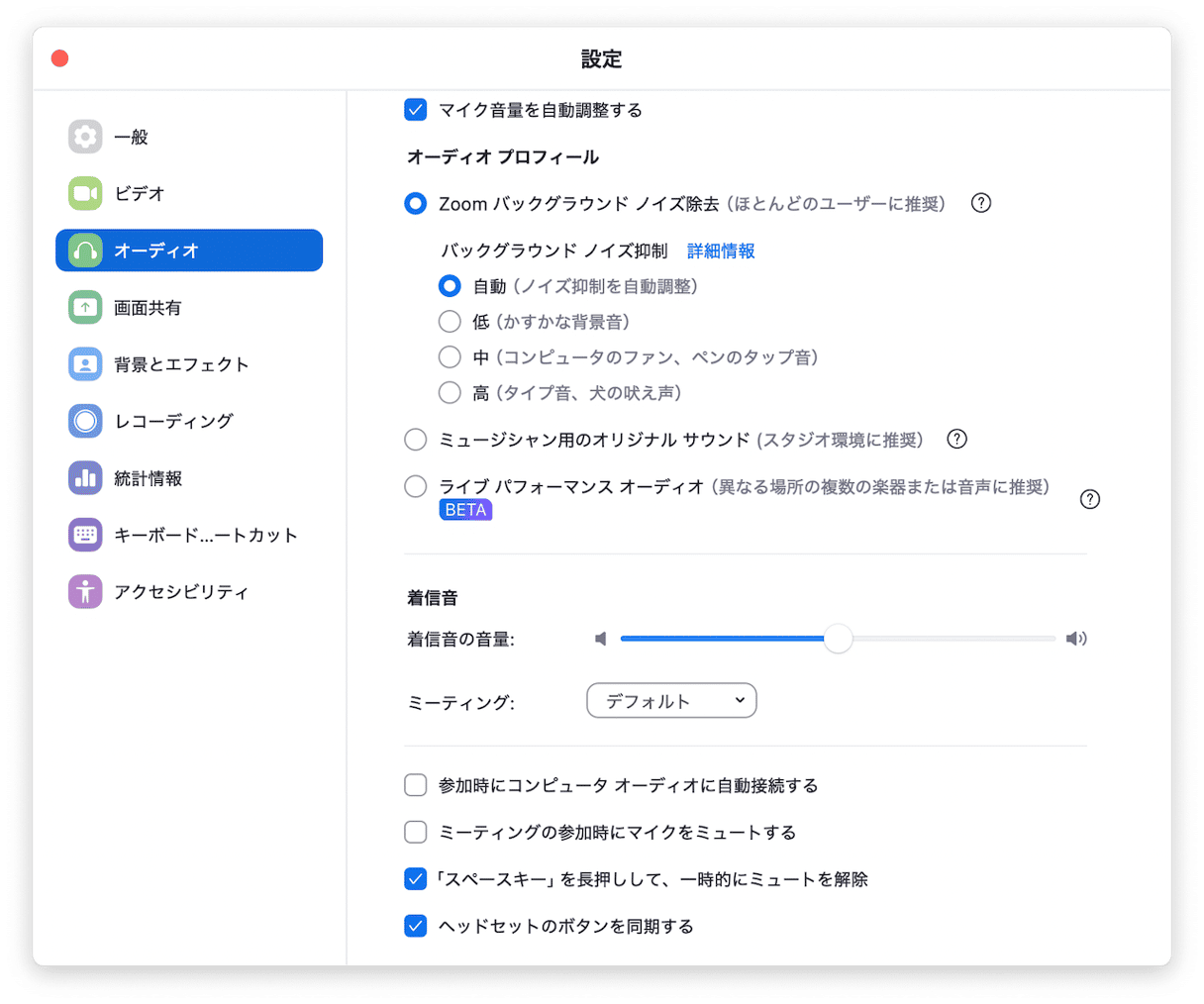
カメラをチェック
時にはZoomが原因でない事もあります。 上記の手順をすべて行ったら、カメラが機能しているかを確認します。 Photo BoothやFaceTimeのいずれかを使ってこれを行うことができます。 カメラが機能している場合には、公式ウェブサイトからインストールパッケージをダウンロードして、アプリの再インストールを行います。
これでもアプリが機能しない場合は、Macを再起動してからもう一度試してみます。
Zoomが機能しない時にリセットする方法
アプリ自体をアンインストールせずにZoomのリセットを行う方法があります。 アプリをリセットすると、破損したログの詳細やキャッシュファイルが削除されるはずです。
CleanMyMacを使ってZoomをリセットする方法を説明します。 このMacツールは、完全に「壊れた」ようなアプリの修復にも役立つ場合があります。
- CleanMyMacで「アプリケーション」機能をクリックします (こちらから無料トライアルを入手)。
- 「スキャン」>「アプリケーションを管理」>「アンインストーラ」をクリックします。
- 検索バーに「Zoom」と入力します。
- Zoomの横の矢印「>」をクリックします。
- 「バイナリ」以外のすべてを選択して「削除」をクリックします。
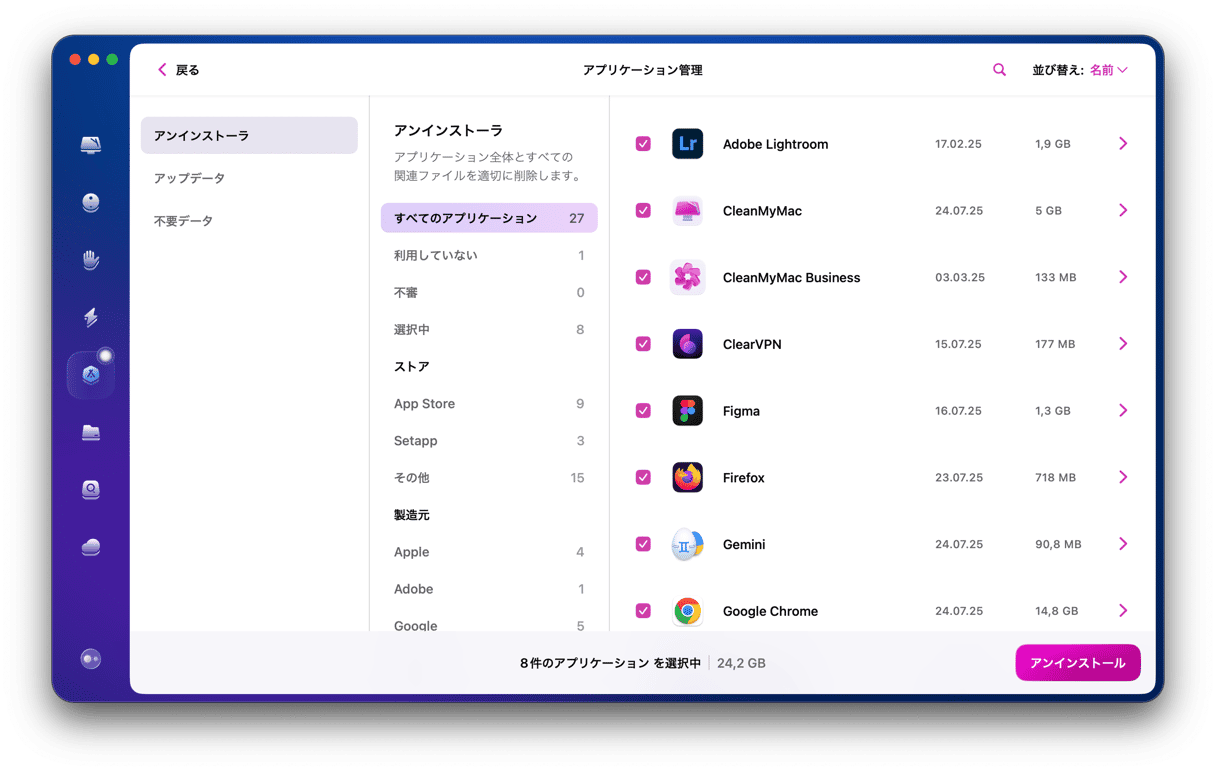
これでZoomの設定ファイルが消去されて、再び機能するようになるはずです。
Zoomのビデオが機能しない原因
考えられる原因:
- カメラへのアクセスを許可していない。
- ビデオの「開始」ボタンをクリックしていない。
- 他のアプリがカメラを使っている。
メールやメッセージ内のリンクをクリックしてミーティングにアクセスしようとしていて、デフォルトのウェブブラウザとしてSafariを使用している場合には「このプログラムがページ (zoom.us) を開くことを許可するかどうか」を尋ねるダイアログボックスが表示されます。 これは「許可」する必要があります。 それでも問題が解決しない場合は「アプリケーション」のフォルダからZoomのアプリを起動します。
ミーティングに参加した事と、主催者がすぐに参加を許可することを知らせるメッセージが表示されます。 コンピューターオーディオを「設定」からデフォルトとして選択していない場合は、コンピューターオーディオを使用するかを確認する必要があります (上記を参照)。 メッセージが表示されない場合は、表示されるボックスにミーティングIDや個人リンク名を貼り付ける、もしくは入力します。
現在、他のアプリを実行していませんか? Facebook MessengerやFaceTimeなど、Macのカメラを何かが使っているかもしれません。
ZoomがmacOSのアップデート後にクラッシュする
一部のユーザーから、macOSの新バージョンのインストール後にZoomで問題が発生するという報告があります。 具体的には、バーチャル背景を置き換えようとするとZoomがクラッシュするというものです。
Zoomが勝手に終了すると、このように表示されます:
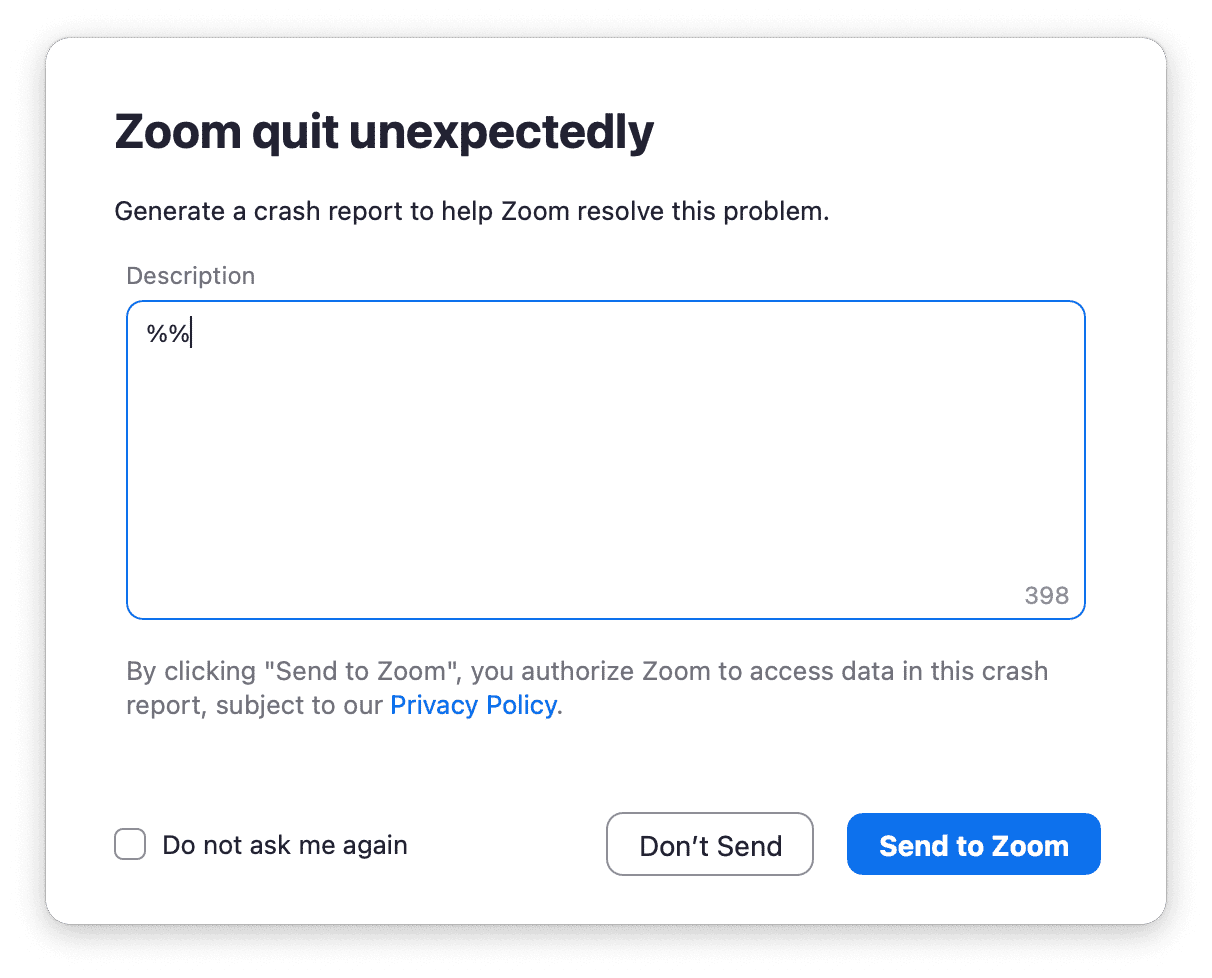
しかしながら、Zoomのアップデートを行うと、これらの問題のほとんどは解決します。
MacでZoomをアップデートする方法
メニューバーの「Zoom Workplace」をクリックして「更新の確認…」に進みます。
Zoomの通話中にMacが遅くなる
Zoomはシステムリソースにとって大きな負担になります。 通話中に画面を共有したり、Zoomの背景を使用すると、MacのGPUに大きな負荷が掛かります。 通話中にMacが遅くなったり、Zoomが応答しなくなった場合は、次の手順を行います:
- 最新バージョンのmacOSを実行していることを確認します。Appleメニューから「システム設定」>「一般」>「ソフトウェアアップデート」に移動します。

- 使っていないアプリをすべて閉じます:「Option + Command + Esc」キーを同時に押して強制終了メニューを起動し、使用していないプログラムを終了します。
仮想メモリやRAMを解放
Zoom通話はMacのメモリにかなりの負担を掛けるので、速度が遅くなる可能性があります。 この対策としても、CleanMyMacが役に立ちます:
- Zoomの遅延が発生した場合は、CleanMyMacとその「メニューアプリ」を使用します。
- メニューバーに表示される小さなiMacアイコンをクリックして、メモリの下の「解放」をクリックします。 このアイコンが表示されない場合は、CleanMyMacの「設定」から「メニュー」に進んで有効化します。
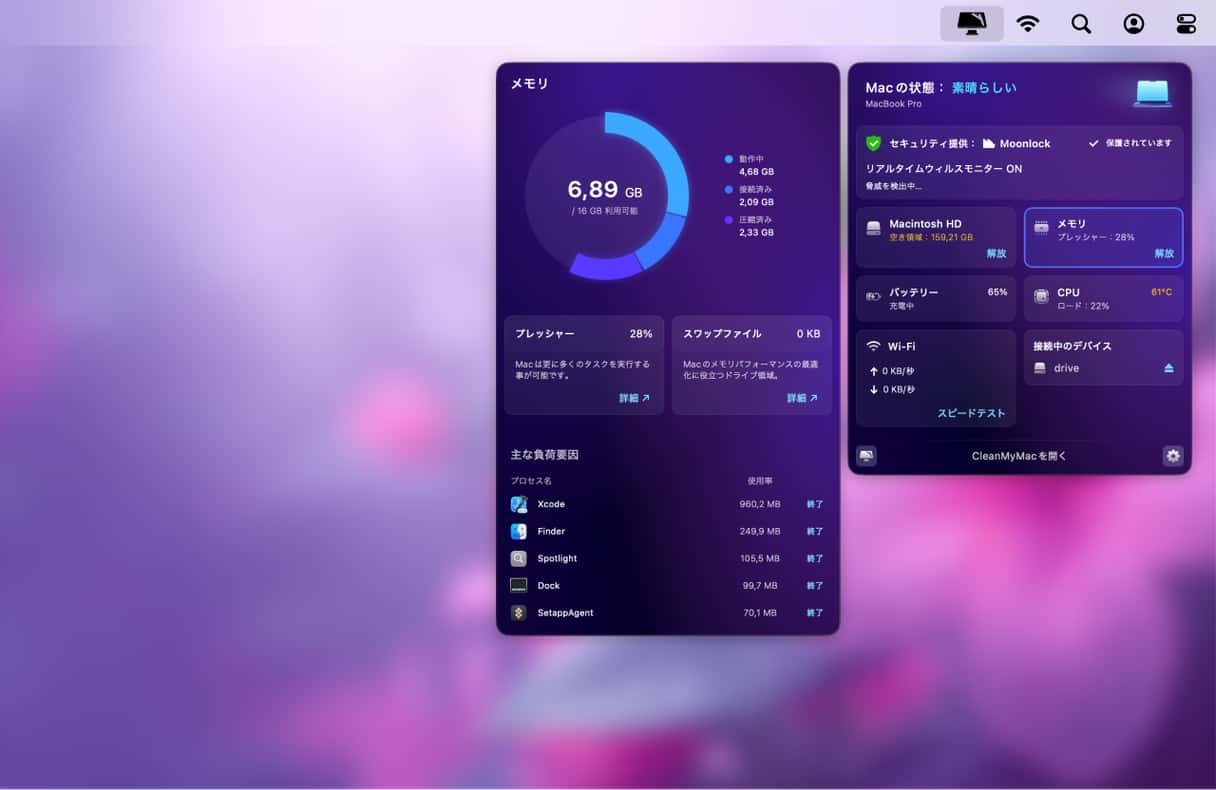
これにより、メモリバッファーが解放され、アプリのパフォーマンスが改善します。 残念ながら、これは一時的な解決にしかならないので、同じアプリを使ってMacを完全にクリーンアップし、システムジャンクの削除を行うのが得策です。
もしくは、次のいずれかを試してみます:
- 使用していないブラウザのタブを閉じます。
- CleanMyMacの「パフォーマンス」機能から、不要なログイン項目と起動エージェントを削除します。
- Macを再起動します。
Zoomが繋がらない
- 正しいリンクを使用していることを確認します。 手作業でリンク名を入力した場合は、再び入力するかボックスに貼り付けます。 メール内のリンクをクリックした場合は、それが正しいリンクであることをホストに確認します。
- MacのWi-Fi接続状況を確認します。
- MacのWi-Fiが接続されているのにオンラインに繋がらない場合は、Wi-Fiルーターの近くに移動してみます。 それでも問題が解決しない場合は、ルーターを再起動してみます。
通常であれば、Zoomは問題なく機能します。 それが人気の理由の1つでもあります。 しかしながら、特にミーティングや授業に出席する必要がある際に、思い通りに機能しない場合には大きな問題になってしまいます。 これまでの説明の通り、Zoomの問題はアプリの利用や再起動によって解決できる可能性があります。






