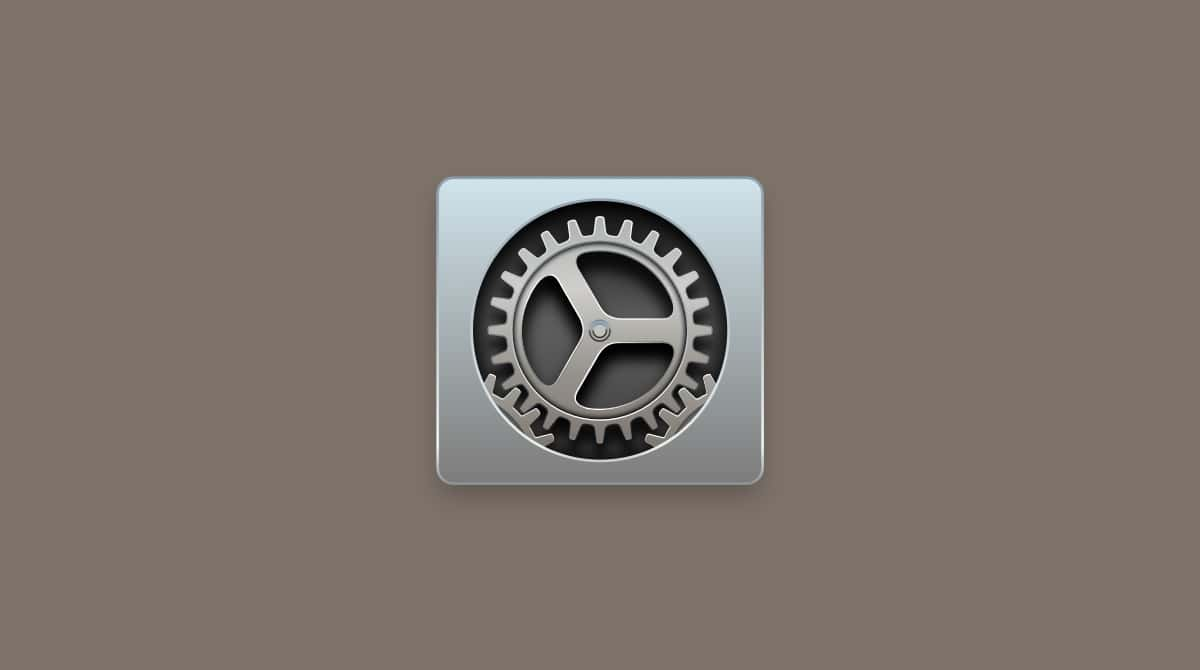Fun fact: the Home folder is not named ‘Home.’ It uses a Home icon, but its actual name is the name you give your user account. So, it lives in the Users folder and will contain everything you would typically find in the user folder (along with any guest user files).
If you like to have shortcuts to everything you need regularly, placing Home in the Finder menu is one of the most effective ways making it easier to jump between folders, from Documents to Downloads and back again, quickly and easily.
How to find the Home folder on a Mac?
Here are a few ways you can find the Home folder:
- Use the keyboard shortcuts in the Finder: Command-Shift-H.
- Or use the Go menu, where Home — although it isn’t called that when it opens — will show up.
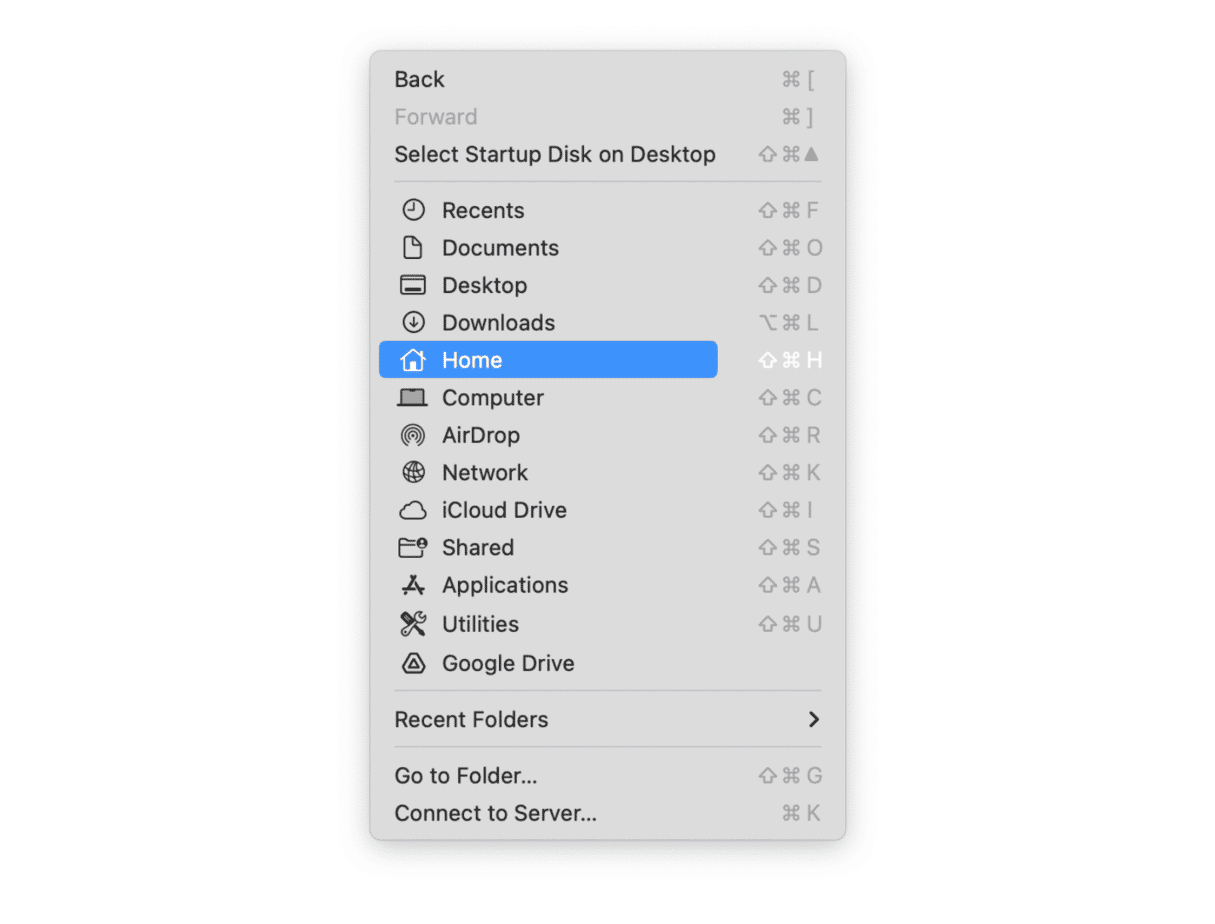
- Searching using Siri for the Home folder or the folder named after your username will also highlight the Home folder.
Once you’ve found this, it makes sense to make it permanently visible and easy to find. Here is how you can do that:
- Go to Finder > Settings.
- Within this, you can pin the folders you want regular access to in the sidebar.
- Click the Sidebar tab, then select the boxes for the folders you want visible in the Sidebar, which can include Home — it can named like your user account or Home.
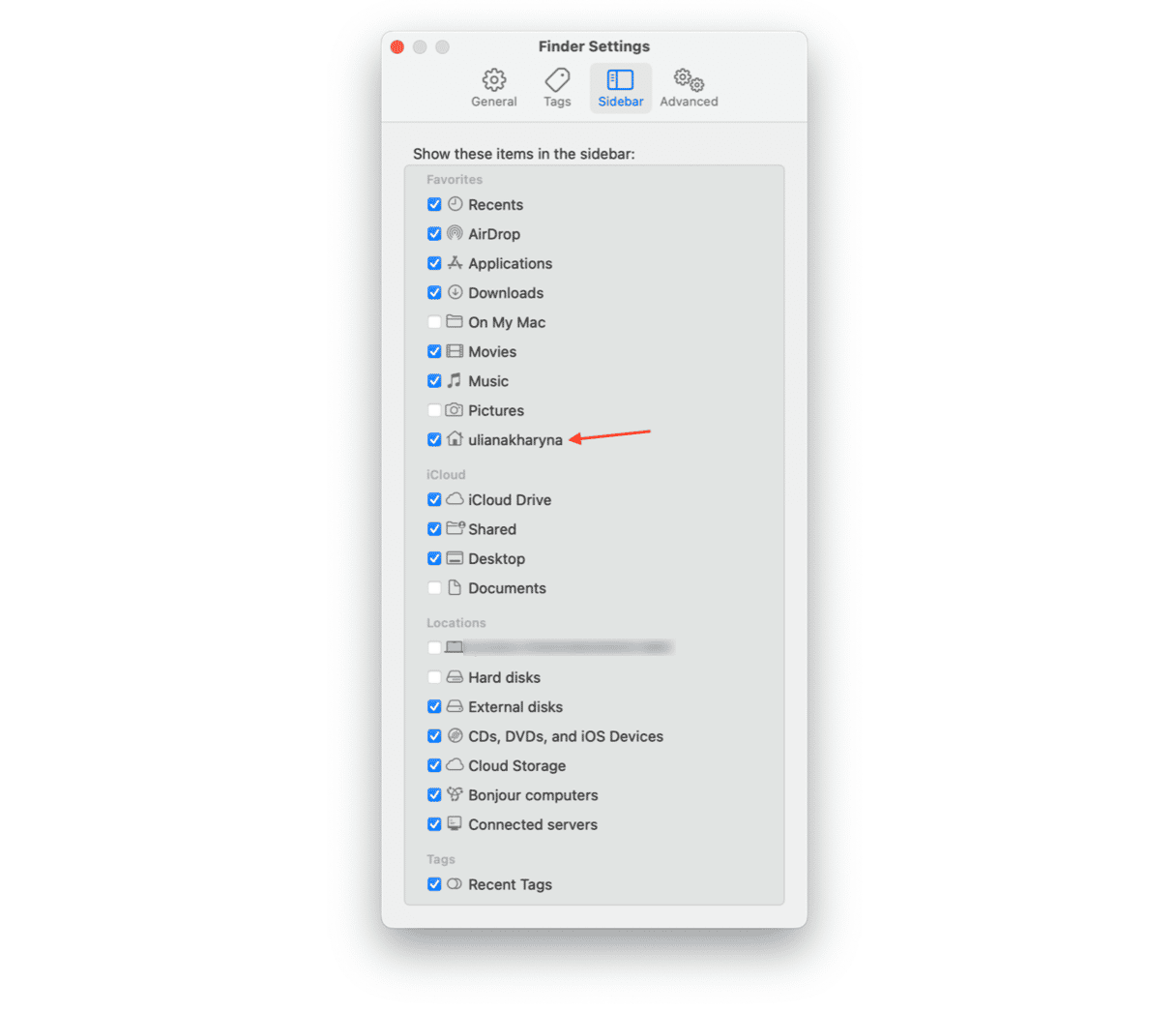
And there you go: one way or another, you can access Home and everything it contains whenever you want.
How to find the Home folder easily
Fortunately, there is a quicker way to access your Home folder — with the help of the Space Lens tool in CleanMyMac. In just a few clicks, you can build your storage map and see all the files and folders on your Mac.
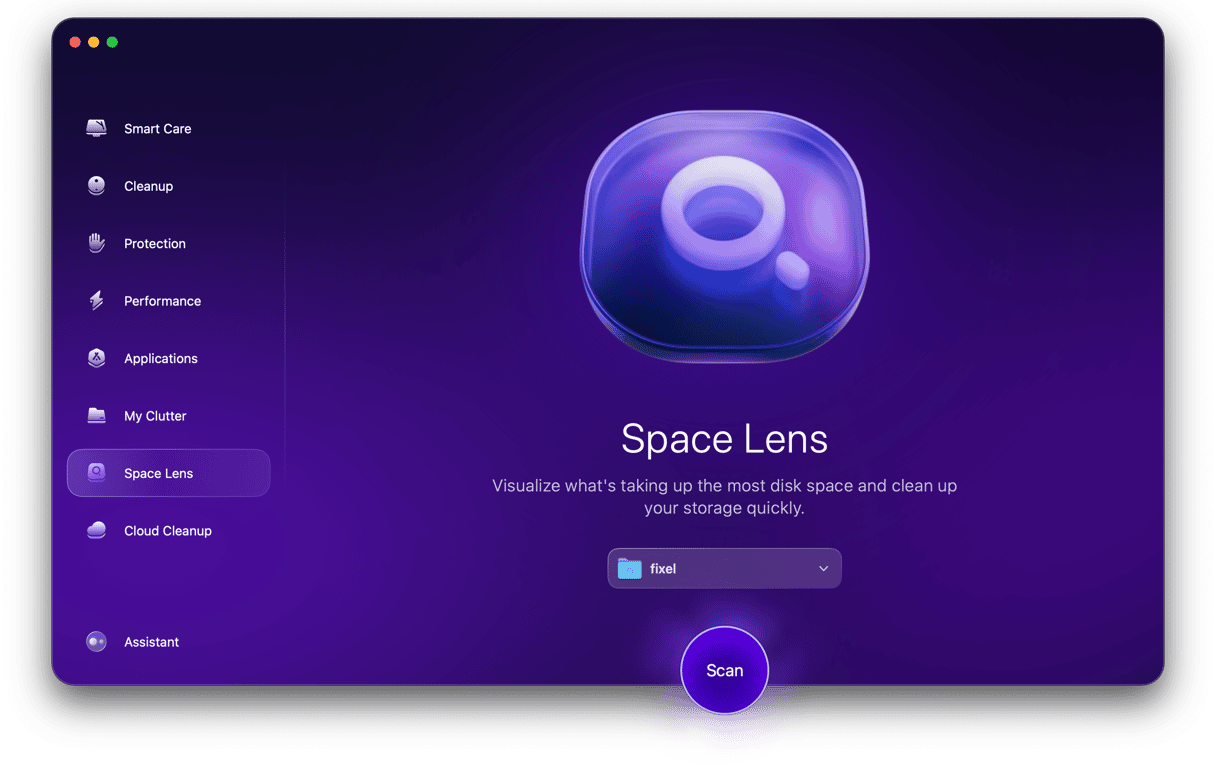
Here’s how to use it:
- Get your free CleanMyMac trial.
- Open the app.
- Click Space Lens > Scan to build your storage map.
- Once the scan is complete, you’ll see your Home folder.

You can open the folder to see all the files it contains.
How to rename your Home folder?
Another thing you can do, if it would be useful, is to rename the Home folder. In the same way that any of the core Mac folders can be renamed, you need to do this through the Finder in macOS versions newer than Ventura or System Preferences for older macOS versions.
For macOS Ventura and later:
- Open the Finder and press Command + Shift + G.
- Enter /Users into the window that opens and press Return.
- Find the user you want to rename and press Return.
- Enter the new Home folder name and press Return. You may need to enter your password to save the changes. If you cannot change the name of the Home folder here — e.g., nothing happens when you select it and press Return — you need to create a new admin account and follow the same steps from this account.
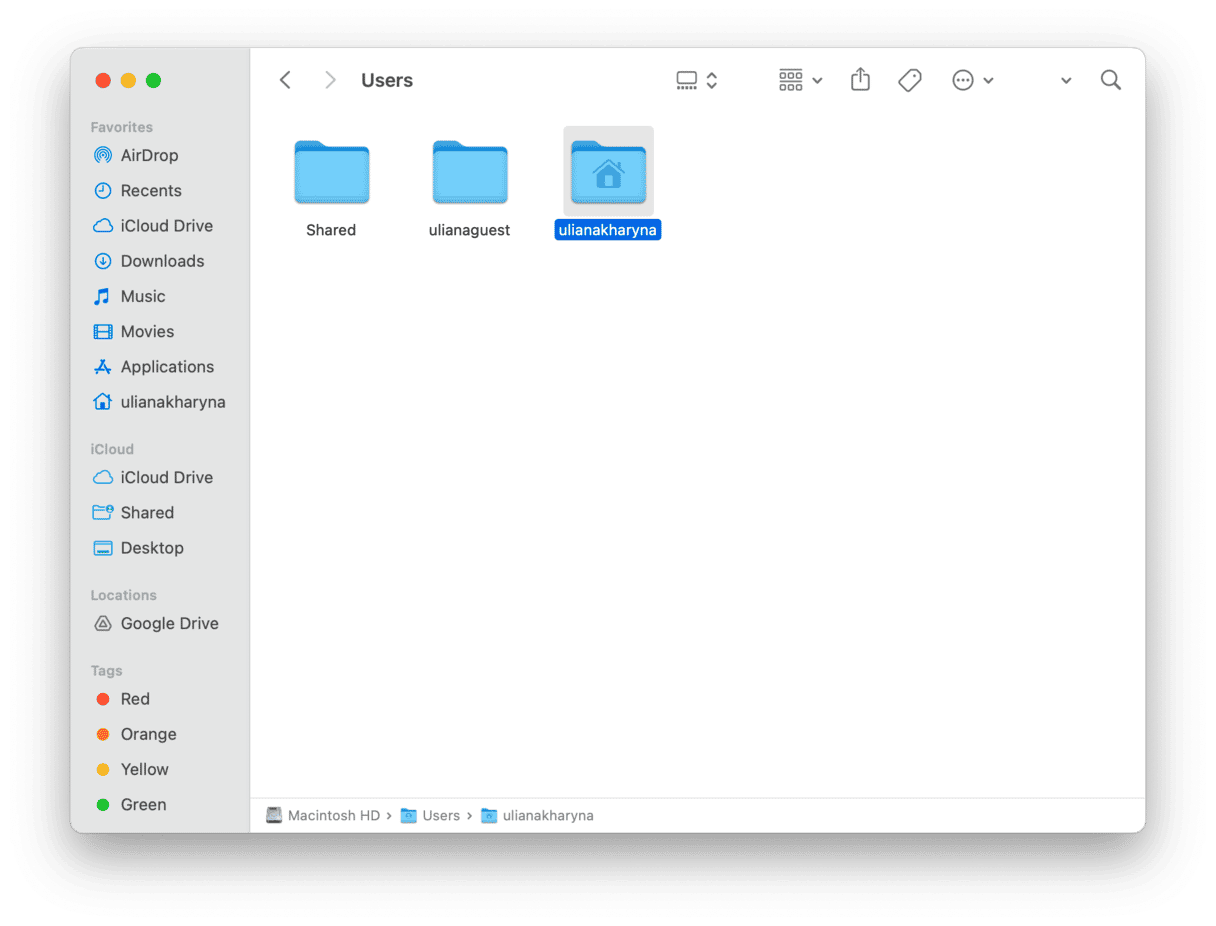
For older macOS versions:
- Go to System Preferences.
- Go to the Users & Groups tab.
- Click the Lock icon to unlock Users & Groups preferences. Only do this if you’ve got Mac admin rights.
- Control-click or right-click the username you want to change.
- Click on Advanced Options to change the name.
- Change the following details: Account name, Full name, and Home directory.
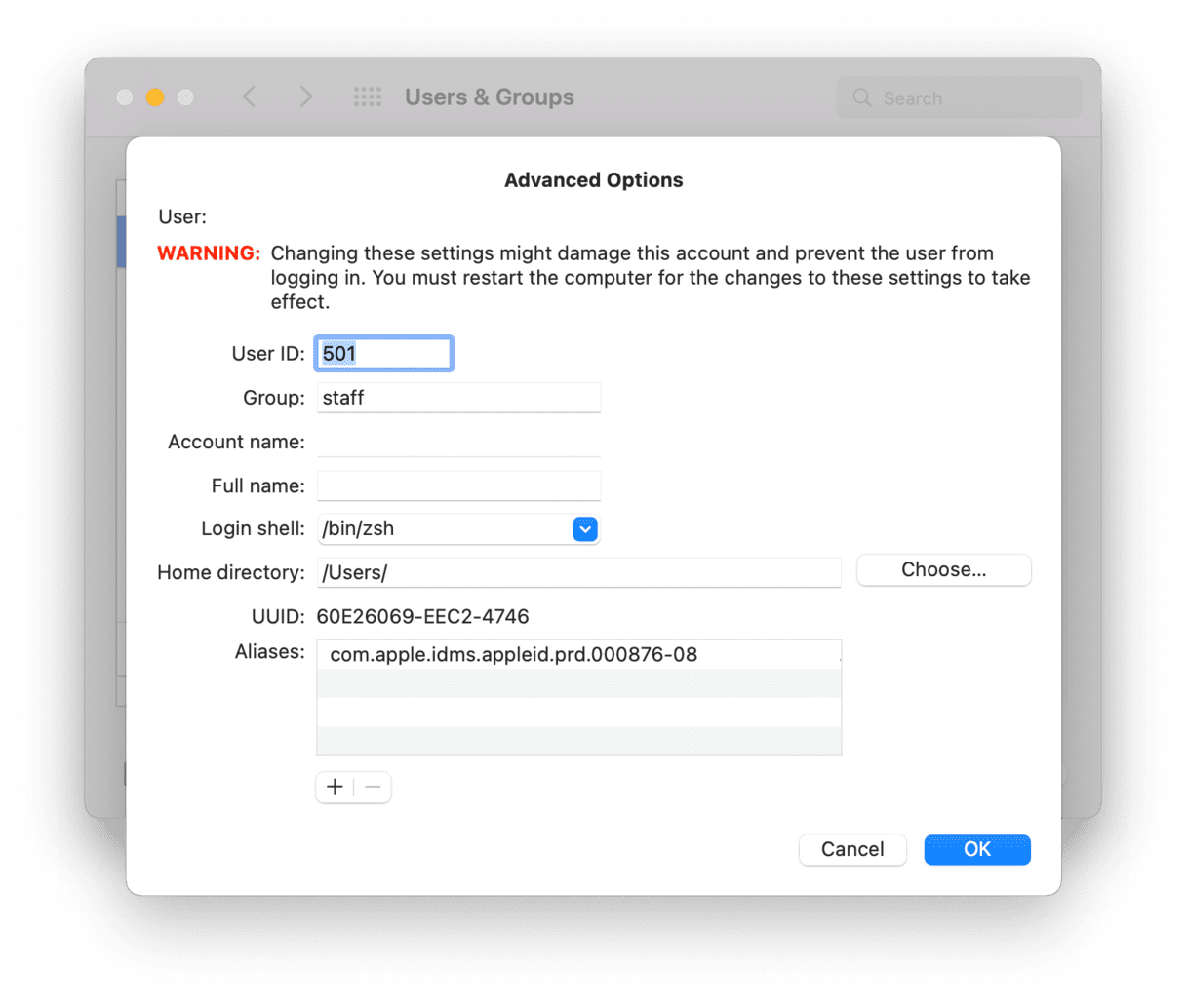
- Click OK. Apple will ask you to confirm your username password.
- This should change the name of the Home folder (along with your username/user ID).
- Restart your Mac for these changes to take effect.
One reason for wanting access to the Home folder is that everything is not working as well as it should. Or as well as it once did. If your Mac runs slower, maybe overheating, or something simply doesn’t feel right, it might be time for a quick checkup and tidy up. You can review the health of your Mac and give it a thorough clean with the app I’ve mentioned above — CleanMyMac. It has dozens of tools to clean gigabytes of space, speed up your Mac and scan it for malware and viruses. Try it out!
Thanks for reading, and stay tuned!