We, Mac users, have been customizing our Macs in all kinds of ways since the very early days and long before Mac OS X. However, it’s not as easy to change the look and feel of the Mac’s graphical user interface as it once was. And nowhere is that more apparent than in folders. With the exception of a few special folders like Movies, Pictures, and Music, all the folders in macOS are plain and cyan in color. There’s no obvious or easy way to change that, but it can be done. So, in this article, we’ll show you how to change folder color on Mac.
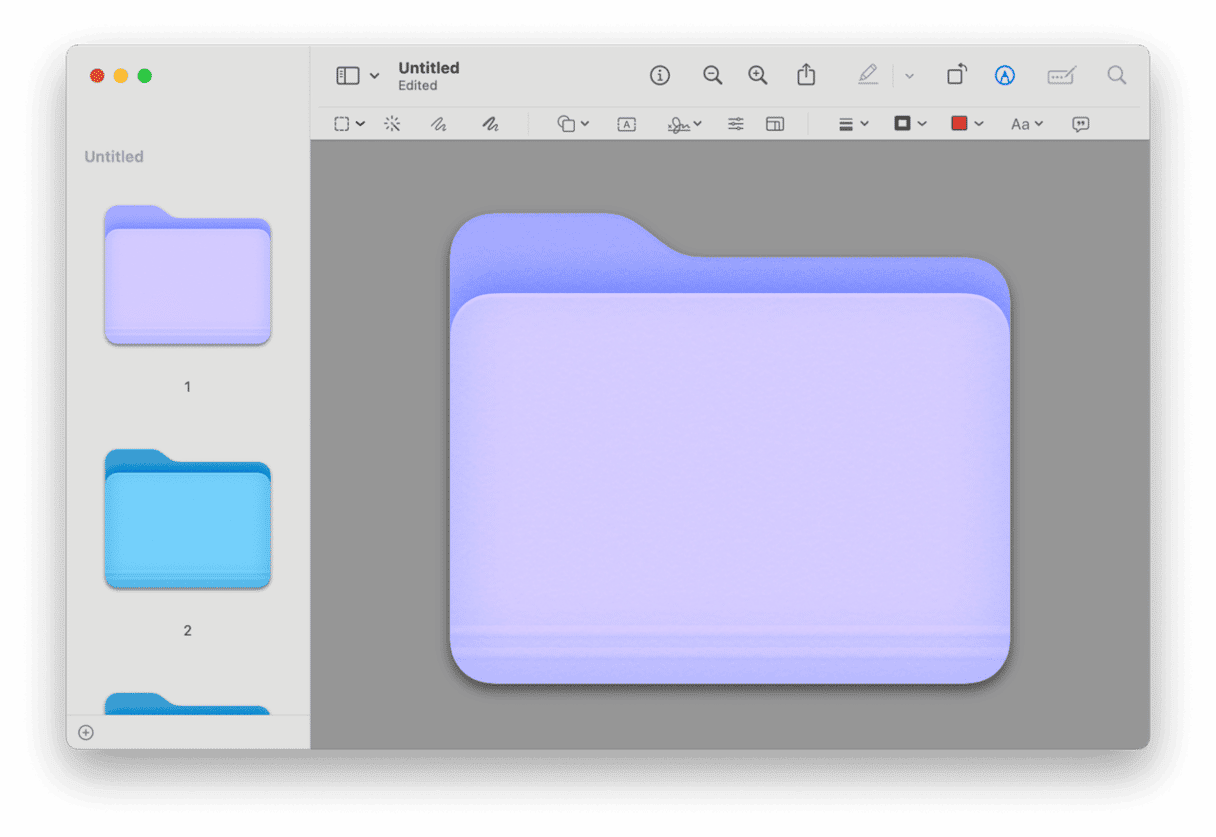
Why change folder color on Mac?
The straightforward answer is for fun. Customizing the way your Mac looks personalizes it and makes it more fun to use. The other reason is that changing the color of some folders or giving them a completely different icon makes it easier to identify them and find what you need quickly.
How to change folder color on Mac
When it comes to changing folder colors on your Mac, there are a few things you can do. You can change the color of the folder itself, change the color of its background when the folder is open, or change the folder’s icon completely. We’ll show you how to do all of those.
How to change a folder’s color
There are third-party apps that allow you to change a folder’s color with a couple of clicks. But the method we’re going to use doesn’t need anything other than Preview, which is preinstalled with macOS.
- Locate the folder whose color you want to change and select it.
- Press Command-I to display the Get Info window.
- Click the folder’s icon at the top of the Get Info window and press Command-C to copy it.
- Go to your Applications folder and launch Preview.
- Click the File menu and choose New from Clipboard.
- Click the Tools menu and choose Adjust Color.
- Use the sliders to change the color of the folder.
- Select the adjusted folder image in the sidebar and press Command-C to copy it.
- Go back to the Get Info window again and select the folder image.
- Press Command-V to paste the adjusted folder icon into the box.
- Close the Get Info window.
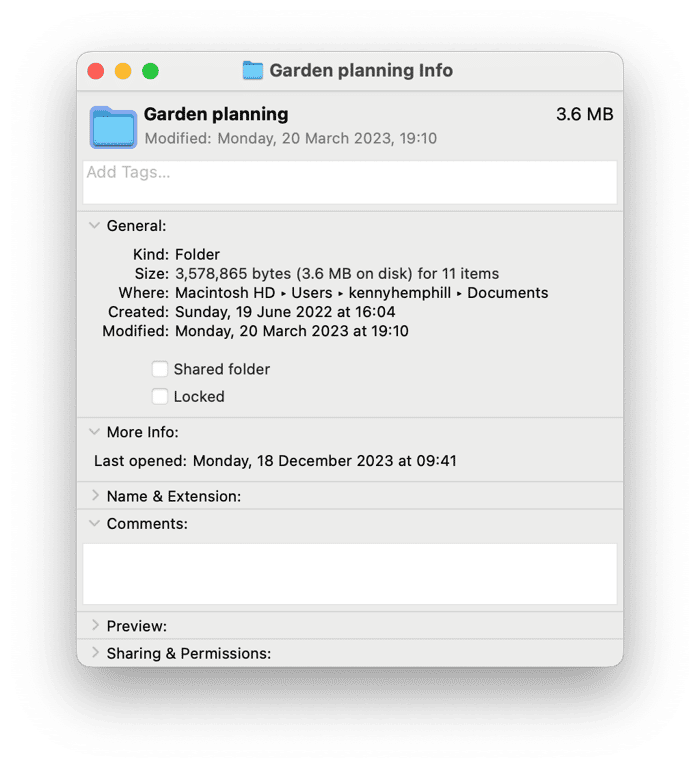
How to change a folder’s background color
Changing the background color of a folder is much easier than changing the color of the folder itself:
- Open the folder whose background color you want to change.
- Click the view options window’s toolbar and choose as Icons, or click on the View menu in the Finder and choose as Icons.
- Go to the View menu in the Finder again and choose Show View Options.
- In the background section, choose Color.
- Click the box next to Color and choose a color from the color picker.
- Close the color picker window. You will see the folder’s background has changed.
- Close the View Options window.
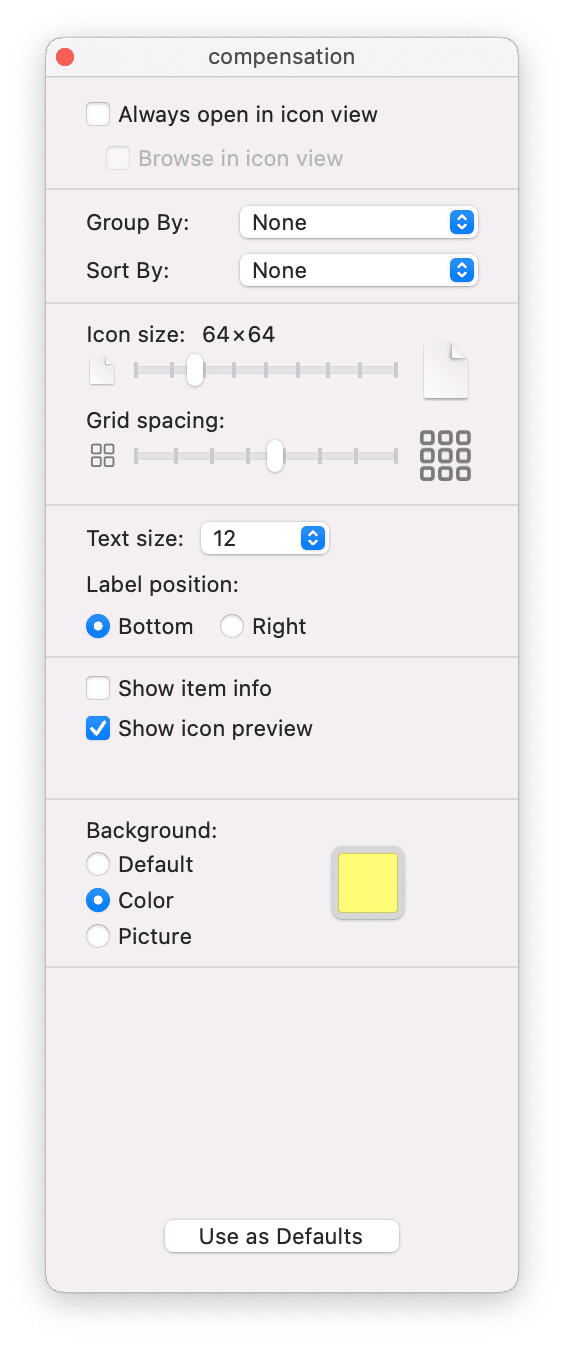
Instead of changing the background color, you can make the background and image. To do that, choose Picture in the View Options window and drop the image you want to use onto the box beside Picture, then close the View Options box.
How to make the folder’s icon an image
The process for making a folder’s icon an image is similar to that for changing its color, but you don’t need to use Preview. You should make sure the image you use is a png file — those just seem to work best. If the image is a jpeg, you can open it in Preview and export it as a png. Simple images also work better than those with lots of small details.
- Put the image you want to use on your Mac’s desktop,
- Right-Click it and choose Copy, or select it and press Command-C.
- Go to the folder whose icon you want to change and press Command-I to open the Get Info window.
- Select the folder icon in the Get Info window and press Command-V to paste the image onto it.
- Close the Get Info window.
There are lots of reasons why you might want to change the folder color on your Mac — from personalizing it for fun to organizing your work more efficiently. Whatever the reason, changing the folder color is not as straightforward as it could be. Follow the steps above to change the color of folders either on the outside or the background color on the inside. And while you do that, why not change the folder icon, too?







