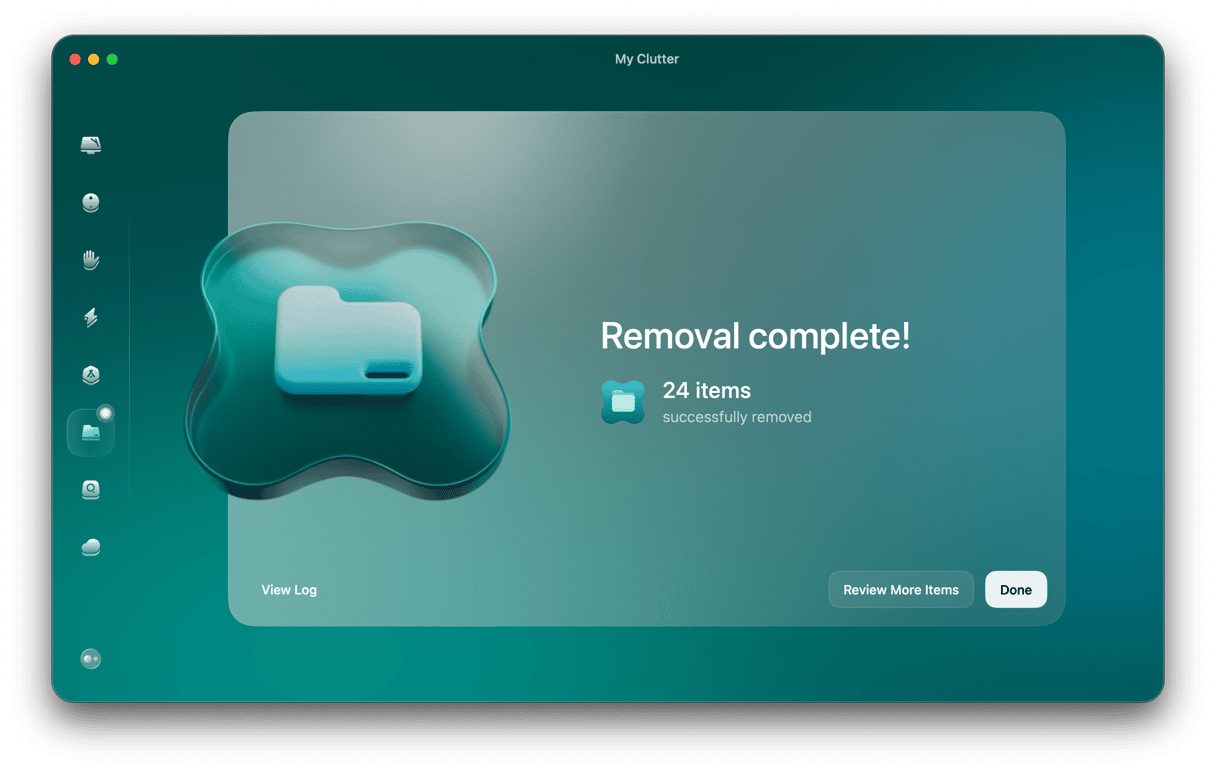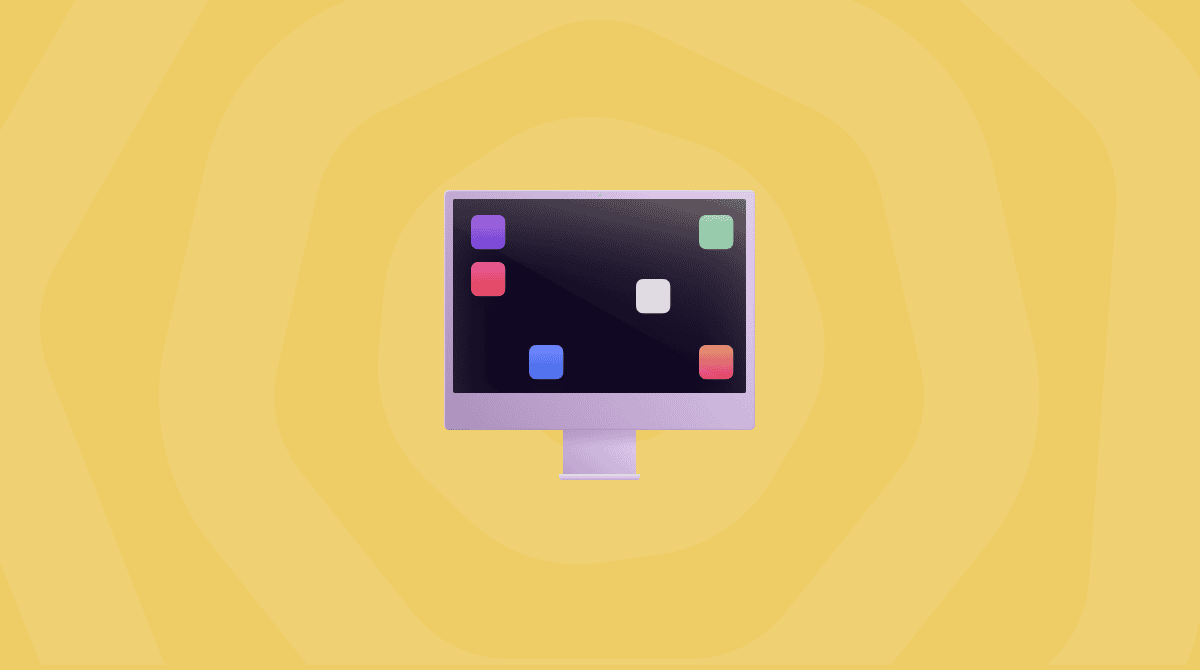We all love to personalize our Macs and make them look just the way we want them. One of the easiest ways to do it is to change the wallpaper. You can have almost any image you want as your wallpaper, including the photos Apple supplies and your own photographs. In this article, we’ll show you how to change desktop background on Mac.
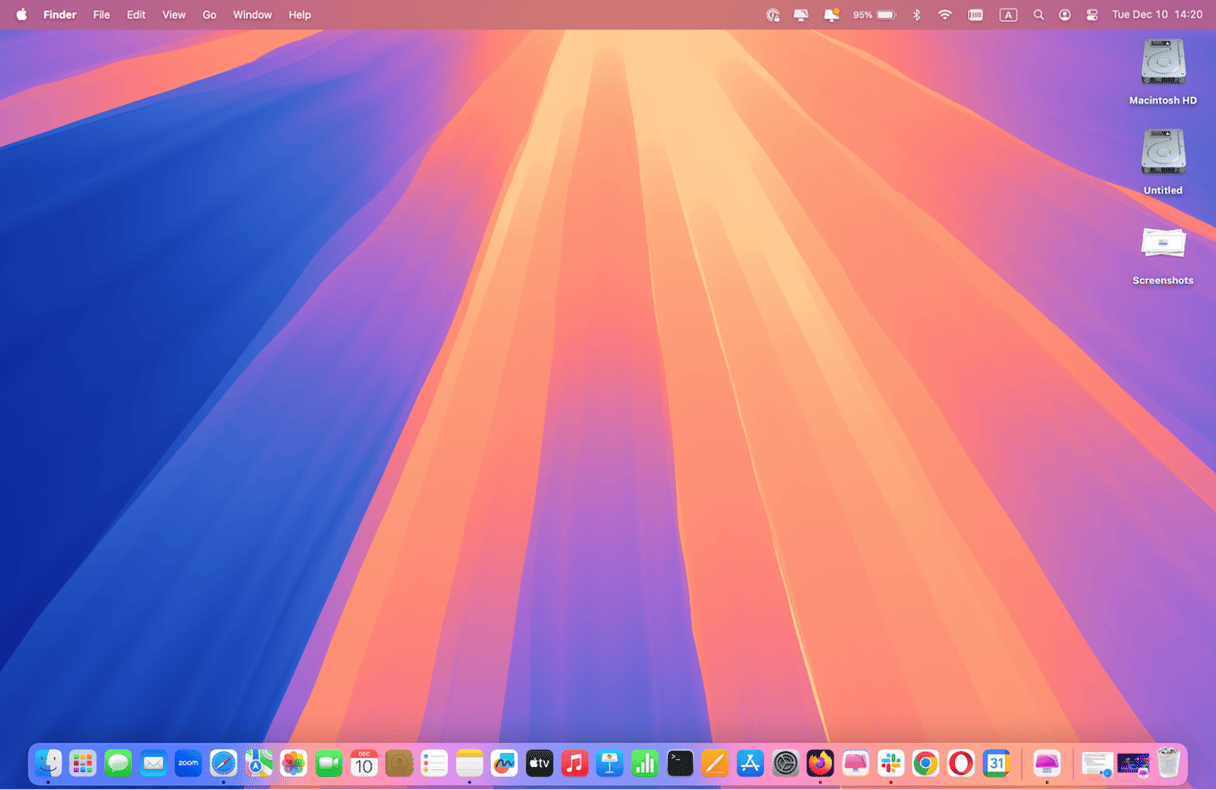
What is wallpaper on Mac?
Before we start, it’s worth clarifying what we mean by wallpaper. Wallpaper is your desktop background — the image you see behind windows. Some people prefer the background to be a plain single color, while others like images. Wallpaper can be static, in which case it never changes; dynamic, where it changes during the day to reflect daylight and nighttime; or animated.
How to change wallpaper on your Mac
- Click the Apple menu and choose System Settings.
- Select Wallpaper.
- At the top of the window, you will see the image you have currently set as your wallpaper.
- To select a Dynamic Wallpaper, scroll down and click Show More next to Dynamic Wallpapers.
- Look through the options and choose the one you want. If the wallpaper name has a down arrow next to it, it will need to be downloaded from Apple’s servers. That will happen automatically.
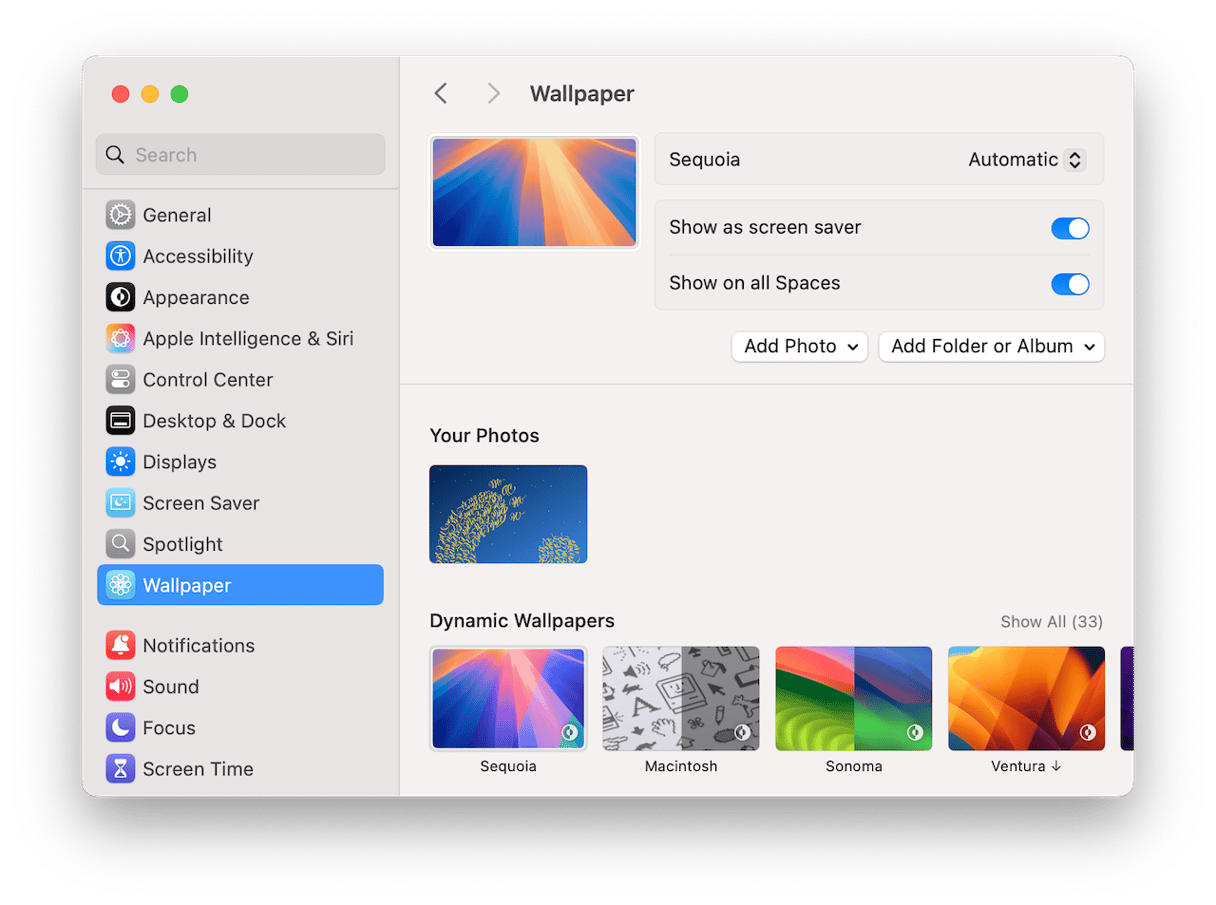
If you don’t want a dynamic wallpaper, there are a number of other options, such as Landscape, Cityscape, Underwater, and Earth. If you like the look of any of those, click Show More next to the category name and choose the one you want by clicking on it. If you want an image that changes regularly, choose from the Shuffle Aerials category. And if you want a picture, choose from the Pictures category, and for a flat color, choose from Colors.
How to make a photo your wallpaper on Mac
If you don’t like any of the options Apple provides, you can use your own photos as a wallpaper.
- Go to System Settings > Wallpaper.
- At the top of the window, click Add Photo.
- To add a photo from your Photos Library, choose From Photos. You will see a window open with previews of your photos and albums. Click the album you want to use a photo from and then select a photo.
- You can also choose Add Folder or Album to see a list of your Photos albums. Clicking one will display its contents as a row in the Wallpaper window and you can then choose a window from it.
- If you want to choose a photo that’s not in your Photos Library, select Add Photo then Choose. Navigate to the folder that houses the photo you want to use and click Choose.
How to rotate backgrounds on a Mac
If you want your Mac’s wallpaper to change automatically, you can select the Shuffle Aerials option, choose a folder of images as your wallpaper, or an album in your Photos Library.
To choose a folder or album, click Add Folder or Album and then choose the one you want to add. You will see the album or folder appear as a row in the Wallpaper window. The first option in the row will shuffle the images in it automatically, so choose that.
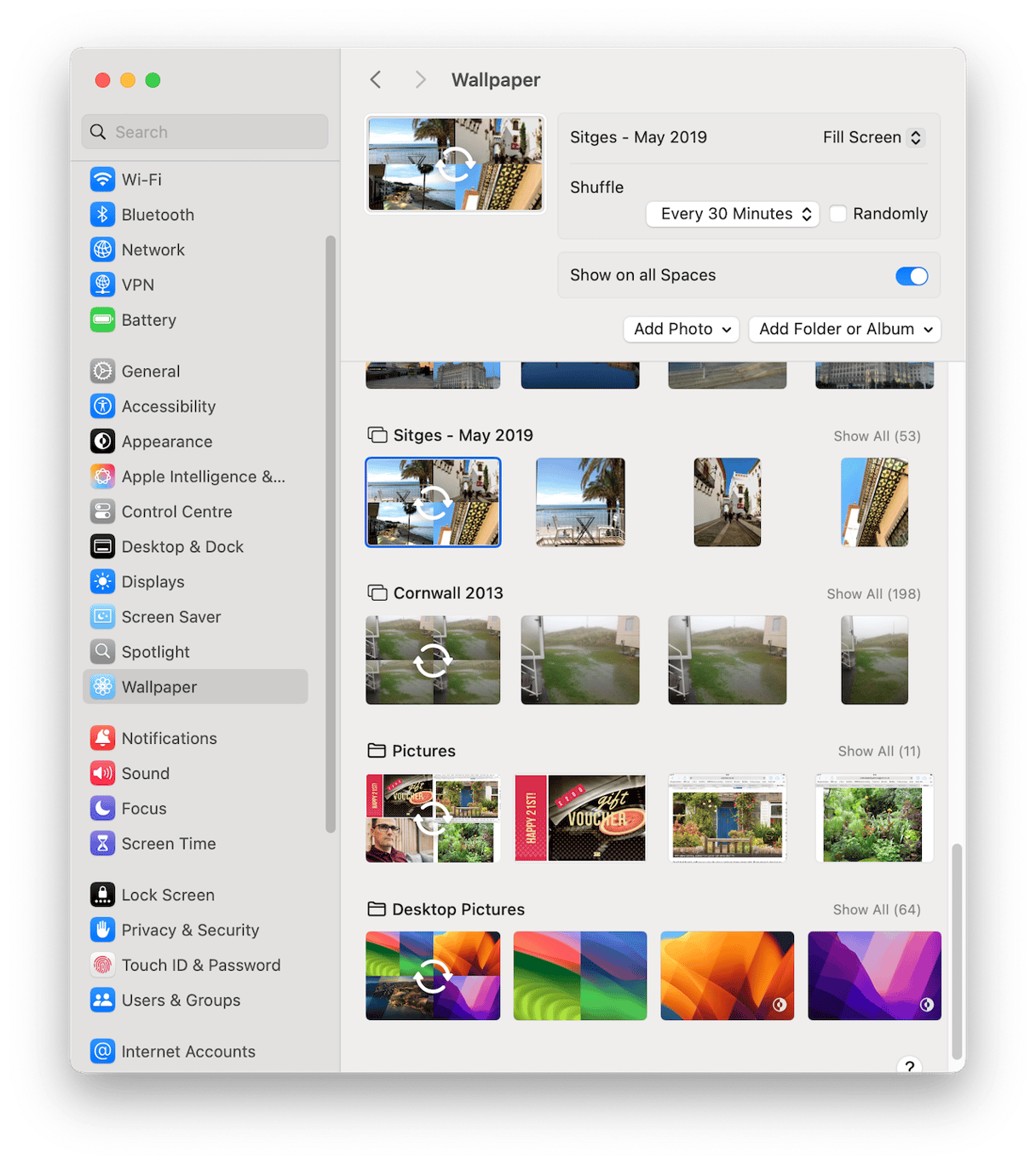
You will then see an option at the top of the window called Shuffle. Click the dropdown menu and choose a time interval for images to shuffle.
How to manage wallpaper settings
As well as choosing the time interval for shuffling wallpapers, there are some other settings you can change:
- Light and Dark — to choose if your wallpaper changes if your Mac is set to switch between Light and Dark mode, click the top menu in the Wallpaper window and choose an option.
- Screensaver — if you want your chosen wallpaper to also be your screensaver, toggle that option on.
- Spaces — to select whether the wallpaper appears on all Spaces or not, toggle Show on all Spaces on or off.
How to get Live Wallpaper on your Mac
There are a number of third-party apps that will allow you to choose animated wallpaper and set it as your desktop background. Many of them are available on the App Store. You can read about the best ones here.
Changing your desktop background is a great way to personalize your Mac. And there are lots of options to choose from. As well as the dynamic wallpapers Apple provides, you can choose your own photos or even select an album or folder and have images from that shuffle randomly at set intervals. Follow the steps above to change the wallpaper on your Mac and give it a fresh new look.