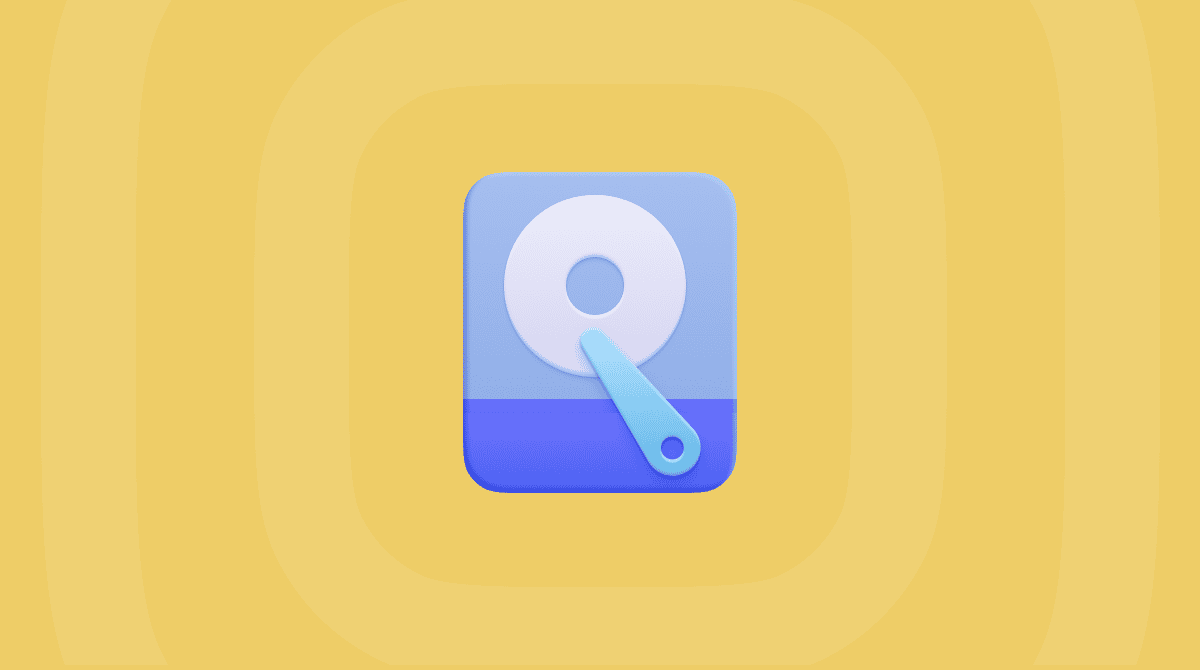If you use your Mac for work, or even if you just spend a lot of time on it doing admin, editing photos, or carrying out some of the thousands of tasks it can do, the chances are that your desktop gets cluttered quite often. Whether it's screenshots, downloaded files, or just files and folders you like to keep handy, it doesn't take long before the average Mac user's desktop is a bit of a mess. In this article, we'll give you lots of tips to see your desktop clean and tidy.
Why organize your Mac’s desktop?
There are a number of very good reasons for keeping your desktop organized.
- A cluttered desktop can affect the performance of your Mac – all those file preview icons and folders have to be redrawn every time you move a window, or something else changes on the desktop.
- It’s difficult to find what you need – with so many different files on your desktop, it not only looks like a mess, it’s very difficult to identify and file the need.
- It is insecure – anyone walking past your Mac when you’re not there can see your files and select one, and hit the spacebar to preview it and see its contents.
How to organize your Mac’s desktop
Now that we’ve established why you should organize your desktop, let’s talk about how you do it.
1. Use Stacks
Stacks are a great recent innovation. When enabled, files of the same type are automatically grouped in a stack on the desktop with only the most recently added file visible. So, all photos, documents, screenshots, etc., are kept together. This means that instead of having files scattered across your desktop, you have just a few stacks.
- Click on Finder in the Dock.
- Select the View menu and choose Use Stacks. You can also use the keyboard Command-Control-0 to turn stacks on and off.
You can leave stacks organized by type of file, or change it to something else. To change it, right-click on the Finder desktop and choose Group Stacks By and an option from the menu.
2. Get rid of hard disks and servers from the desktop
Many of us like to keep the startup drive and external drives, USB sticks, and servers mounted on the desktop. But it’s not necessary and adds to clutter. Here’s how to remove them.
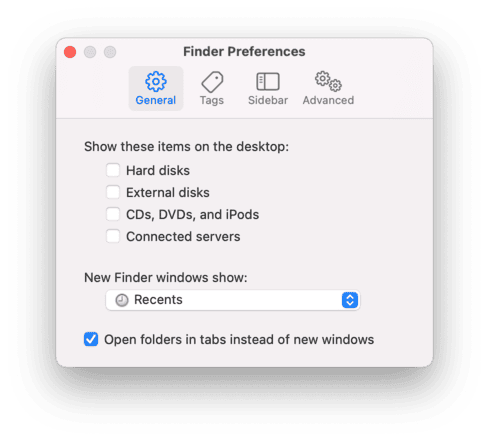
- Open Finder.
- Choose the Finder menu and select Preferences.
- In the General tab, uncheck all the boxes under ‘Show these items on the desktop’
- While you’re there, check the box labelled ‘Open folders in tabs instead of new windows’ - that will stop your desktop becoming cluttered with new Finder windows.
3. Use sidebar Favorites in Finder windows
Most of us who keep folders on the desktop do it so we can access them quickly and easily. But there is a neater way to do the same thing – put the folder in the sidebar of Finder windows. That way, every time you open a Finder window, the folder will be there.
- Navigate to the folder you want to access.
- Drag it into the Favorites section of the sidebar.
4. Show and hide the Dock
The Dock is incredibly useful, providing quick access to the apps you use most often, as well as your Downloads folder and anything else you store there. However, having it visible all the time adds clutter to your desktop.
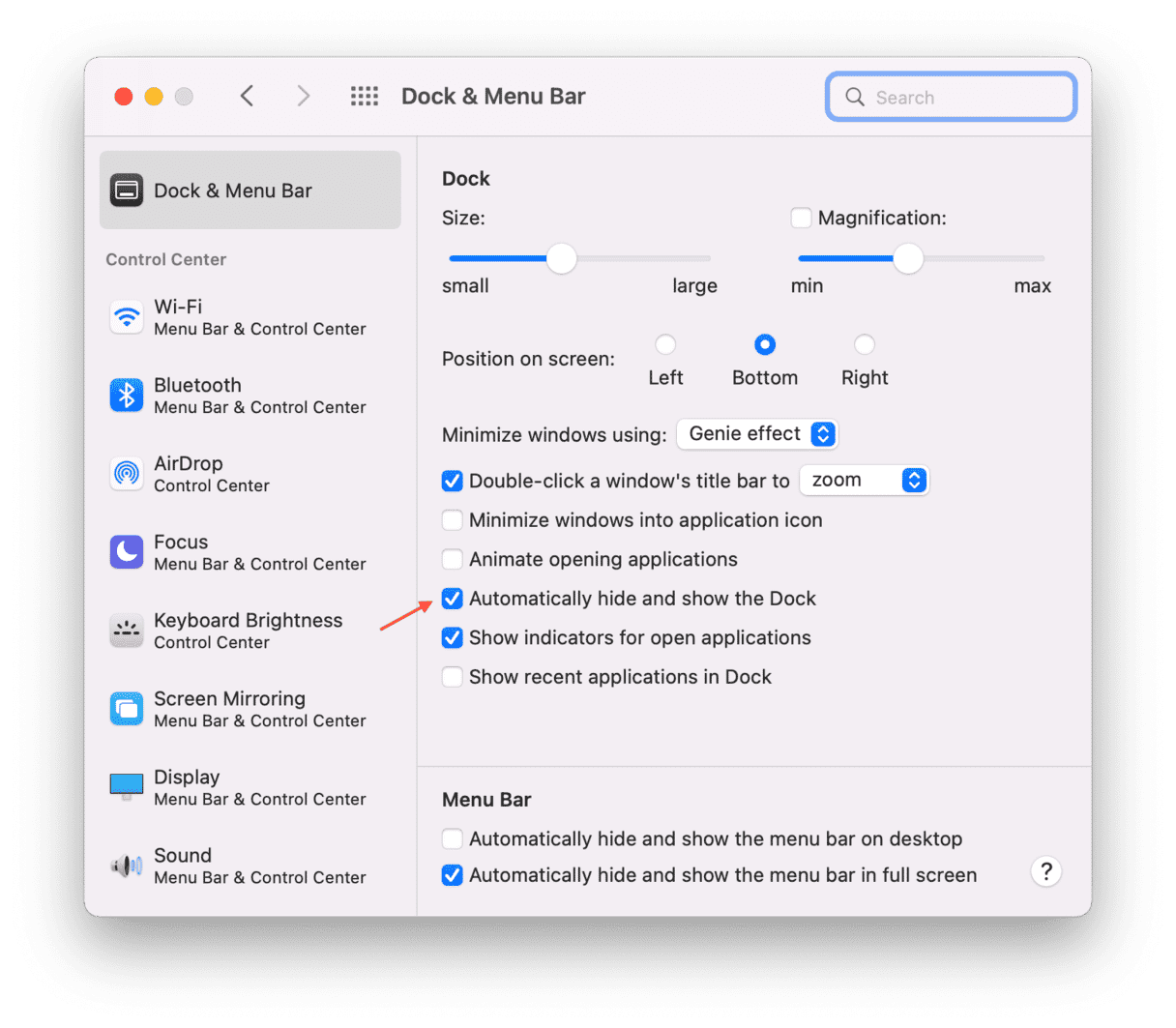
- Click on the Apple menu.
- Choose System Preferences.
- Select the Dock & Menu bar pane.
- Check the box next to ‘Automatically hide and show the Dock.’
For the ultimate minimalism and clutter-free desktop, you can also check the box next to ‘Automatically hide and show the menu bar.’ This will keep the menu bar hidden until you move the pointer to the top of the screen.
5. Get rid of menu bar items
The menu bar is part of your Mac’s desktop, and having lots of items in it not only looks messy but also increases the time it takes your Mac to boot because all those items have to load. If there are some, you don’t use, quit them and prevent them from loading at startup. There are a number of ways to do this, depending on the item you want to remove. Here are the most common.
- Click the item and select Quit
- Open the item’s parent application, go to Preferences and turn it off
- Go to System Preferences > Users & Groups > Login Items and press ‘-‘ next to the item
Keeping your Mac’s desktop organized is important not just from an aesthetics point of view but to help you be more productive. It may also improve the performance of your Mac. Follow the tips above, and your desktop will never be cluttered again.