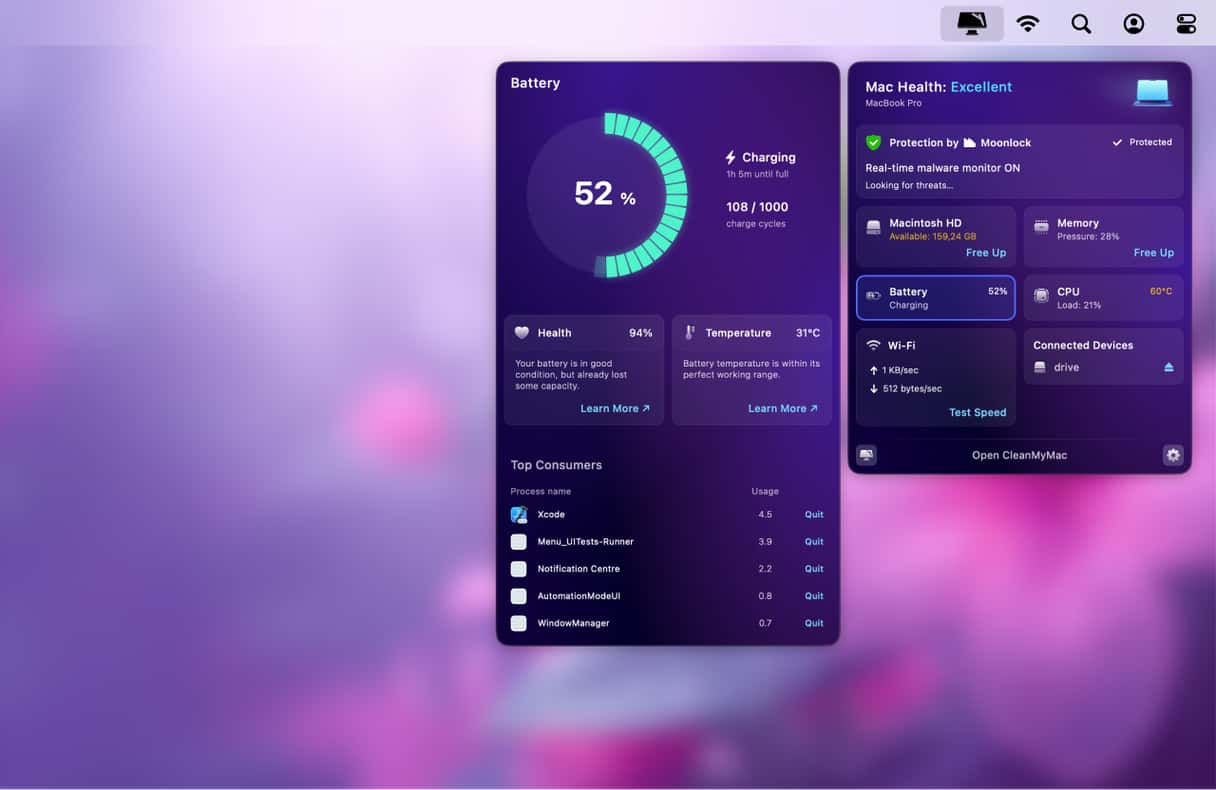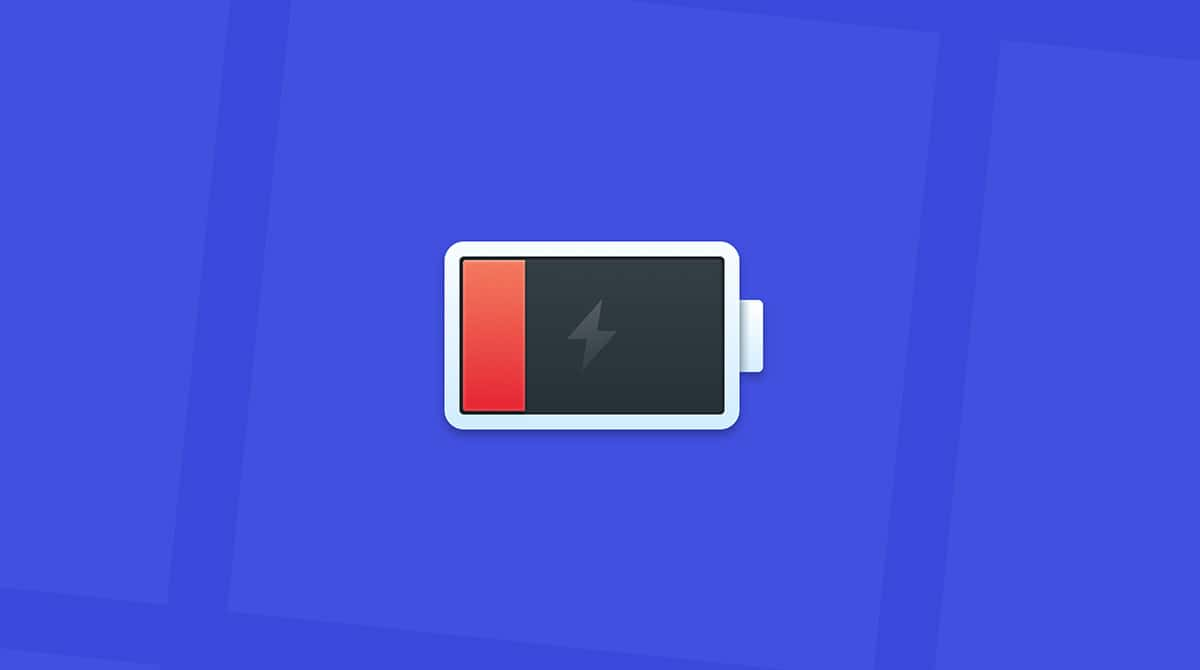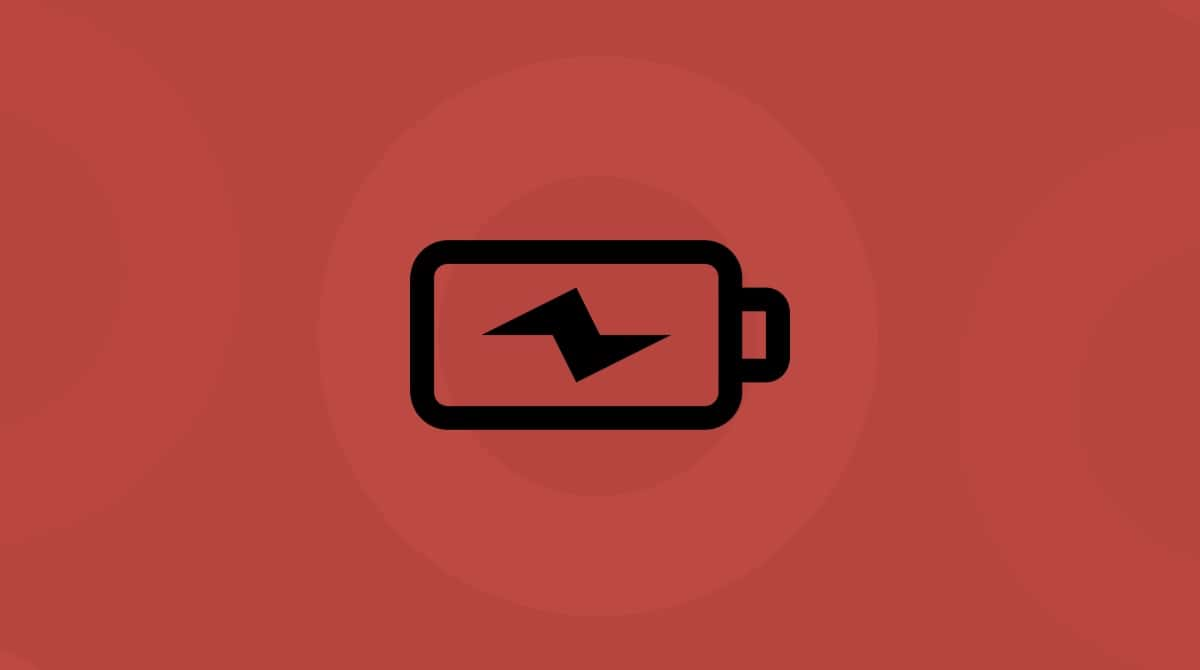If you have a portable Mac like a MacBook Pro or MacBook Air, the battery is the most important single component, especially if you spend most of your time away from a power source. Batteries in modern Mac laptops are both more efficient and smarter than they used to be, meaning that they last longer on one cycle, will survive many more charging cycles, and can optimize charging to limit the number of cycles they go through. In this article, we’ll show you how to check battery cycles on your Mac and how to make the battery last longer.
What is a battery cycle?
Before we find out how to check battery cycles, it’s helpful to understand what a battery cycle is. Put simply, one battery cycle occurs when your Mac’s battery runs down to 0%. Most of us don’t let the battery run down to 0%. So, battery cycles usually occur a bit at a time. For example, if you charged Mac’s battery 100% of its capacity and it depleted to 50%, that would be half a cycle. Battery life spans are measured in cycles, and modern MacBook batteries have a lifespan of 1,000 cycles.
You can let your MacBook battery run to 0% and charge it to 100% 1,000 times before it reaches its maximum number of cycles. However, it won't stop working even when it reaches that point. It just means it will have degraded beyond a certain point. Apple says that the battery in MacBooks is designed to retain up to 80% of its original charge capacity once it reaches its maximum cycle count. But they recommend replacing the battery when it reaches its maximum cycle count.
How to check battery cycles on your Mac
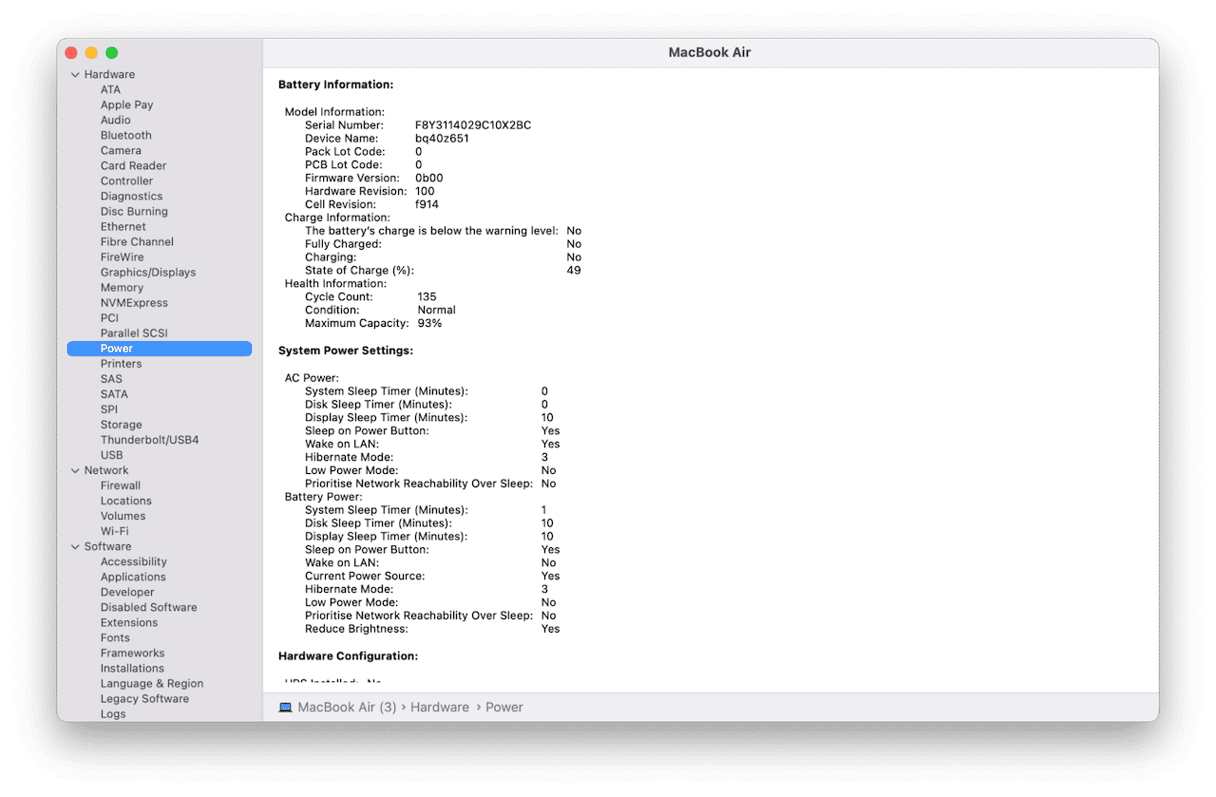
Here’s how to check the battery cycles on your Mac.
- Hold the Option key, click the Apple menu, and choose System Information.
- Select Power in the sidebar.
- Under Battery Information in the main window, look for Health Information. Find ‘Cycle Count’. That’s the number of full cycles your Mac’s battery has completed.
You can find your Mac’s maximum cycle count on Apple’s website here.
How to extend the life of your Mac’s battery
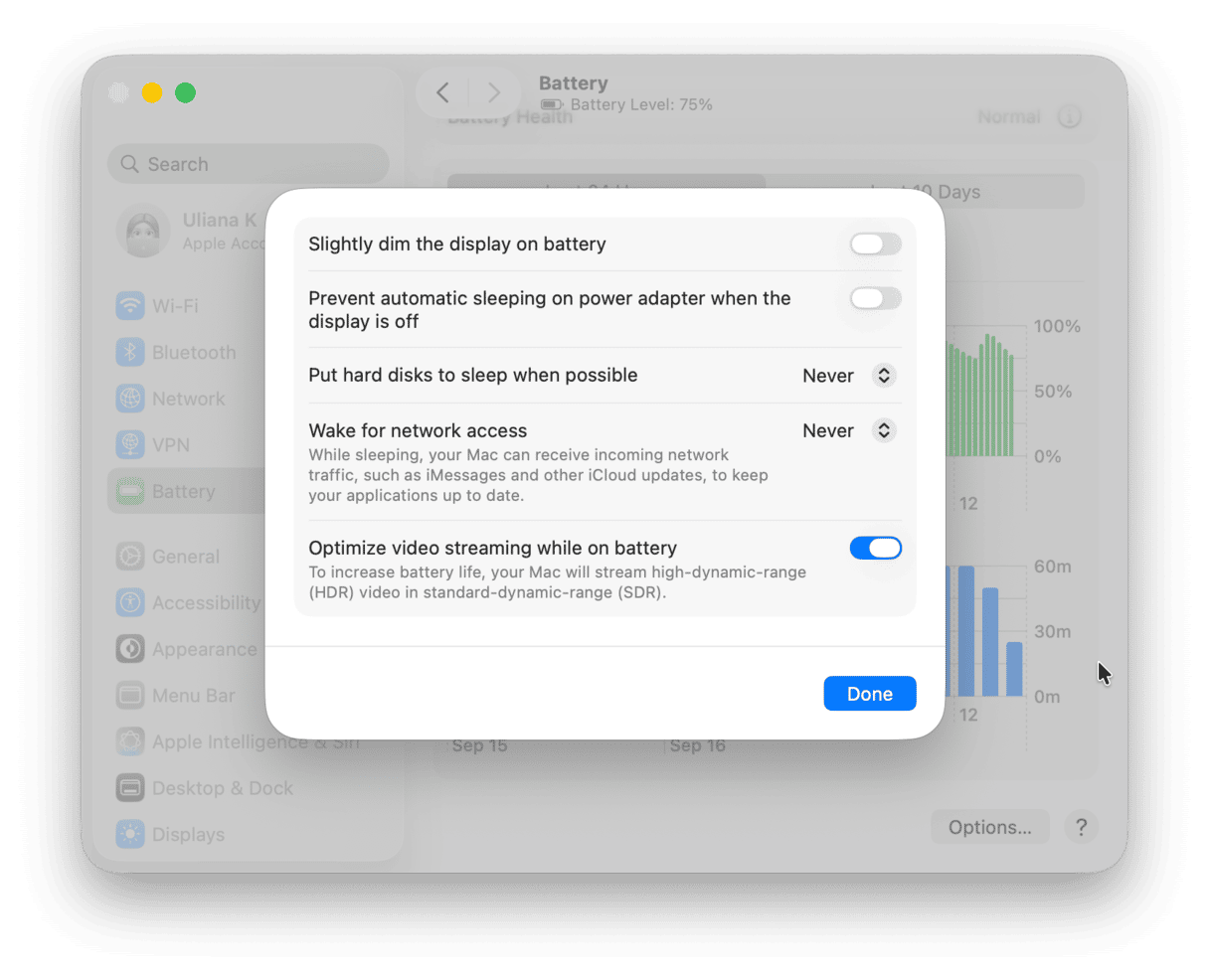
Information on your Mac laptop’s battery cycles is helpful up to a point, but it doesn’t tell you a great deal about the health of the battery. It’s worth looking at the Battery pane in System Settings for more details. Here, you’ll find more information on the battery’s health, and you can modify the settings to extend the length of time the battery will run on a single charge.
- Click the Apple menu and choose System Settings > Battery.
- Click the ‘i’ next to the Battery Health indicator.
- You’ll see a percentage figure representing its current maximum capacity relative to when it was new.
- To extend the overall life of your battery, turn on Optimized Battery charging. This will charge your battery to 80% of its maximum capacity and only charge it to 100% just before you unplug it and move to battery power, something it learns from your daily routine.
- Click Done when you’re finished.
To see options for extending the battery life on a single charge, click Options in System Settings > Battery. The first option is to slightly dim the display when your MacBook is on battery power, which will save some energy and help the battery last longer on a single charge. The last option, to optimize video streaming while on battery, will do the same. You can also extend battery life by choosing Always or Only on battery power from the Put hard disks to sleep when possible options and Only on power adapter or Never from the Wake for network access options.
There is one more option you can use to preserve battery life in the main Battery window: Low power mode. When you select Low Power Mode, your Mac changes how it works to reduce energy use, such as running fans at lower speeds. This may affect the performance of your Mac a little, so you may want to leave it turned off until you think there’s a chance your battery may run out of charge.
If you’re worried about running out of battery charge, you can also turn off Wi-Fi and Bluetooth to save energy. You could also close browser tabs you’re not using, quit apps you don’t need, and avoid running tasks that place heavy demands on your Mac's resources.
Battery technology has come a long way in the last few years, and MacBook batteries now have a lifespan of 1,000 cycles. Batteries also last longer on a single charge. So, most of us never have to worry about the battery degrading to the point where we need to replace it. But if you are worried about the life of your Mac’s battery, follow the steps above to check the remaining battery cycles on your MacBook.