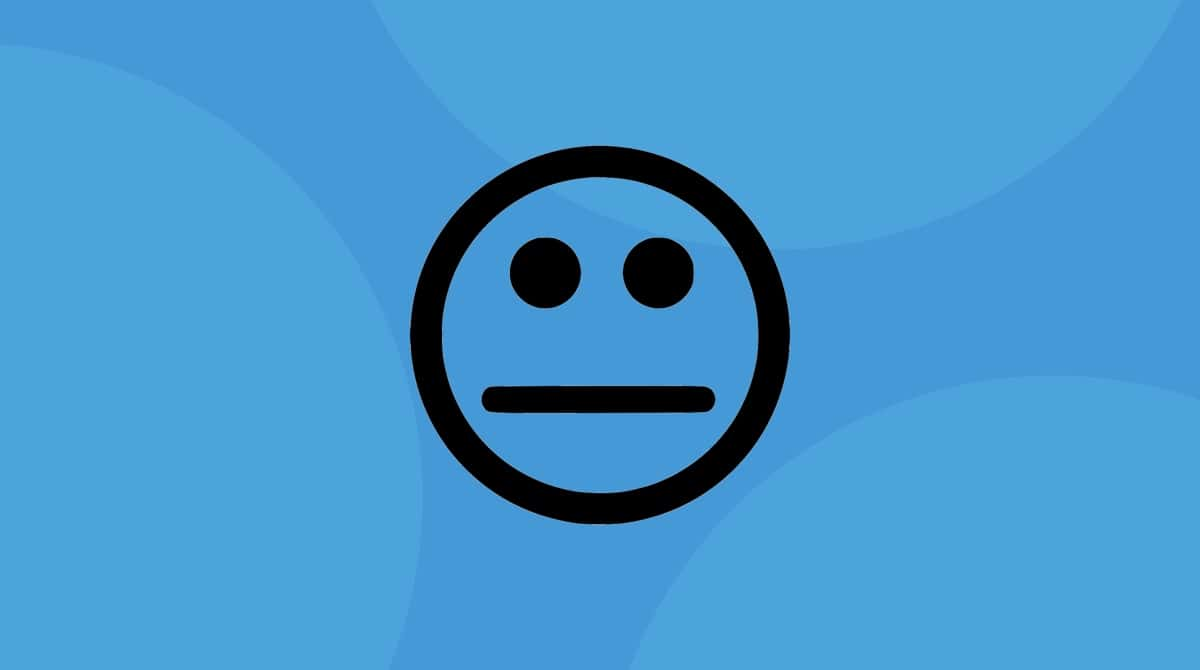One common technique among scammers who want to download their malware onto your Mac is to offer something seemingly attractive in order to persuade you to become tangled in their web. In the case of Gamezooks, the offer is free access to Flash games. However, like anything that seems too good to be true, there’s a catch. In this case, it’s intrusive adware and the potential threat that could result in your data being stolen.
What you need to know about Gamezooks
While it’s technically not a virus, Gamezooks is a potentially unwanted program. And while you may choose to visit the Gamezooks website to play games — though we wouldn’t recommend it since it contains plenty of misleading adverts and banners — the software that’s downloaded to your Mac doesn’t arrive with an invitation. Instead, like a lot of malware, it’s bundled with other programs you’ve chosen to download. Once on your Mac, in the form of a browser extension, it will display adverts to try and entice you to play its games so that it can show you more adverts and possibly capture your IP address and other browser data.

To avoid installing Gamezooks by accident, you should be careful about the applications you download to your Mac. And don’t ignore warnings from the operating system that tell you the app you’re trying to install is not from a trusted developer. These warnings are designed to prevent you from installing malware by accident, so think carefully before overriding system protection and allowing them to be installed. If you do find that Gamezooks is installed on your Mac, don’t worry, you can remove it fairly easily by following the steps below.
How to deal with Gamezooks virus on your Mac
There are several steps to removing Gamezooks. The first is to find and get rid of the application that it was bundled with.
1. Remove bundled application
Go to your Applications folder and look for the app you installed just before you noticed the Gamezooks malware on your Mac. Drag it to the Trash and empty it.
2. Get rid of adware browser extensions
This is the key to removing adware from your Mac. You need to get rid of the browser extensions causing it in each of the browsers you use. You may also have to reset your homepage and default search engine, as adware often redirects those.
How to remove the browser extension in Safari
- Open Safari and click Settings from Safari menu (found in the menu bar).
- Select the Extensions tab and look for any extensions that seem suspicious or that you haven’t deliberately installed yourself.
- If you find one, select it and click Uninstall.
- Now, click on the General tab and type the address of your preferred homepage into the text box.
- Select the Search tab and choose a search engine from the menu.
- Quit Safari and reopen it to make sure the changes take effect.
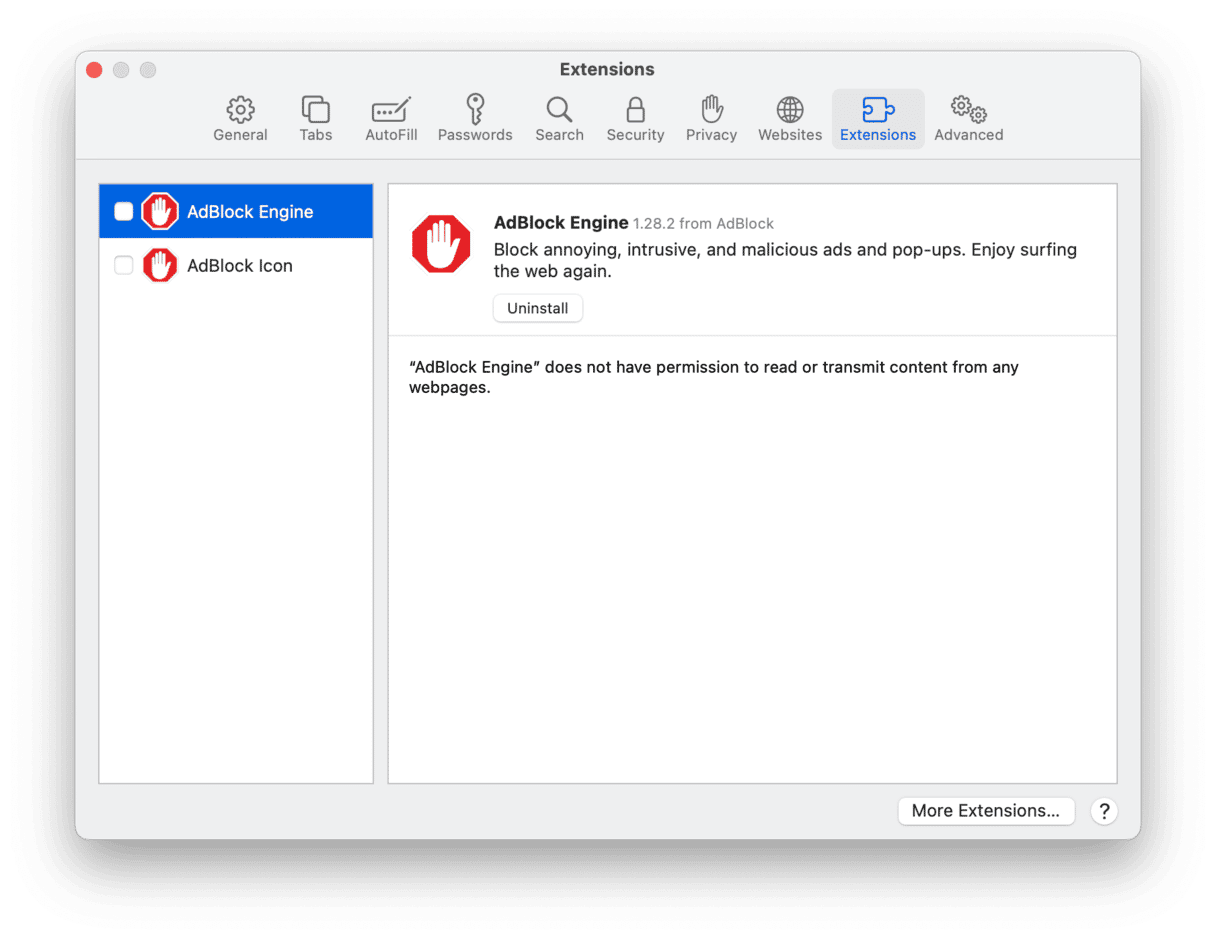
How to remove the browser extension in Chrome
- Open Chrome and paste the following into the address bar: chrome://extensions
- Look for any extensions you didn’t choose to install and if you find one, click “Remove” next to it.
- Paste “chrome://settings” into the address bar.
- Scroll down to “On startup” and set the options to your preference.
- Navigate to the Search engine section and set it to your preference.
- Quit Chrome and then reopen it to make sure your changes take effect.

How to remove the browser extension in Firefox
- Open Firefox and click on the three lines to the right of the address bar.
- Select Add-ons and themes and go to Extensions.
- Look for any extensions that seem suspicious or that you didn’t deliberately install.
- If you find any, click on the ellipsis next to it and select “Remove.”
- Click on the three lines again and choose Settings.
- Set the homepage in the Home section and the default search engine in the Search section to your preference.
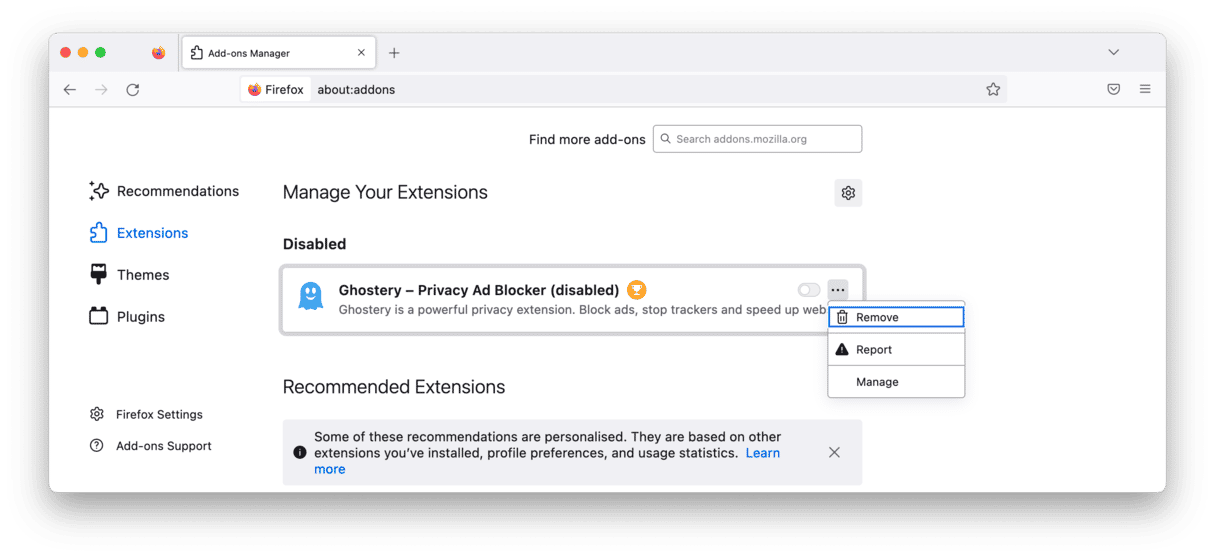
Gamezooks is a nasty piece of adware that offers free access to Flash games but also installs adware on your Mac, displaying intrusive adverts and possibly stealing data, such as your IP address and search queries. To avoid it, be careful about what apps you install on your Mac and don’t ignore warning from macOS. If you find Gamezooks installed on your Mac, you should follow the steps above to remove it.