Ads are great for the sites posting them. Companies that serve adverts hope to get some of your money (especially if they’ve tracked your data), and often, website owners get paid for showing you these ads.
Website owners get paid in a few ways. Pay-per-sale (the site gets a commission or flat rate for every sale made that originated from their website) is one way, also known as affiliate marketing. Advertising rules mean that websites need to disclose when they’re getting paid for purchases through links.
Pay-per-click (every time a visitor clicks the link, the host is paid) or per-per-impression (the host is paid for every appearance the ad makes on their site) are more common, providing the website receives money through an advertising network, such as Google AdWords.
Keeping these ads visible is an easy way to support a website that relies on them for revenue, particularly if it’s a website you appreciate. Without ads, these sites may be unable to keep publishing content, or they may have to charge for access.
Why use an Adblock for your Safari browser?
1. Ads slow down your browsing. Websites take much longer to load and can cause your Mac to lag.
2. They make websites difficult to view. Ads can cover text, move around as you’re trying to navigate the screen, or you can accidentally click on them. One way or another, you'll eventually get redirected to the ad’s site.
3. They’re super annoying! Simply put, you don’t want ads clogging up your browser page, so if you can get rid of them, it will make your web browsing more enjoyable.
How to block ads on Safari using Reader mode
Unfortunately, Safari doesn’t come with its own adblocker, but it has the built-in Reader mode that is intended to minimize distractions. It might do the job in terms of removing ads, but it also blocks other features (like comments, videos, sidebars, and social elements) that you may still want to be included when you’re browsing.
If you want to try Reader mode as an adblocker, it’s easy enough to implement:
- Open Safari, select ‘View,’ and then ‘Show Reader.’
Or you can: - Open Safari and press Shift-Command-R.
From Safari 11, you can set certain webpages to display automatically in Reader mode. Certain homepages, like news sites, can’t be set to Reader mode, but the individual articles can.
- Open Safari and navigate to the site you want to view in Reader mode.
- Click the ‘Safari’ tab and click ‘Settings for this Website.’ You can also get to this tab by right-clicking the URL bar.
- A window will appear with the heading ‘When visiting this website.’ Click the box for ‘User Reader when available’ so that it’s ticked, and make sure the option ‘Enable content blockers’ is also selected.
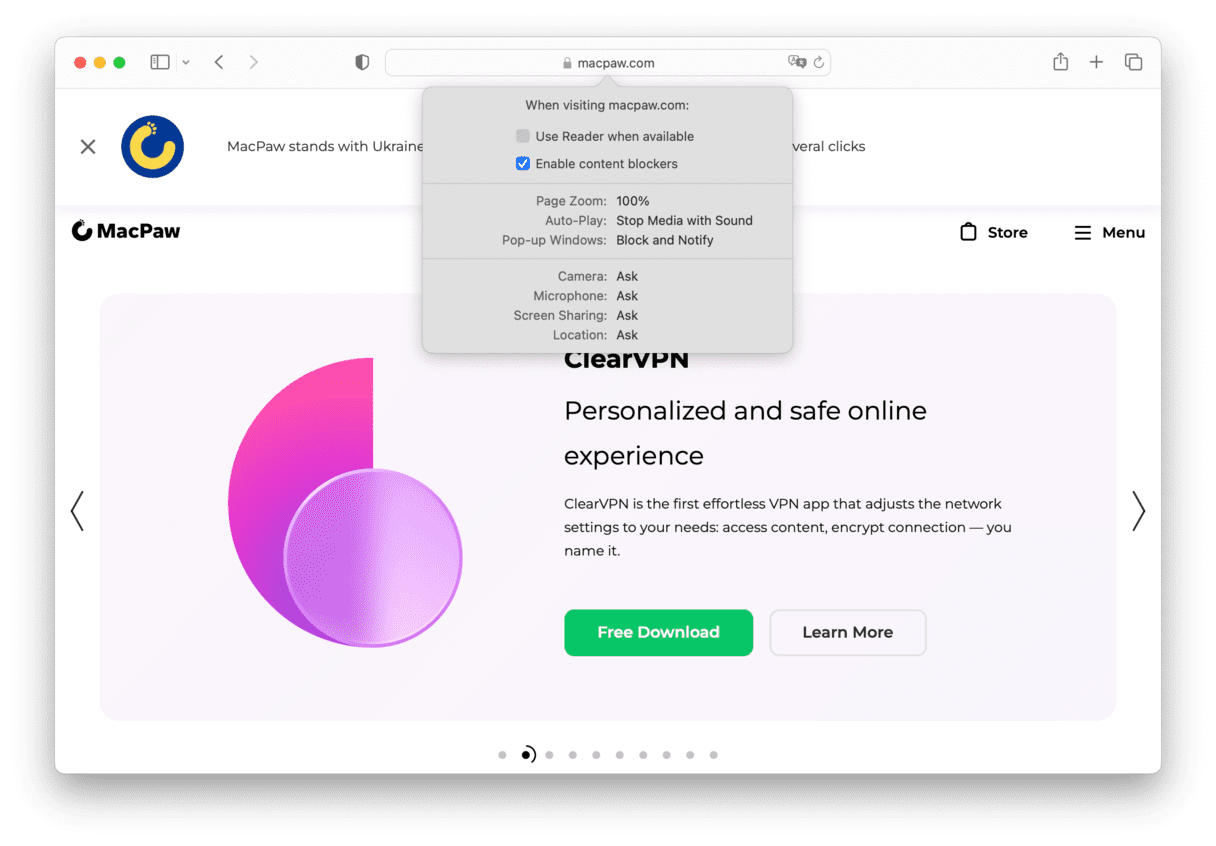
- You don’t need to save or confirm: Click anywhere away from the window, and it will close and save your changes.
Using an Adblock for Safari
If Reader mode is too restrictive or you want a more specific adblocker, a third-party application is going to be better for your needs than Reader mode. We’ve gathered the top-rated Safari ad blockers to optimize your browsing. In no particular order:
1. Adblock plus
With versions available for other browsers such as Chrome and Firefox, Adblock plus for Safari doesn’t just block ads but also allows you to filter out malware and site add-ons like social media buttons. The basic installed version does allow some “non-intrusive advertising” through its filters, but users can adjust its settings to be stricter with its blocking.
2. Adblocker Ultimate
A free add-on, this adblocker allows no ads through at all, and it also blocks adware, malware, and tracking domains. The project is open source and not-for-profit, so they don’t whitelist any advertisers to make money for themselves.
3. Disconnect
Sometimes adblocking isn’t enough: Disconnect reveals more in-depth data about how ads are tracking you, including analytics, advertising, and tracking cookies — and then you can choose whether to disable some or all of them. Add sites to whitelists or blacklists to limit how you’re tracked online.
4. uBlock
A free add-on, uBlock does a decent job of blocking ads, including on YouTube videos, detects a malware, and picks up on privacy issues. It also uses less energy than its bulkier counterparts, making it ideal for areas with limited connectivity.
Scanning your Mac for adware
If you want to stop seeing pop-up ads, consider scanning your Mac for adware with CleanMyMac. It can easily detect any malware threats, including adware, worms, spyware, etc. And if CleanMyMac finds something suspicious on your Mac, it will offer immediate removal.
Here’s how to get rid of adware:
- Download CleanMyMac (free download) and launch the app.
- Click on the Malware Removal tab.
- Click Scan, and then Remove.

With CleanMyMac, your Mac is always as safe as new.





