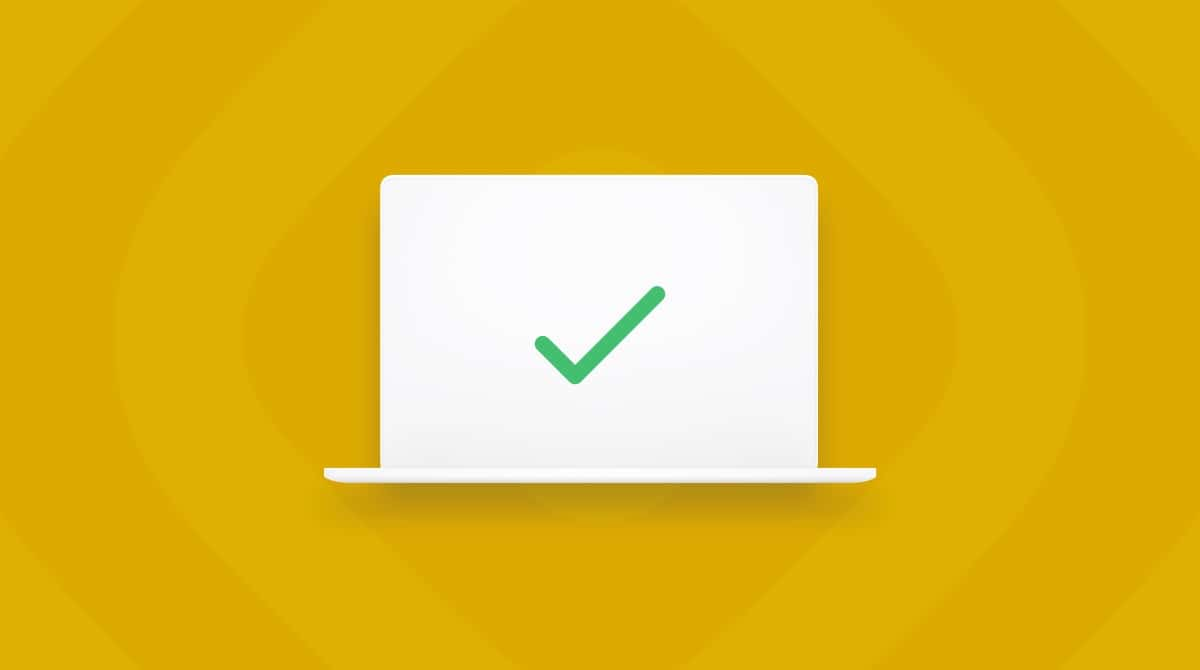Online gambling is hugely popular around the world, and gambling sites are operated by some of the world’s biggest companies. However, accessing and using an online gambling site brings with it several complications. One of those is that the sites have to verify that gambling is legal in the country or state where you live in and that you are legally allowed to gamble. Many companies use third-party geolocation software to determine where you are so that they can decide whether you are allowed to use their services. That software sometimes causes problems for your Mac. In this article, we’ll show you how to remove Player Location Check on Mac — one example of such software.
What is Player Location Check?
Player Location Check is a tool used by online gambling websites to determine your location so they can ensure that gambling is legal where you are. It’s a way for gambling companies to show that they are taking all reasonable steps to ensure that they only allow access where it is legal to gamble.
How did Player Location Check get on my Mac?
It’s most likely that you agreed to install it while signing up for or visiting an online gambling platform. Apple’s Gatekeeper tool makes it nearly impossible for any application to be downloaded and installed on your Mac without you giving your explicit consent.
Is Player Location Check malware?
The application itself is not malware. However, there have been many reports from users that it is difficult to uninstall and its constant pop-up dialog requests can be annoying. In addition, its core purpose is to compromise your privacy by providing your location to a third party. On top of that, there have been concerns about unauthorized distribution by nefarious means of adapted versions of the app that could be malicious.
How to remove Player Location Check from Mac
One of the reasons Player Location Check can be tricky to delete from your Mac is because it’s difficult to know whether or not it’s currently running. The easiest way to check is to use Activity Monitor.
- Go to Applications > Utilities and open Activity Monitor.
- Search for ‘player location check’ and ‘geo comply’.
- If you find any processes running with those names, select them and click the ‘x’ in the toolbar to quit them.
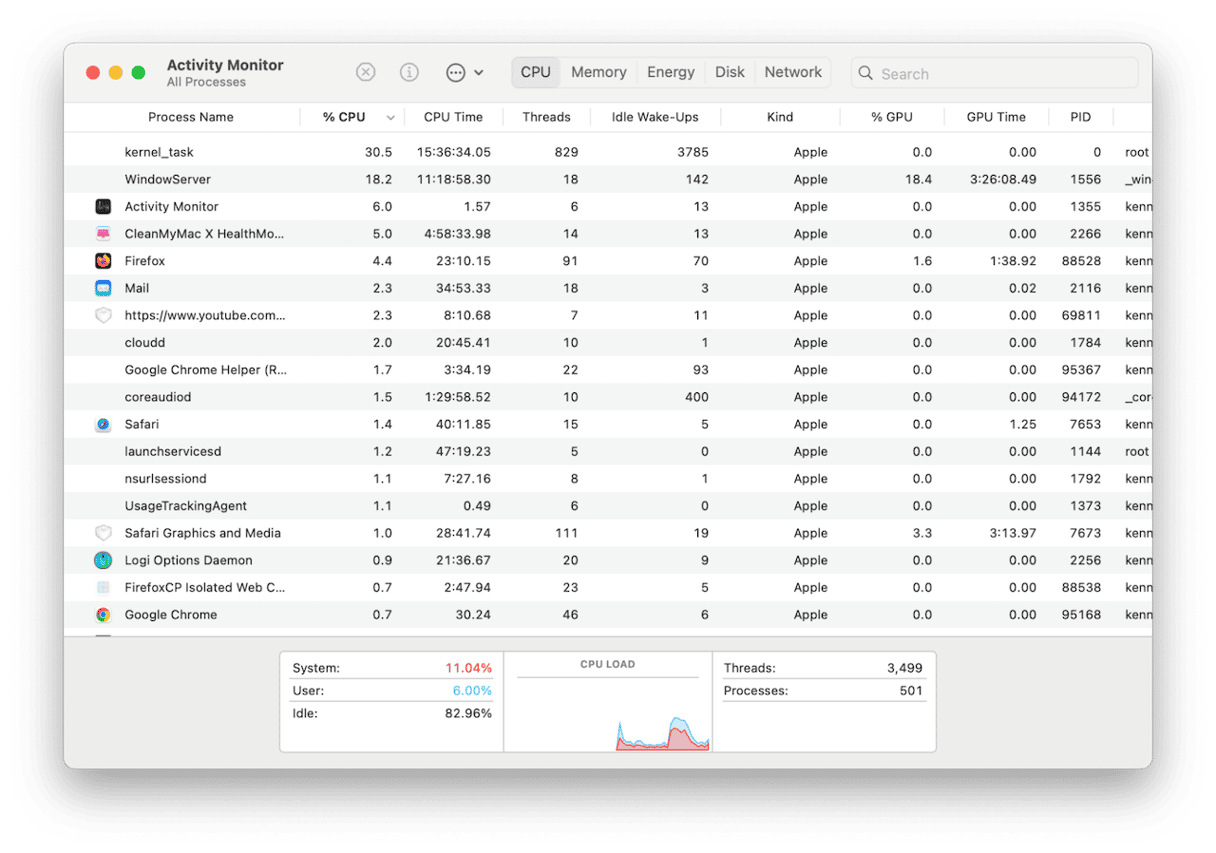
Once Player Location Check is no longer running, you can begin the process of uninstalling it.
- Go to your Applications folder and look for a folder called ‘PlayerLocationCheck’.
- Drag it to the Trash.
- Click the Finder icon in the Dock, then the Go > Go to Folder.
- Type or paste each of the paths below, one at a time, into the text box. After each one, hit Return to go to the folder. Look for files or folders with ‘GeoComply’ or ‘PlayerLocationCheck’ in their name. For example, ‘com.GeoComply’. If you find any, drag them to the Trash.
/Library/LaunchAgents
/Library/LaunchDaemons
/System/Library
~/Library/LaunchAgents
~/Library/LaunchDaemons
~/Library/Application Support/
~/Library/Caches/
~/Library/Preferences/ - Empty the Trash

What to do if Player Location Check pops up even after you have uninstalled it
If this happens, it’s because it hasn’t been uninstalled correctly. Booting your Mac into safe mode and trying again may fix it. The process for booting your Mac into safe mode is different for Intel-based and Apple silicon Macs. For Macs with Apple silicon, follow the steps below. For an Intel-based Mac, check the instructions on Apple’s website.
- Press and hold the power button until you see ‘Loading Startup Options’ on your Mac’s screen.
- Choose the startup volume.
- Hold down Shift and select ‘Continue in Safe Mode’.
- Your Mac will restart, and when the login window appears, you should see ‘Safe Boot’ in the menu bar.
- Log in.
Once you have booted into safe mode, follow the steps above to uninstall Player Location Check.
How to protect your privacy on your Mac
One of the issues with Player Location Check is that it tracks your location and reports it back to the website that installed it, usually a gambling platform. However, there are many other ways in which your privacy can be compromised when you use your Mac, except for the possibility of downloading malware. The permissions you give apps to, for example, access your camera, record the screen, or use your microphone are all opportunities for your privacy to be compromised. The same goes for cache files, cookies, and even your downloads history, as well as the Recent Items List in the Finder.
Keeping track of all of that on your own is difficult and time-consuming. But you’re not on your own. CleanMyMac’s Protection tool can help. It scans your Mac, looking for malware, browser data, Recent Items, and the privileges you’ve set for applications. When it’s done, it will show you a summary of what it has found. If there is malware, it will allow you to remove it with a click. Otherwise, you can click Manage Privacy Items to take a look at everything else. You can then choose which permissions to revoke, if any, and what data to delete. You can get a free trial of CleanMyMac here.
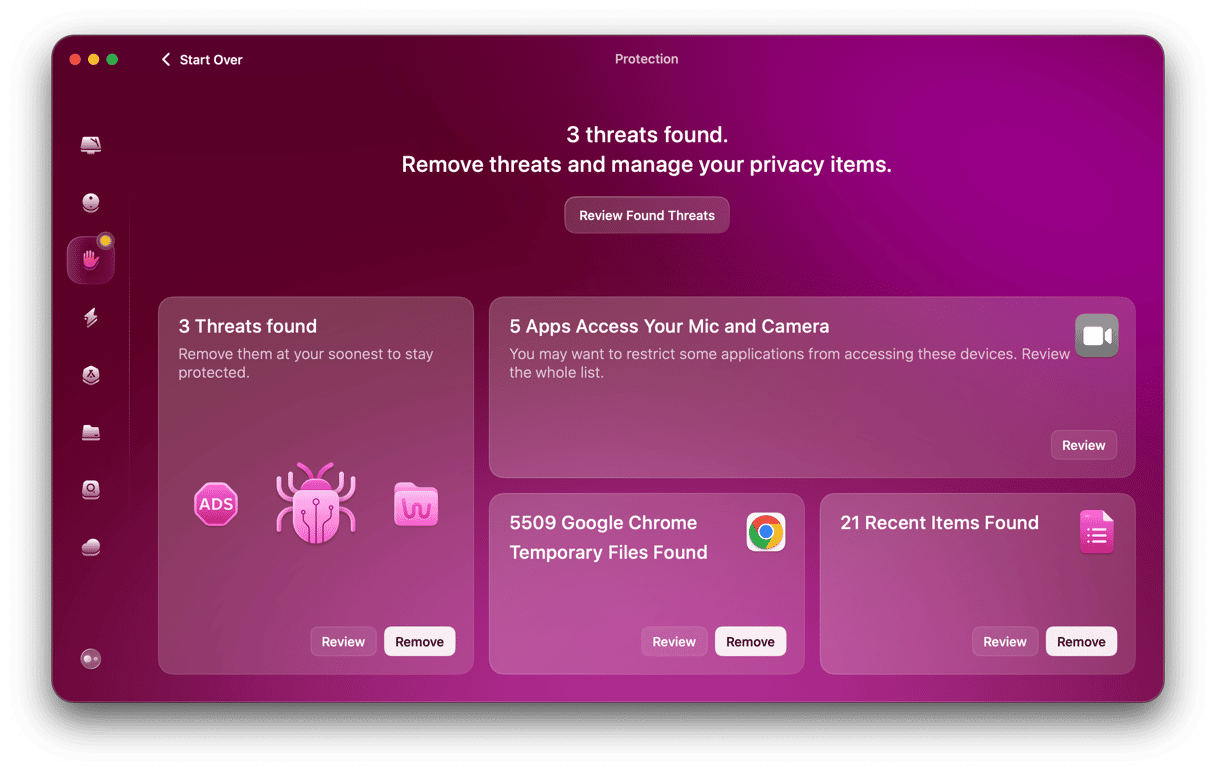
How to Use Terminal to help delete Player Location Check
It seems that one of the reasons why Player Location Check is difficult to remove is because there is an app hidden in a package in the application binary. Using Terminal to rename that app allows you to move the whole folder to the Trash.
- Go to Applications > Utilities and open Terminal.
- Type this command: cd /Applications/PlayerLocationCheck.app/Contents/MacOS
- Press Return.
- Now type: sudo mv PlayerLocationCheck PlayerLocationCheck2
- Press Return and enter your password if needed.
- Restart your Mac. When your Mac has restarted, move the Player Location Check folder from your Applications folder to the Trash.
If you don’t want to use Terminal, you can try this method manually by digging inside the application binary and changing the name of the file. Right-click on the Player Location Check and choose Show Package Contents. Then open the Contents folder and the MacOS folder inside. Click and hold the ‘PlayerLocationCheck’ file’s name until it is selected and then type a different name. You should now be able to drag it to the Trash.
Player Location Check, as its name suggests, is a tool that checks your location. It uses macOS Location Services, and so, like other apps that use Location Services, it will frequently ask for your permission. It is used mainly by gambling websites to check that you are legally entitled to use their services in your location. But all those pop-up requests can be annoying, and many people are concerned about what happens to their location data. If you’re concerned, you can follow the instructions above to uninstall Player Location Check on your Mac.